تعلم كيفية التنقل في iPad مثل المحترفين باستخدام هذه الإيماءات
ال اى باد سهل الاستخدام لأن العديد من الإيماءات المستخدمة للتنقل فيه بديهية. يحتوي جهاز iPad على العديد من الإيماءات الأقل شهرة والتي تشمل لوحة تحكم مخفية ولوحة تتبع افتراضية والقدرة على عرض تطبيقات متعددة على الشاشة. عندما يتم الجمع بين هذه الإيماءات والقدرة على القول سيري لإعداد التذكيرات والاجتماعات و مهام اخرى، يمكن لجهاز iPad أن يفعل أكثر من ذلك بكثير.
تنطبق التعليمات الواردة في هذه المقالة على الأجهزة التي تعمل بنظام iOS و iPadOS 12 والإصدارات الأحدث.
اسحب لأعلى ولأسفل للتمرير
أبسط إيماءة iPad هي الضرب بإصبع للتمرير عبر الصفحات أو القوائم.
- قم بالتمرير لأسفل القائمة عن طريق وضع طرف إصبعك في الجزء السفلي من الشاشة وتحريكه باتجاه الجزء العلوي من الشاشة للتمرير لأعلى.
- قم بالتمرير لأعلى القائمة عن طريق التمرير لأسفل. ضع إصبعك في الجزء العلوي من الشاشة وحركه باتجاه الجزء السفلي من الشاشة.
تحدد السرعة التي تمرر بها سرعة تمرير الصفحة. على سبيل المثال ، إذا كنت تستخدم Facebook ، فحرك إصبعك ببطء من أسفل الشاشة إلى أعلى الشاشة ، وستتبع الشاشة إصبعك. إذا قمت بالتمرير بسرعة ورفعت إصبعك على الفور ، فستطير الصفحة بسرعة أكبر. هذه طريقة سريعة للوصول إلى نهاية قائمة أو صفحة ويب.
اسحب من جانب إلى جانب لتحريك التالي أو تحريك السابق
إذا تم عرض الكائنات أفقيًا ، فاسحب من أحد جوانب الشاشة إلى الجانب الآخر للتنقل. مكان واحد ستستخدمه في تطبيق الصور ، والذي يعرض جميع الصور الموجودة على جهاز iPad. عند عرض صورة في وضع ملء الشاشة ، اسحب من الجانب الأيمن لشاشة iPad إلى اليسار للانتقال إلى الصورة التالية. وبالمثل ، اسحب من اليسار إلى اليمين لعرض صورة سابقة.
يعمل هذا أيضًا في تطبيقات مثل نيتفليكس. تعرض القائمة Popular على Netflix الأفلام والبرامج التلفزيونية بنمط أفقي. عند التمرير من اليمين إلى اليسار ، تتحرك العناوين مثل دائرة لإظهار المزيد من المحتوى. تعرض التطبيقات والمواقع الأخرى المعلومات بنفس الطريقة ، ويستخدم معظمها إيماءة التمرير للتنقل.
انقر للانتقال إلى الأعلى
إذا قمت بالتمرير لأسفل صفحة ويب وأردت العودة إلى الأعلى ، فلن تضطر إلى التمرير يدويًا لأعلى. بدلاً من ذلك ، انقر فوق الجزء العلوي من شاشة iPad ، والذي يعرض الوقت ومستوى البطارية ومعلومات أخرى. هذا يعيدك إلى أعلى صفحة الويب. تعمل الإيماءة أيضًا في تطبيقات أخرى ، مثل الرجوع إلى أعلى إدخال في Notes أو الوصول إلى أعلى قائمة جهات الاتصال الخاصة بك.
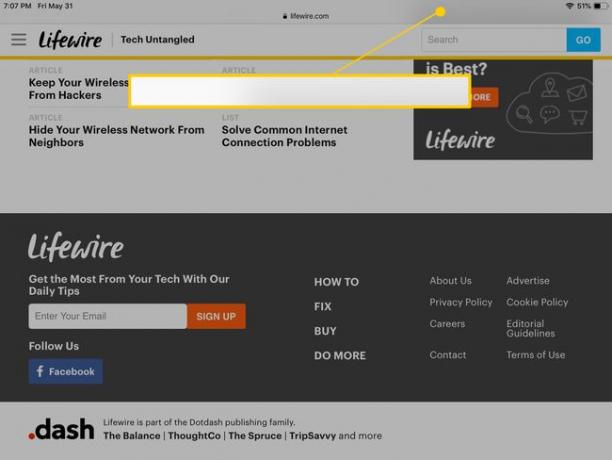
قرصة للتكبير
لتكبير صفحات الويب والصور والشاشات الأخرى على iPad ، ضع إصبع الإبهام والسبابة معًا ، ضع أصابعك في منتصف الشاشة ، ثم حرك أصابعك بعيدًا. للتصغير ، ضم أصابعك معًا على الشاشة.
اسحب لأسفل للبحث في Spotlight Search
يعثر Spotlight Search على التطبيقات والمعلومات داخل جهاز iPad وخارجه. أثناء التواجد على الشاشة الرئيسية ، اسحب لأسفل من أي مكان على الشاشة للكشف عن هذه الميزة.

البحث المسلط الضوء عليه طريقة رائعة للبحث عن أي شيء على جهاز iPad. يمكنك البحث عن التطبيقات والموسيقى وجهات الاتصال أو البحث في الويب.
انتقد من الحافة العلوية للإشعارات
يؤدي التمرير سريعًا لأسفل من أي جزء من الشاشة أثناء وجودك على الشاشة الرئيسية إلى فتح Spotlight Search. ومع ذلك ، إذا قمت بالتمرير من الحافة العلوية للشاشة ، فإن جهاز iPad يعرض إشعارات للرسائل النصية والتذكيرات وأحداث التقويم والتطبيقات.
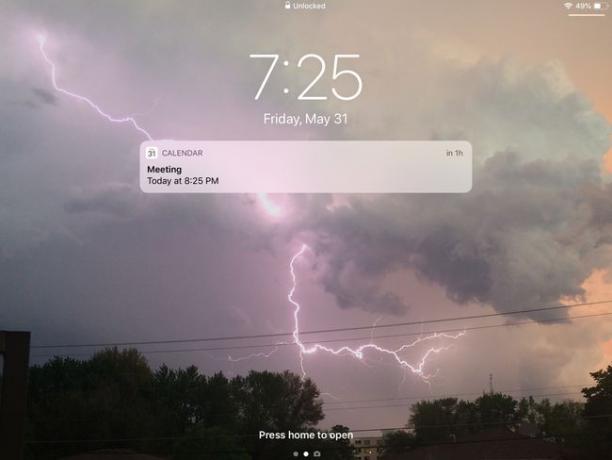
يمكنك أيضًا عرض هذه الإشعارات على شاشة القفل ، لذلك لا تحتاج إلى إدخال رمز عبور لمعرفة ما خططت لهذا اليوم.
اسحب من الزاوية العلوية لمركز التحكم
ال مركز التحكم هي ميزة مخفية مفيدة لجهاز iPad. يتحكم في موسيقاك ، بما في ذلك ضبط مستوى الصوت أو تخطي أغنية. كما يقوم بتشغيل ميزات مثل البلوتوث ، ايردروب، وسطوع الشاشة.
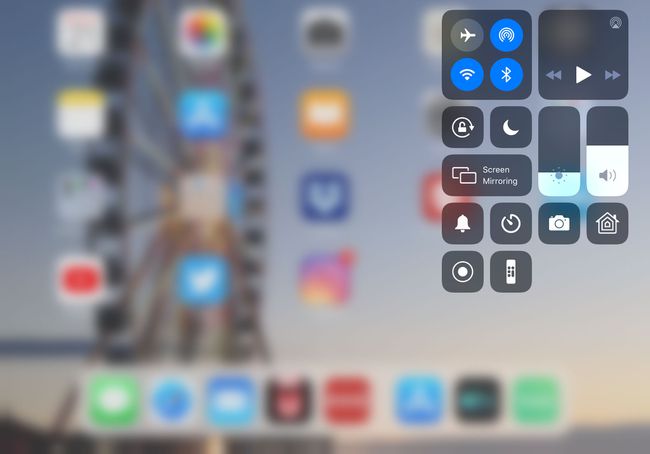
لفتح لوحة التحكم ، اسحب لأعلى من أسفل الشاشة. هذا هو عكس كيفية عرض الإشعارات تمامًا. بمجرد أن تبدأ في الضرب لأعلى من الأسفل ، تبدأ لوحة التحكم في الظهور.
اسحب من الحافة اليسرى للعودة
هناك إيماءة أخرى سهلة التمرير من الحافة وهي التمرير من الحافة اليسرى للشاشة إلى منتصف الشاشة لتنشيط أمر النقل للخلف.
في متصفح الويب Safari ، يعرض هذا آخر صفحة ويب تمت زيارتها. في البريد ، ينتقل من رسالة بريد إلكتروني فردية إلى قائمة الرسائل. لا تعمل هذه الإيماءة في جميع التطبيقات ، ولكنها متوفرة في معظم التطبيقات التي تحتوي على قوائم تؤدي إلى عناصر فردية.
استخدم إصبعين على لوحة المفاتيح للوحة التعقب الافتراضية
يمكنك تنشيط Virtual Trackpad في أي وقت تكون فيه لوحة المفاتيح على الشاشة نشطة. ضع إصبعين على لوحة المفاتيح في نفس الوقت ، وبدون رفع أصابعك عن الشاشة ، حرك أصابعك حول الشاشة. يظهر مؤشر في النص يتحرك بأصابعك ، مما يسمح لك بوضع المؤشر في المكان الذي تريده بالضبط.

اسحب من الحافة اليمنى لتعدد المهام
تعمل هذه الإيماءة مع التطبيقات المفتوحة. افتح iPad Dock بالسحب لأعلى من أسفل الشاشة ، ثم اضغط مع الاستمرار على التطبيق الذي تريد إضافته. بعد ثانية ، تظهر نسخة من الرمز. اسحب هذا الرمز أعلى التطبيق المفتوح للتشغيل تعدد المهام Slide-Over، والذي يسمح للتطبيق بالعمل في عمود على جانب شاشة iPad.

لا تعمل جميع التطبيقات في Slide-Over. تظهر تلك المتوافقة في نافذة منفصلة أعلى النافذة الرئيسية. لتحريكه بعيدًا عن الطريق للحظات ، اسحبه بعيدًا عن الشاشة إلى اليمين. ثم ، عندما تريد استعادته ، اسحب من الجانب الأيمن للشاشة لمواصلة المهام المتعددة.
تعمل هذه الإيماءة فقط على iPad Air أو iPad Mini 2 أو الطرز الأحدث.
السحب والإفلات لعرض الشرائح
يمكنك أيضًا سحب رمز تطبيق لاستخدام ميزة "عرض الشرائح" المتعددة المهام. تحتاج التطبيقات المحملة أيضًا إلى دعم هذه الميزة. بدلاً من إسقاط التطبيق الثاني فوق التطبيق المفتوح ، قم بإفلاته على الجانب الأيمن من الشاشة. تظهر منطقة سوداء لتظهر لك أنه يمكنك استخدام الميزة. عندما تترك التطبيقين يعملان جنبًا إلى جنب في نفس الوقت.

عرض الشرائح متاح على iPad Air 2 أو iPad Mini 4 أو iPad Pro أو أحدث.
مرر بأربعة أصابع للتنقل بين التطبيقات
ضع أربعة أصابع على شاشة iPad واسحب لليسار أو لليمين للتنقل عبر التطبيقات النشطة. اسحب لليسار للانتقال إلى تطبيق سابق ، أو اسحب لليمين للانتقال إلى التطبيق التالي.
لا يعمل الانتقال إلى التطبيق السابق إلا بعد استخدام الإيماءة للانتقال من تطبيق إلى آخر. لنفترض أن البرنامج الذي فتحته قد تم تشغيله من الشاشة الرئيسية ، ولم تستخدم إيماءة تعدد المهام أو شريط التطبيق متعدد المهام للانتقال إلى تطبيق آخر. في هذه الحالة ، لن يكون لديك تطبيق سابق للانتقال إليه. ولكن يمكنك الانتقال إلى التطبيق التالي (الذي تم فتحه أو تنشيطه مؤخرًا).
مرر بأربعة أصابع لأعلى لتطبيق الجلاد
ضع أربعة أصابع على الشاشة واسحب لأعلى للوصول إلى App Switcher. يعرض قائمة بالتطبيقات التي تم فتحها مؤخرًا بحيث يمكنك التبديل إليها أو إغلاقها عند الطلب.
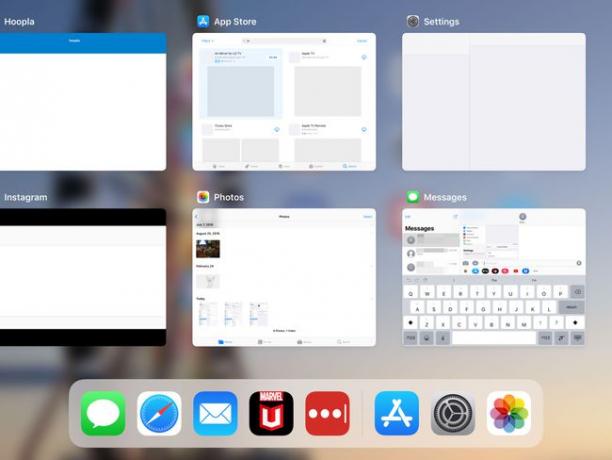
إلى أغلق التطبيقات باستخدام هذه الشاشة ، انقل أحد التطبيقات نحو الجزء العلوي من الشاشة بتمرير سريع لأعلى. أو قم بالتمرير من جانب إلى آخر للتنقل في دائرة التطبيقات.
هناك طريقة أخرى لفتح App Switcher وهي ضم أربعة أو خمسة أصابع معًا على الشاشة.
إذا لم تنجح إيماءات الأصابع الأربعة ، فانتقل إلى إعدادات > عام > تعدد المهام والرسو وتبديل إيماءات قم بالتبديل إلى تشغيل الموضع (أخضر).
اضغط على الشاشة الرئيسية
اضغط بأربعة أو خمسة أصابع لترى النوافذ تظهر على جانب الشاشة. إذا واصلت الضغط ، فستعود إلى الشاشة الرئيسية.
المزيد من دروس iPad
إذا بدأت مؤخرًا في استخدام جهاز iPad ، فقد يكون ذلك أمرًا شاقًا بعض الشيء. احصل على السبق من خلال الذهاب من خلال دروس iPad الأساسية، والتي ستأخذك من مبتدئ إلى خبير في أي وقت من الأوقات.
