إحياء القرص الصلب لاستخدامه مع جهاز Mac الخاص بك
إحياء أ قرص صلب لاستخدامها مع الخاص بك ماك هي عملية بسيطة إلى حد ما ، على الرغم من أنها ليست قصيرة. في هذا الدليل التفصيلي ، سنوضح لك كيفية إصلاح محرك أقراص ثابت قديم كان يسبب لك مشكلات.
ما سوف تحتاجه
- خدمات: لإصلاح القرص الصلب الخاص بك سوف تحتاج فائدة القرص، والذي يأتي مجانًا مع أي جهاز كمبيوتر يعمل بنظام Mac. بدلاً من ذلك ، يمكنك استخدام برنامج مثل Drive Genius ، المتوفر من Prosoft Engineering. لا تحتاج إلى كلتا المرافق. نحن نميل إلى استخدام Drive Genius لأنه أسرع من Disk Utility.
- قرص صلب: إلى أي مدى يمكنك إحياء محرك أقراص ثابت مكسور يعتمد على مدى سوء حالة محرك الأقراص. حاول ألا تعتمد على محرك الأقراص باعتباره نظام التخزين الأساسي الخاص بك ، حتى إذا كنت قادرًا على إحياء الجهاز ، فلا يوجد ضمان لطول عمره. استخدمه للاحتفاظ بالبيانات المؤقتة أو الاحتياطية.
-
نسخة احتياطية حالية: ستؤدي العملية الموضحة في هذا الدليل إلى محو بيانات محرك الأقراص ، لذلك يجب أن يتم حذف أي بيانات موجودة حاليًا على محرك الأقراص استعيدت إذا كنت تريد حفظه. إذا كان محرك الأقراص يمنعك من نسخ البيانات احتياطيًا ، فستحتاج إلى استعادة البيانات قبل محاولة إحياء محرك الأقراص. يتوفر عدد من الأدوات المساعدة لاستعادة البيانات من جهات خارجية ، مثل إنقاذ البيانات, تك تول برو، و القرص المحارب.
قم بتثبيت محرك الأقراص في حاوية خارجية

يتيح لك تثبيت محرك الأقراص الثابتة في حاوية خارجية تشغيل أدوات محرك الأقراص المساعدة من محرك بدء تشغيل Mac. يؤدي ذلك إلى عملية أسرع ويتجنب استخدام قرص DVD أو أي جهاز بدء تشغيل آخر ، وهو ما قد تحتاجه إذا كنت تحاول إحياء قرص بدء التشغيل الداخلي لنظام التشغيل Mac. لا يزال بإمكانك استخدام هذه العملية ، لكن تعليمات التمهيد من محرك بدء تشغيل آخر غير مدرجة في هذا الدليل.
ما نوع الضميمة المراد استخدامها
سيعمل أي حاوية تقبل واجهة محرك الأقراص بشكل جيد. على الأرجح ، يستخدم محرك الأقراص الذي تحاول إحيائه ملف واجهة SATA. لا يهم النوع المحدد (SATA I و SATA II وما إلى ذلك) طالما أن العلبة يمكنها استيعاب الواجهة. يمكنك توصيل العلبة بجهاز Mac الخاص بك باستخدام يو اس بي, فاير وايرأو eSATA أو صاعقة. سيوفر USB أبطأ اتصال ؛ الصاعقة ، الأسرع.
ستحتاج إلى رصيف محرك أقراص خارجي يتيح لك توصيل محرك أقراص بدون أي أدوات ودون الحاجة إلى فتح حاوية. هذا النوع من إرساء محرك الأقراص مخصص للاستخدام المؤقت ، وهو يضمن عدم إتلاف محرك الأقراص لأي من مكونات الواجهة الداخلية.
قد تكون العلبة القياسية خيارًا أفضل إذا كان محرك الأقراص الخاص بك هو المقصود بذلك وظيفة ك محرك خارجي متصل بجهاز Mac الخاص بك.
حاول تحميل محرك الأقراص
تتمثل الخطوة الأولى في إحياء القرص الصلب في تحديد ما إذا كان حتى مرشحًا للإحياء أم لا. للقيام بذلك ، ستحتاج إلى تأكيد أن محرك الأقراص يمكنه الاستجابة وتنفيذ الأوامر الأساسية.
أولاً ، تأكد من تشغيل محرك الأقراص وتوصيله بجهاز Mac الخاص بك ، ثم قم بتشغيل جهاز Mac. سيقوم Mac إما أ) بالتعرف على محرك الأقراص والظهور على سطح المكتب ، ب) يعرض تحذيرًا بأن محرك الأقراص غير معروف ، أو ج) لا يستجيب لاتصال محرك الأقراص على الإطلاق.
إذا كان جهاز Mac الخاص بك لا يستجيب لاتصال محرك الأقراص على الإطلاق ، فحاول إيقاف تشغيل الكمبيوتر ، وإيقاف تشغيل محرك الأقراص الخارجي ، ثم إعادة التشغيل بالترتيب التالي:
قم بتشغيل محرك الأقراص الخارجي.
انتظر دقيقة واحدة على الأقل حتى يصل محرك الأقراص إلى السرعة.
قم بتشغيل جهاز Mac الخاص بك.
إذا استمر عدم ظهور محرك الأقراص ، أو إذا لم تتلق رسالة التحذير ، فيمكنك تجربة ما يلي:
- قم بإيقاف تشغيل جهاز Mac وتغيير محرك الأقراص الخارجي إلى اتصال مختلف.
- استخدم منفذ USB مختلفًا أو قم بالتغيير إلى واجهة مختلفة ، مثل من USB إلى FireWire.
- استبدل القرص الخارجي بمحرك أقراص جيد معروف ، للتأكد من أن العلبة الخارجية تعمل بشكل صحيح.
في حالة فشل هذه الحلول البديلة ، من المحتمل أن يتجاوز محرك الأقراص عملية الحفظ.
محو محرك الأقراص
تفترض الخطوة التالية أن محرك الأقراص إما ظهر على سطح مكتب Mac الخاص بك أو تلقيت رسالة تحذير تفيد بأنه لم يتم التعرف على محرك الأقراص.
افصل أي محركات أقراص خارجية أخرى ربما تكون قد قمت بتوصيلها بجهاز Mac الخاص بك قبل المتابعة. أنت لا تريد أن تصادف يمحو محرك الأقراص الخطأ.
قم بتشغيل Disk Utility ، الموجود أسفل التطبيقات > خدمات.
-
من قائمة محركات الأقراص ، حدد موقع وحدد محرك الأقراص الذي تحاول إحيائه. سيكون له حجم محرك الأقراص واسم الشركة المصنعة في العنوان.
إذا لم تكن متأكدًا من أي محرك أقراص ، فقم ببساطة بفصل محرك الأقراص الخارجي ومعرفة أيهما يختفي من القائمة. ثم أعد توصيله مرة أخرى لتأكيد ظهوره مرة أخرى.
حدد ملف محو التبويب.
تأكد من تعيين قائمة التنسيق المنسدلة على macOS Extended (Journaled).
قم بتسمية محرك الأقراص أو استخدم الاسم الافتراضي ، وهو "بدون عنوان".
يختار محو. سيتم مسح محرك الأقراص وسيظهر في قائمة Disk Utility مع قسم مهيأ يظهر الاسم الذي قمت بإنشائه فوقه.
إذا تلقيت أخطاء في هذه المرحلة ، تقل فرص إكمال محرك الأقراص لعملية الإحياء بنجاح. من المرجح أن تفشل محركات الأقراص التي تفشل في المسح وفقًا للتعليمات في الخطوة التالية أيضًا.
البحث عن الكتل السيئة
ستتحقق هذه الخطوة التالية من كل موقع على محرك الأقراص لتحديد الأقسام القابلة للكتابة. ستحدد الأدوات المساعدة المستخدمة في الإرشادات التالية أي قسم يتعذر الكتابة إليه أو القراءة منه على أنه كتلة تالفة. هذا يمنع محرك الأقراص من استخدام هذه المناطق في وقت لاحق.
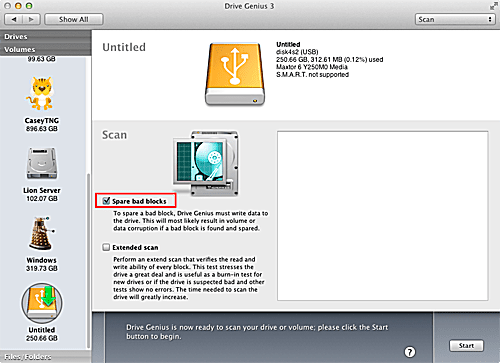
جميع محركات الأقراص ، حتى الجديدة منها ، بها كتل سيئة. يتوقع المصنعون ألا تحتوي محركات الأقراص على عدد قليل من الكتل السيئة فحسب ، بل إنها ستطورها بمرور الوقت. يخططون لذلك عن طريق الاحتفاظ ببضع كتل إضافية من البيانات التي يمكن لمحرك الأقراص استخدامها ، بشكل أساسي مبادلة كتلة تالفة معروفة بواحدة محجوزة.
في المجموعة الأولى من التعليمات ، سنستخدم Drive Genius ، وفي الثانية ، سنستخدم Apple Disk Utility.
هذا اختبار مدمر ومن المحتمل أن يؤدي إلى فقدان البيانات الموجودة على محرك الأقراص الذي يتم اختباره.
كيفية البحث عن الكتل السيئة باستخدام Drive Genius
قم بإنهاء Disk Utility إذا كانت قيد التشغيل حاليًا ، وقم بتشغيل Drive Genius ، الموجود عادةً أسفل التطبيقات.
حدد ملف مسح أو الاختيار البدني الخيار ، اعتمادًا على إصدار Drive Genius لديك.
حدد القرص الصلب الذي تحاول إحيائه من قائمة الأجهزة.
حدد إما ملف قطع كتل تالفة أو إحياء المناطق المتضررة مربع الاختيار ، بناءً على إصدار Drive Genius الذي لديك.
يختار يبدأ.
ستظهر مطالبة تحذرك من أن هذه العملية يمكن أن تسبب فقدان البيانات. يختار مسح.
ستبدأ عملية الفحص. بعد بضع دقائق ، سيوفر تقديرًا للوقت المطلوب. في معظم الحالات ، سيكون هذا في أي مكان من 90 دقيقة إلى 4 أو 5 ساعات ، حسب حجم محرك الأقراص وسرعة الواجهة. عند اكتماله ، سيقوم Drive Genius بالإبلاغ عن عدد الكتل السيئة ، إن وجدت ، التي تم العثور عليها واستبدالها بقطع غيار.
إذا لم يتم العثور على كتل تالفة ، يكون محرك الأقراص جاهزًا للاستخدام. إذا تم العثور على كتل تالفة ، فانتقل إلى القسم بعنوان اختبار إجهاد القيادة.
كيفية البحث عن الكتل السيئة باستخدام أداة القرص
يطلق فائدة القرص، وتقع تحت التطبيقات > خدمات.
حدد محرك الأقراص من قائمة الأجهزة. سيكون له حجم محرك الأقراص واسم الشركة المصنعة في العنوان.
حدد ملف محو التبويب.
من القائمة المنسدلة تنسيق ، حدد macOS Extended (Journaled).
قم بتسمية محرك الأقراص ، أو استخدم الاسم الافتراضي ، وهو "بدون عنوان".يختار خيارات الأمان.
حدد خيار الكتابة فوق محرك الأقراص بالأصفار ، ثم حدد نعم.يختار محو.
عندما تستخدم Disk Utility خيار Zero Out Data ، فسوف تقوم بتشغيل وظيفة قطع الغيار التالفة المضمنة في محرك الأقراص كجزء من عملية المحو. اعتمادًا على حجم محرك الأقراص ، قد تستغرق هذه العملية من 4-5 ساعات إلى ما يصل إلى 12-24 ساعة.
بمجرد اكتمال المحو ، إذا لم تظهر Disk Utility أي أخطاء ، فسيكون محرك الأقراص جاهزًا للاستخدام. إذا حدثت أخطاء ، فمن المحتمل ألا تتمكن من استخدام محرك الأقراص.
اختبار إجهاد القيادة
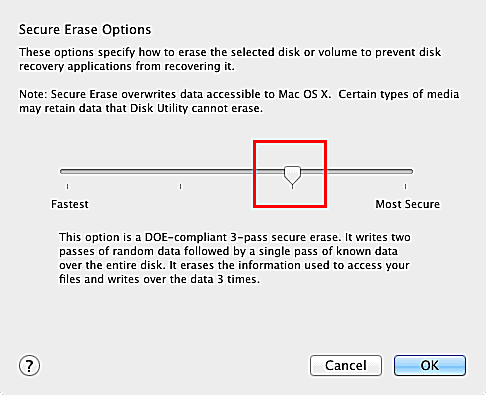
الآن بعد أن أصبح لديك محرك أقراص يعمل ، قد ترغب في تشغيله على الفور. إذا كنت تخطط لإيداع بيانات مهمة في محرك الأقراص ، فقد ترغب في إجراء اختبار تحمّل.
هذا هو اختبار إجهاد محرك الأقراص ، ويشار إليه أحيانًا باسم الاحتراق. والغرض من ذلك هو ممارسة القيادة عن طريق كتابة وقراءة البيانات من أكبر عدد ممكن من المواقع لأكبر قدر ممكن من الوقت. ستكشف أي نقطة ضعف عن نفسها الآن وليس في المستقبل.
توجد عدة طرق لإجراء اختبار التحمل ، ولكن في جميع الحالات ، نريد كتابة المجلد بالكامل وقراءته مرة أخرى. مرة أخرى ، سوف نستخدم طريقتين مختلفتين.
كيفية إجراء اختبار الإجهاد مع القيادة عبقرية
قم بتشغيل Drive Genius ، الموجود عادةً أسفل التطبيقات.
حدد ملف مسح أو الاختيار البدني الخيار ، اعتمادًا على إصدار Drive Genius لديك.
حدد القرص الصلب الذي تحاول إحيائه من قائمة الأجهزة.
حدد إما ملف مسح موسع أو فحص ممتد مربع الاختيار ، اعتمادًا على إصدار Drive Genius لديك.
يختار يبدأ.
ستتلقى تحذيرًا سريعًا من أن العملية يمكن أن تسبب فقدان البيانات. يختار مسح.
بعد بضع دقائق ، سيقدم Drive Genius تقديرًا للوقت المطلوب. في معظم الحالات ، سيكون هذا في أي مكان من يوم إلى أسبوع ، اعتمادًا على حجم محرك الأقراص وسرعة واجهة محرك الأقراص. يمكنك إجراء هذا الاختبار في الخلفية أثناء استخدام جهاز Mac الخاص بك لأداء مهام أخرى.
عند اكتمال الاختبار ، إذا لم يتم سرد أي أخطاء ، يمكنك أن تشعر بالثقة في أن محرك الأقراص الخاص بك في حالة جيدة ويمكن استخدامه في معظم الأنشطة.
كيفية إجراء اختبار الإجهاد باستخدام أداة القرص
قم بتشغيل Disk Utility ، الموجود أسفل التطبيقات > خدمات.
حدد محرك الأقراص من قائمة الأجهزة. سيكون له حجم محرك الأقراص واسم الشركة المصنعة في العنوان.
حدد ملف محو التبويب.
استخدم ال صيغة القائمة المنسدلة للتحديد macOS Extended (Journaled).
قم بتسمية محرك الأقراص ، أو استخدم الاسم الافتراضي ، وهو "بدون عنوان".
يختار خيارات الأمان.
حدد الخيار للكتابة فوق محرك الأقراص باستخدام المسح الآمن 3-pass المتوافق مع DOE. يختار نعم.
يختار محو.
عندما تستخدم Disk Utility المحو الآمن ثلاثي التمريرات المتوافق مع وزارة الطاقة (DOE) ، فسوف تكتب مسارين من البيانات العشوائية ثم مرورًا واحدًا لنمط بيانات معروف. سيستغرق ذلك من يوم إلى أسبوع أو أكثر ، حسب حجم محرك الأقراص. يمكنك تشغيل اختبار التحمل هذا في الخلفية أثناء استخدام جهاز Mac الخاص بك لأنشطة أخرى.
بمجرد اكتمال المحو ، إذا لم تظهر Disk Utility أي أخطاء ، فأنت جاهز لاستخدام محرك الأقراص مع العلم أنه في حالة جيدة.
