كيفية التبديل من Windows إلى Mac يدويًا
إن نقل البيانات من جهاز كمبيوتر إلى جهاز Mac ليس دائمًا بالسهولة التي يمكن أن يكون. بدءا من OS X Lion، يحتوي جهاز Mac على ملف مساعد الهجرة يمكنها العمل مع أجهزة الكمبيوتر التي تعمل بنظام Windows لنقل بيانات المستخدم إلى جهاز Mac. على عكس "مساعد الترحيل" في Mac ، لا يمكن للإصدار المستند إلى Windows نقل التطبيقات من جهاز الكمبيوتر إلى جهاز Mac. يمكنه نقل رسائل البريد الإلكتروني وجهات الاتصال والتقويمات ومعظم ملفات المستخدم.
ما لم يكن جهاز Mac الخاص بك يعمل بنظام Lion (OS X 10.7.x) أو إصدار أحدث ، فلن تتمكن من استخدام Migration Assistant لنقل المعلومات من جهاز الكمبيوتر الخاص بك. لديك بعض الخيارات الأخرى لنقل بيانات Windows إلى جهاز Mac الجديد. حتى مع Windows Migration Assistant ، قد تجد أن بعض الملفات التي تحتاجها لم تقم بعملية النقل. في كلتا الحالتين ، تعد معرفة كيفية نقل بيانات Windows يدويًا فكرة جيدة.
استخدم محرك أقراص ثابتًا خارجيًا أو محرك أقراص فلاش أو وسائط أخرى قابلة للإزالة
إذا كان لديك ملف قرص صلب خارجي الذي يتصل بجهاز الكمبيوتر الخاص بك باستخدام ملف واجهة USB، يمكنك استخدامه كوجهة لنسخ جميع المستندات والموسيقى ومقاطع الفيديو والبيانات الأخرى المطلوبة من جهاز الكمبيوتر الخاص بك.
بمجرد نسخ ملفاتك إلى محرك الأقراص الثابتة الخارجي ، افصل محرك الأقراص ، وانقله إلى جهاز Mac ، وقم بتوصيله باستخدام منفذ USB الخاص بجهاز Mac. بمجرد تشغيله ، سيظهر القرص الصلب الخارجي على سطح مكتب Mac أو في نافذة Finder. يمكنك بعد ذلك سحب الملفات وإفلاتها من محرك الأقراص إلى جهاز Mac.
يمكنك استبدال أ محرك فلاش USB لمحرك الأقراص الثابتة الخارجي ، بشرط أن يكون محرك الأقراص المحمول كبيرًا بما يكفي لاستيعاب جميع بياناتك.
يمكن لجهاز Mac قراءة البيانات وكتابتها إلى معظم تنسيقات Windows ، بما في ذلك FAT و FAT32 و exFAT. عندما يتعلق الأمر بـ NTFS ، فإن جهاز Mac قادر فقط على قراءة البيانات من محركات الأقراص المهيأة بـ NTFS ؛ عند نسخ الملفات إلى جهاز Mac الخاص بك ، لا ينبغي أن تكون هذه مشكلة. إذا كنت بحاجة إلى أن يقوم جهاز Mac الخاص بك بكتابة البيانات إلى محرك أقراص NTFS ، فيمكنك استخدام تطبيق تابع لجهة خارجية ، مثل Paragon NTFS for Mac أو Tuxera NTFS لنظام التشغيل Mac.
الأقراص المدمجة وأقراص DVD
يمكنك أيضًا استخدام ناسخ الأقراص المضغوطة أو أقراص DVD بجهاز الكمبيوتر الخاص بك لنسخ البيانات على الوسائط الضوئية لأن جهاز Mac الخاص بك يمكنه قراءة الأقراص المضغوطة أو أقراص DVD التي تقوم بنسخها على جهاز الكمبيوتر الخاص بك ؛ مرة أخرى ، الأمر يتعلق فقط بسحب الملفات وإفلاتها من ملف الأقراص المضغوطة أو أقراص DVD على جهاز Mac. إذا لم يكن جهاز Mac الخاص بك يحتوي على محرك أقراص ضوئية CD / DVD ، فيمكنك استخدام محرك أقراص ضوئي خارجي يعتمد على USB. تبيع Apple واحدة ، ولكن يمكنك العثور عليها بسعر أقل قليلاً إذا كنت لا تهتم بعدم رؤية شعار Apple على محرك الأقراص.
استخدم اتصال الشبكة
إذا كان كل من جهاز الكمبيوتر وجهاز Mac الجديد لديك متصلين بالشبكة المحلية نفسها ، فيمكنك استخدام الشبكة للتحميل محرك جهاز الكمبيوتر الخاص بك على سطح مكتب Mac الخاص بك ، ثم قم بسحب الملفات وإفلاتها من جهاز إلى آخر.
-
على جهاز Windows الخاص بك ، افتح ملف لوحة التحكم التطبيق عن طريق كتابة اسمه في شريط البحث.
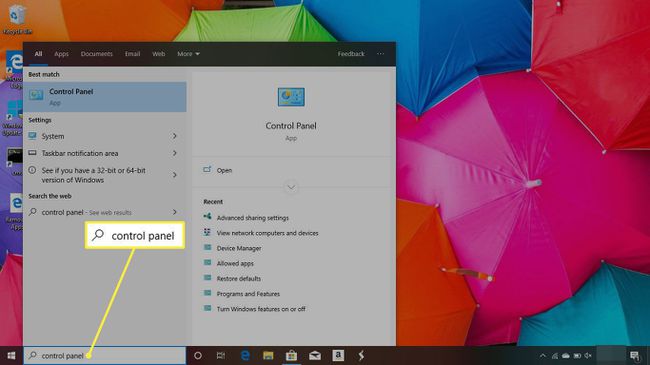
-
انقر شبكة تواصل وانترنت.
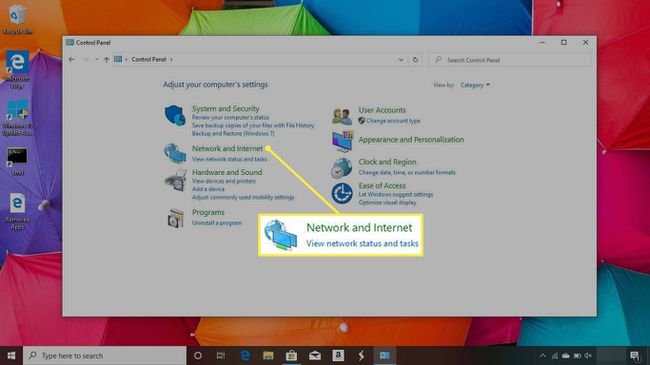
-
يختار مركز الشبكة والمشاركة.
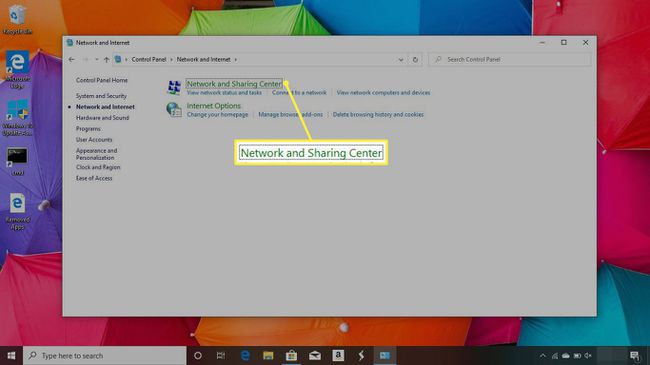
-
في الجزء الأيمن ، انقر فوق "نعم" تغيير إعدادات المشاركة المتقدمة.
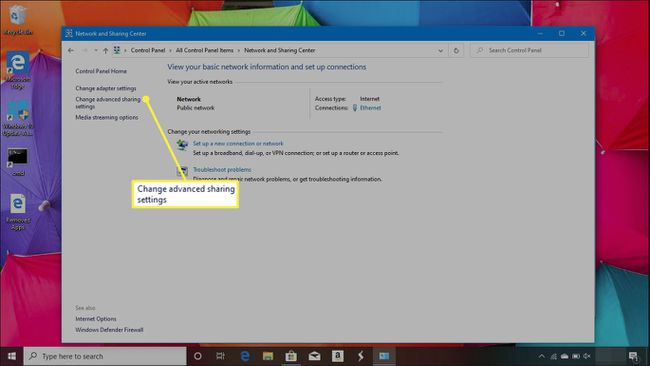
-
انقر فوق أزرار الاختيار بجوار تشغيل اكتشاف الشبكة و قم بتشغيل مشاركة الملفات والطابعات.
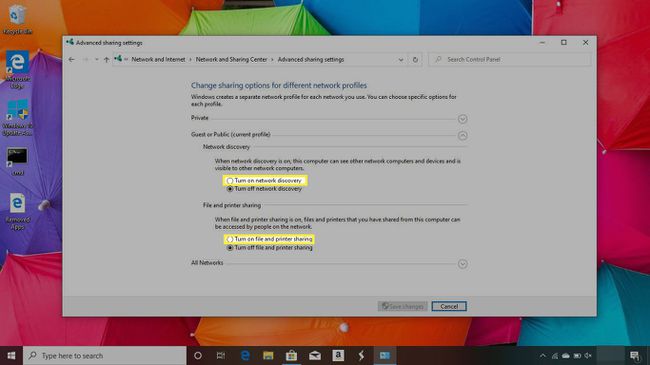
-
انقر احفظ التغييرات.
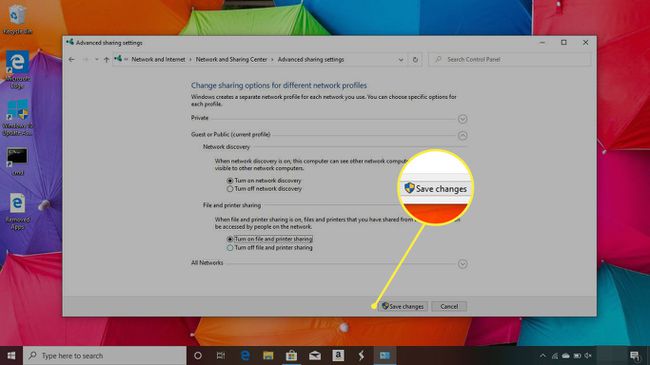
-
افتح نافذة Finder على جهاز Mac وحدد اتصل بالخادم من الباحث يذهب قائمة.
اختصار لوحة المفاتيح هو Command + K..
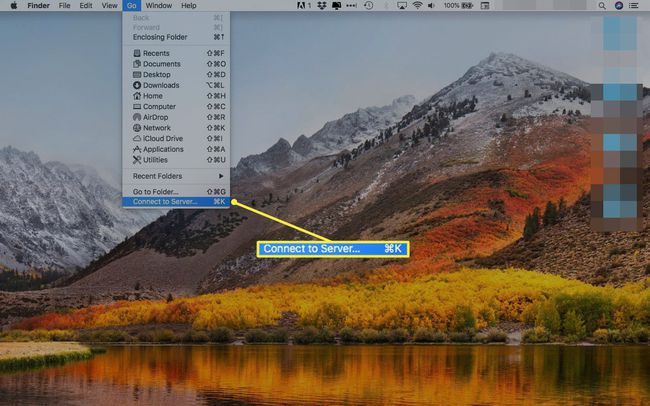
-
انقر على تصفح زر.
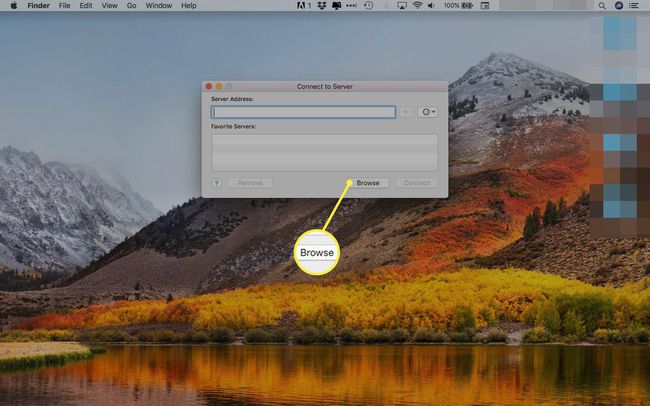
-
إذا لم يظهر جهاز الكمبيوتر الخاص بك في نافذة التصفح ، فأدخل عنوانه بالتنسيق التالي:
smb: // PCname / PCSharename.
PCname هو اسم جهاز الكمبيوتر الخاص بك ، و PCSharename هو اسم وحدة تخزين محرك الأقراص المشترك على جهاز الكمبيوتر.
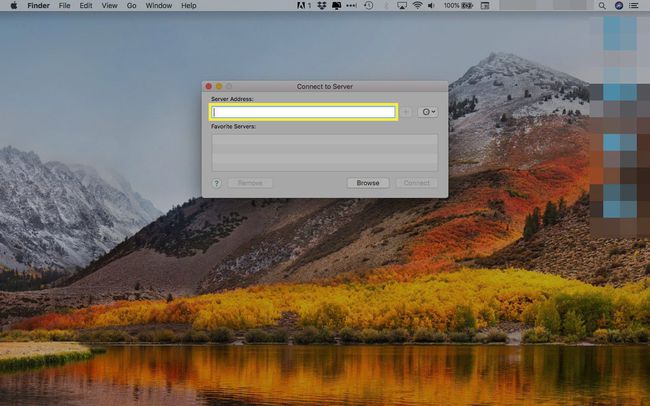
-
انقر ربط باسم.
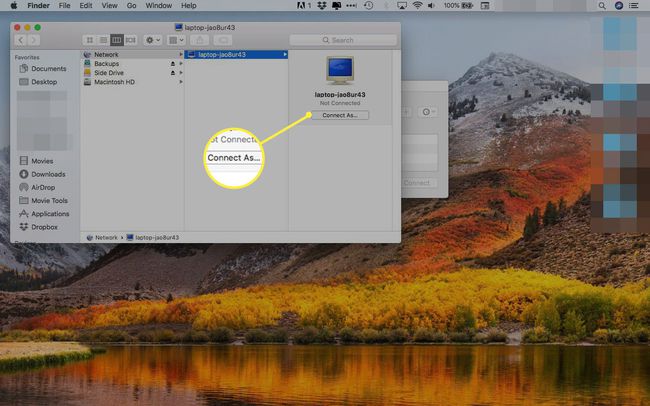
-
انقر الاتصال.
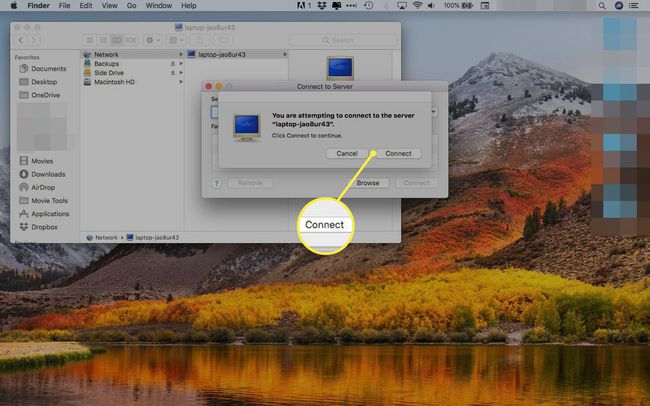
-
أدخل اسم مجموعة عمل الكمبيوتر واسم المستخدم المسموح له بالوصول إلى وحدة التخزين المشتركة وكلمة المرور وانقر الاتصال.
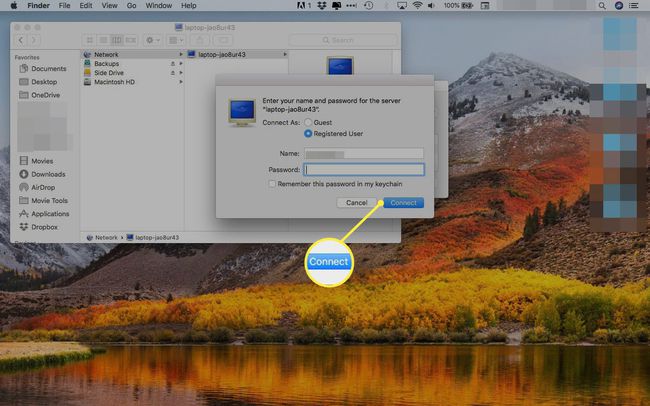
يجب أن يظهر الحجم المشترك. حدد المجلد أو أي مجلد فرعي داخل المجلد الذي ترغب في الوصول إليه ، والذي يجب أن يظهر بعد ذلك على سطح مكتب Mac الخاص بك. استخدم عملية السحب والإفلات القياسية لنسخ الملفات والمجلدات من جهاز الكمبيوتر إلى جهاز Mac الخاص بك.
المشاركة المستندة إلى السحابة
إذا كان جهاز الكمبيوتر الخاص بك يستخدم بالفعل المشاركة المستندة إلى مجموعة النظراء ، مثل الخدمات التي تقدمها بصندوق الإسقاط, جوجل درايف، مايكروسوفت OneDrive، أو حتى منتجات Apple iCloud، فقد تجد الوصول إلى بيانات جهاز الكمبيوتر الخاص بك أمرًا سهلاً. قم بتثبيت إصدار Mac من الخدمة السحابية ، أو في حالة iCloud ، قم بتثبيت إصدار Windows من iCloud على جهاز الكمبيوتر الخاص بك.
بمجرد تثبيت الخدمة السحابية المناسبة ، يمكنك تنزيل المستندات على جهاز Mac الخاص بك تمامًا كما كنت تفعل مع جهاز الكمبيوتر الخاص بك.
بريد
اعتمادًا على مزود البريد الخاص بك والطريقة التي يستخدمها لتخزين رسائل البريد الإلكتروني وتسليمها ، قد يكون كذلك بسيطة مثل إنشاء الحساب المناسب في تطبيق البريد في Mac حتى تصبح جميع رسائلك الإلكترونية متوفرة. إذا كنت تستخدم نظام بريد مستندًا إلى الويب ، فيجب أن تكون قادرًا على تشغيل متصفح Safari والاتصال بنظام البريد الحالي لديك.
- إذا كنت تستخدم حساب بريد إلكتروني يستند إلى IMAP ، فيمكنك إنشاء ملف حساب IMAP مع تطبيق البريد ؛ يجب أن تجد جميع رسائل البريد الإلكتروني الخاصة بك متاحة على الفور.
- إذا كنت تستخدم حساب POP ، فقد تظل قادرًا على استرداد بعض أو كل رسائل البريد الإلكتروني الخاصة بك ؛ يعتمد ذلك على المدة التي يخزن فيها مزود البريد الإلكتروني الرسائل على خوادمه. تحذف بعض خوادم البريد رسائل البريد الإلكتروني في غضون أيام بعد تنزيلها ، والبعض الآخر لا يحذفها مطلقًا. الغالبية العظمى من خوادم البريد لديها سياسات تزيل رسائل البريد الإلكتروني في مكان ما بين هذين النقيضين.
يمكنك دائمًا محاولة إعداد حسابات البريد الإلكتروني الخاصة بك ومعرفة ما إذا كانت رسائل البريد الإلكتروني الخاصة بك متاحة قبل أن تقلق بشأن نقلها إلى جهاز Mac الجديد الخاص بك.
