تقليل تكلفة تخزين iCloud عبر الصور باستخدام مكتبات صور متعددة
تم تقديم تطبيق صور Apple مع OS X يوسمايت، واستبدال iPhoto وإنشاء متجر شامل لإدارة الصور ، مع القدرة على تخزين الصور وتعديلها ومشاركتها. إحدى الميزات المفيدة للصور هي القدرة على العمل مع مكتبات صور متعددة. فيما يلي نظرة على سبب فائدة مكتبات الصور المتعددة ، وكيفية إعدادها في الصور على جهاز Mac الخاص بك ، وكيفية تخصيص مكتبة صور النظام لاستخدامها مع iCloud.
تنطبق المعلومات الواردة في هذه المقالة على تطبيق الصور على أجهزة Mac التي تعمل بنظام التشغيل OS X Yosemite والإصدارات الأحدث.
لماذا مكتبات الصور المتعددة مفيدة
من السهل تنظيم مكتبة الصور الخاصة بك في ألبومات ومجلدات ، كما تقوم الصور أيضًا بتجميع صورك بذكاء في لحظات ومجموعات وسنوات.
إذا كنت تستخدم صور iCloud، يمكن الوصول إلى صورك وتحديثها على جهاز Mac الخاص بك ، ايفونو iPad. ولكن بينما تقدم Apple مساحة تخزين مجانية على iCloud تبلغ 5 غيغابايت ، يمكن للصور أن تشغل هذه المساحة بسرعة ، مما يترك لك خطة تخزين iCloud باهظة الثمن.
باستخدام مكتبات الصور المتعددة ، يمكنك اختيار الصور التي يتم نسخها احتياطيًا إلى iCloud في مكتبة صور النظام الخاصة بك ، وإنشاء مكتبات أخرى للصور التي ستظل محلية على محرك الأقراص الثابتة.
مكتبة صور النظام هي مكتبة الصور الوحيدة التي يمكن استخدامها مع صور iCloud والألبومات المشتركة و دفق الصور الخاص بي.

كيفية إنشاء مكتبة صور جديدة
من المحتمل أنه تم إعداد تطبيق الصور الخاص بك بمكتبة واحدة فقط. لإنشاء مكتبة صور ثانية:
قم بإنهاء تطبيق الصور على جهاز Mac الخاص بك ، إذا كان يعمل.
اضغط باستمرار على خيار على لوحة المفاتيح ، ثم انقر نقرًا مزدوجًا فوق ملف الصور رمز على سطح المكتب أو Dock. أطلق ال خيار مفتاح عندما ترى اختر المكتبة نافذة او شباك.
-
في ال اختر المكتبة نافذة ، حدد خلق جديد إبداع جديد.
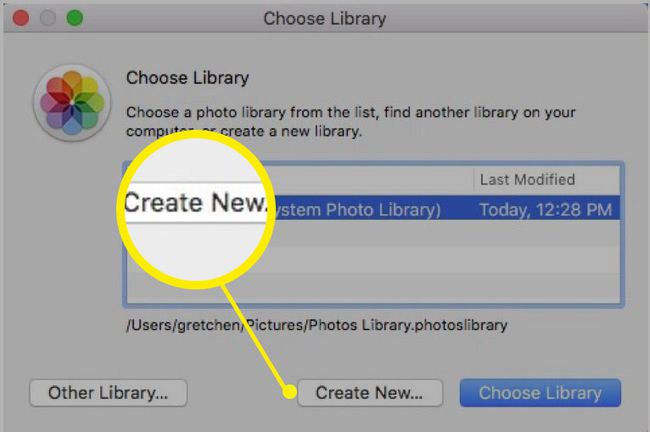
-
قم بتسمية مكتبتك ، ثم حدد نعم.

-
سترى ملف مرحبًا بك في الصور الشاشة ، مع الخيارات المتاحة لنقل الصور إلى هذه المكتبة الجديدة.
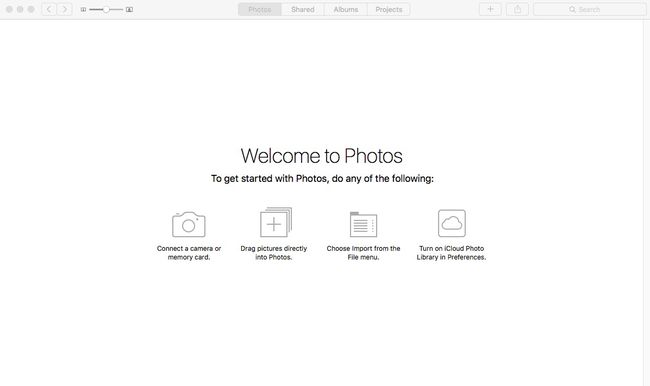
انقل الصور إلى مكتبتك الجديدة
لنقل الصور إلى مكتبتك الجديدة ، ستحتاج إلى تصديرها من مكتبة صور أخرى ثم استيرادها إلى المكتبة الجديدة.
تصدير من مكتبة أخرى
انتقل إلى سطح المكتب وانقر بزر الماوس الأيمن في أي مكان. يختار ملف جديد، ثم قم بتسميته الصور المصدرة، أو ما تشاء.
قم بإنهاء تطبيق الصور إذا كان مفتوحًا.
اضغط باستمرار على خيار على لوحة المفاتيح ، ثم انقر نقرًا مزدوجًا فوق ملف الصور رمز على سطح المكتب أو Dock. أطلق ال خيار مفتاح عندما ترى اختر المكتبة نافذة او شباك.
-
في ال اختر المكتبة نافذة ، حدد المكتبة المطلوبة التي تريد تصدير الصور منها ، ثم حدد اختر المكتبة.
(في هذا المثال ، نختار المكتبة الأصلية لأننا نريد إضافة الصور إلى مكتبتنا الجديدة.)

-
حدد صورة واحدة أو أكثر للتصدير. استخدم ال الصور, مشترك, ألبومات، أو المشاريع نوافذ التبويب.
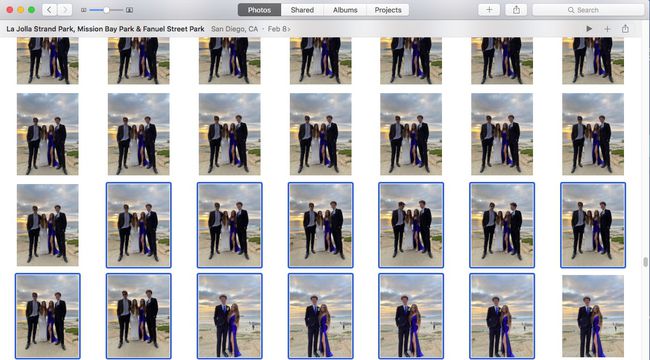
من ملف القائمة ، حدد يصدر.
-
يختار تصدير (عدد) صور (الصور كما تظهر حاليًا ، مع أي تعديلات) أو تصدير أصول غير معدلة.
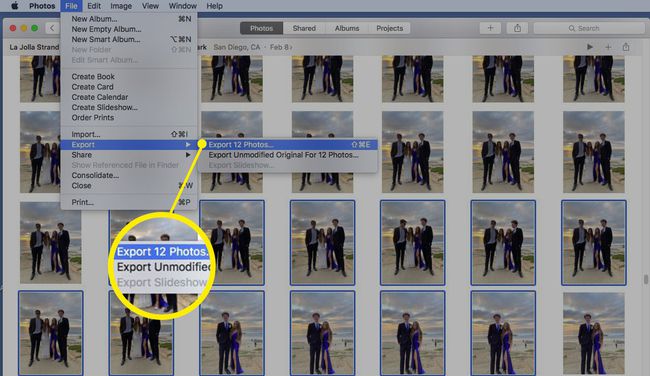
-
املأ المعلومات (نوع الصورة واسم الملف) وحدد يصدر.
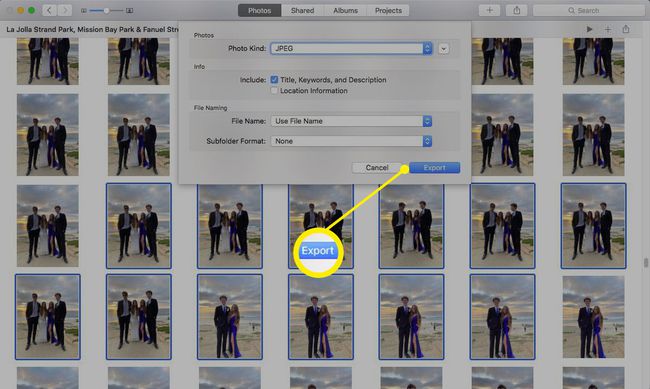
-
في ال يحفظ في مربع الحوار الذي يظهر ، حدد مجلد سطح المكتب الذي تم إنشاؤه مسبقًا والذي يسمى الصور المصدرة، ثم حدد يصدر.
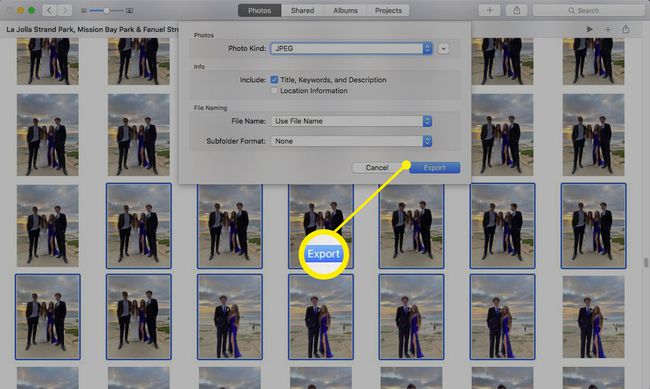
الصور الآن في الصور المصدرة مجلد على سطح المكتب الخاص بك. إنها جاهزة للاستيراد إلى مكتبة الصور المنشأة حديثًا.
قم باستيراد الصور التي تم تصديرها إلى مكتبة الصور الجديدة
قم بإنهاء تطبيق الصور إذا كان مفتوحًا.
اضغط باستمرار على خيار على لوحة المفاتيح ، ثم انقر نقرًا مزدوجًا فوق ملف الصور رمز على سطح المكتب أو Dock. أطلق ال خيار مفتاح عندما ترى اختر المكتبة نافذة او شباك.
-
في ال اختر المكتبة نافذة ، حدد مكتبة الصور الجديدة التي أنشأناها مسبقًا. هذه هي المكتبة التي نريد إضافة الصور إليها. يختار اختر المكتبة.

-
عندما مرحبًا بك في الصور تفتح النافذة ، حدد ملف> استيراد.
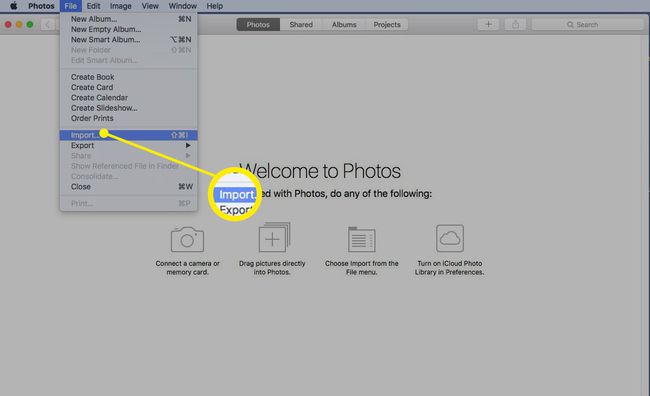
-
انتقل إلى مجلد سطح المكتب حيث قمت بتخزين الصور التي تم تصديرها. حدد الصور ثم اختر مراجعة للاستيراد.
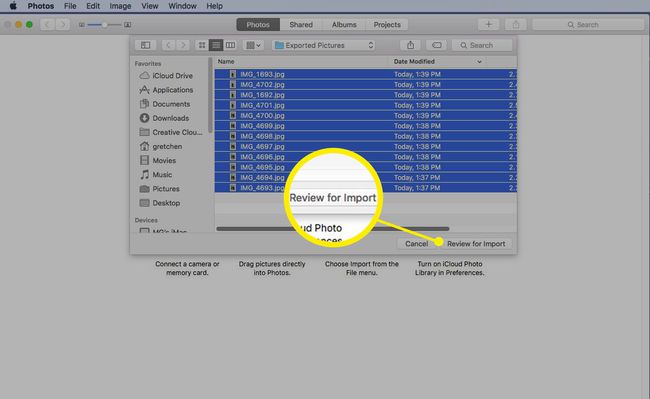
-
سترى صورك في مجلد مؤقت لتقوم بمراجعتها. حدد الصور الفردية عن طريق الاختيار تم تحديد الاستيراد أو استيراد المجموعة بأكملها عن طريق الاختيار استيراد كافة الصور الجديدة.
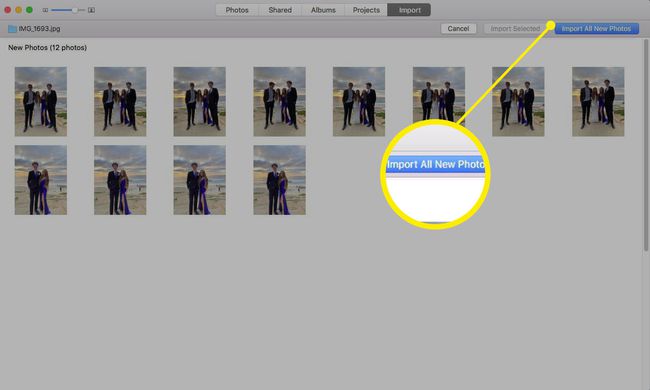
الصور التي قمت باستيرادها موجودة الآن في مكتبتك الجديدة.
اختر مكتبة صور النظام الخاصة بك
يمكنك تعيين مكتبة صور واحدة فقط لتكون مكتبة صور النظام الخاصة بك. مكتبة صور النظام هي المكتبة الوحيدة التي يمكن استخدامها مع صور iCloud والألبومات المشتركة وتدفق الصور الخاص بي. إذا كنت ترغب في تغيير مكتبة صور النظام الخاصة بك إلى مكتبة الصور التي تم إنشاؤها حديثًا ، فهذه عملية سهلة.
قم بإنهاء تطبيق الصور إذا كان مفتوحًا.
اضغط باستمرار على خيار على لوحة المفاتيح ، ثم انقر نقرًا مزدوجًا فوق ملف الصور رمز على سطح المكتب أو Dock. أطلق ال خيار مفتاح عندما ترى اختر المكتبة نافذة او شباك.
في ال اختر المكتبة ، لاحظ أن إحدى مكتبات الصور تم تعيينها بالفعل كمكتبة صور النظام.
-
لتغيير مكتبة صور النظام ، حدد مكتبة أخرى ثم حدد اختر المكتبة.

-
يختار الصور> التفضيلات من شريط القوائم.
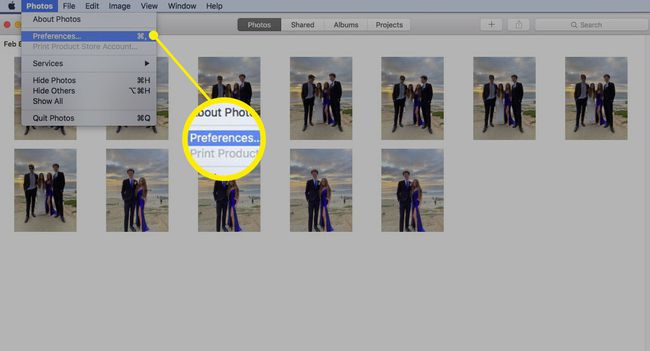
-
حدد ملف عام علامة التبويب واختيار استخدم كمكتبة صور النظام.

تم تعيين مكتبة صور النظام الجديدة الخاصة بك.
