قم بتغيير رمز الشريط الجانبي وحجم الخط في تطبيقات Mac
تشتمل العديد من تطبيقات Apple على جهاز Mac على عنصر شريط جانبي في تصميمها. توفر الرموز والتسميات الصغيرة الموضوعة على يسار النافذة الرئيسية التنقل السريع في التطبيقات التي تتضمن بريدأو الباحث أو iTunes أو الموسيقى والصور والأخبار والأقراص المساعدة.
الباحث وحجم الشريط الجانبي للبريد
إذا وجدت حجم الخط والرمز في الشريط الجانبي لـ Mail أو Finder كبيرًا جدًا أو صغيرًا جدًا ، فقد تكون قادرًا على تغييره إلى خيار يناسبك بشكل أفضل في تفضيلات النظام ، على الرغم من أن خياراتك متوفرة محدود.
قامت Apple بتوحيد عناصر التحكم في حجم Mail و مكتشف الأشرطة الجانبية في OS X Lion في موقع واحد في تفضيلات النظام ثم أضافت لاحقًا تطبيقات إضافية مع أشرطة جانبية إلى المزيج. يسهل الموقع المركزي تغيير الحجم ، لكنك مقيد بخيار واحد لتطبيقات متعددة. قد لا يكون الحجم الأفضل لتطبيق واحد هو بالضرورة الحجم الأفضل لتطبيق آخر. ومع ذلك ، يمكنك فقط اختيار حجم واحد لجميع التطبيقات المتأثرة.
تنطبق المعلومات الواردة في هذه المقالة على أنظمة التشغيل التالية: macOS Catalina (10.15) و macOS Mojave (10.14) و macOS High Sierra (10.13) و macOS Sierra (10.12) و OS X El Capitan (10.11) و OS X Yosemite (10.10) و OS X Mavericks (10.9) و OS X Mountain Lion (10.8) و OS X Lion (10.7) ، باستثناء ما وأشار.
iTunes أو الشريط الجانبي للموسيقى
مع ال الافراج عن OS X Yosemite، أضافت Apple الشريط الجانبي لـ اي تيونز (الذي أصبح تطبيق الموسيقى في macOS Catalina) لنفس تفضيل النظام الذي يتحكم في الشريط الجانبي Mail و Finder.
الصور ، أداة القرص ، والأخبار
مع ال ظهور OS X El Capitan، ال الصور الشريط الجانبي و فائدة القرص تمت إضافة الشريط الجانبي إلى تفضيل النظام نفسه للتحكم في حجم الرموز والخطوط المستخدمة في الشريط الجانبي. ال أخبار التطبيق ، والذي تم تقديمه في macOS Mojave، لديه أيضًا شريط جانبي يتحكم فيه نفس التفضيل.
تغيير حجم الخط والرمز للشريط الجانبي
لمعرفة تأثير تغيير حجم الشريط الجانبي ، افتح نافذة Finder وتطبيق البريد (أو أي من التطبيقات الأخرى ذات الصلة) لمراقبة تغيير الحجم أثناء التنقل. تتأثر كل من أيقونات الشريط الجانبي والنص المصاحب.
قم بتشغيل تفضيلات النظام بالنقر فوق تفضيلات النظام رمز في الرصيف، واختيار تفضيلات النظام عنصر من قائمة Apple، أو الفتح منصة الإطلاق واختيار تفضيلات النظام أيقونة.
-
حدد ملف عام جزء التفضيل في نافذة تفضيلات النظام.
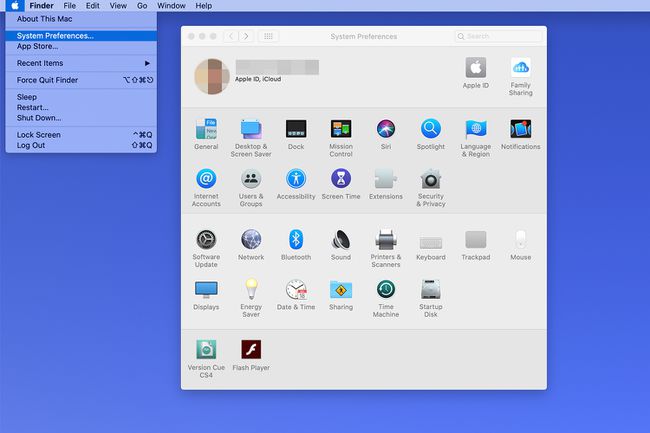
-
استخدم القائمة المنسدلة بجوار حجم أيقونة الشريط الجانبي لتعيين الحجم إلى صغير, واسطة، أو كبير. الحجم الافتراضي هو متوسط. قم بالتبديل بين الخيارات الثلاثة أثناء عرض الأشرطة الجانبية للتطبيقات التي فتحتها.
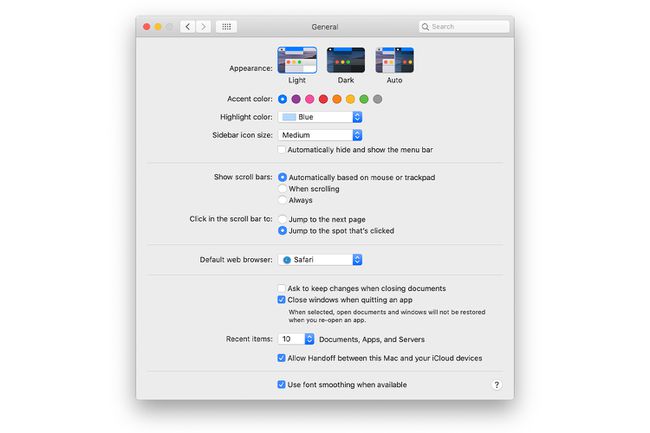
عندما تحدد اختيارك النهائي ، أغلق تفضيلات النظام.
إذا وجدت أن التحكم العام في حجم الشريط الجانبي للتطبيقات المتعددة يمثل مشكلة أو إذا كنت تعتقد أنها فكرة رائعة ويجب أن تمتد لتشمل المزيد من تطبيقات Apple ، فيمكنك إخبار Apple باستخدام نموذج ملاحظات حول منتج Apple. يختار macOS في ال تطبيقات macOS قسم كنموذج الملاحظات المراد استخدامه.
