قم بعمل نسخة احتياطية من قرص بدء التشغيل باستخدام أداة القرص
من المهم أن دعم قرص بدء التشغيل قبل إجراء تحديث للنظام. لكن كيف تفعل ذلك بالضبط؟
في هذا الدليل ، نوضح بالتفصيل إحدى الطرق العديدة للنسخ الاحتياطي لقرص بدء التشغيل. ستستغرق العملية ما يصل إلى ساعتين أو نحو ذلك ، اعتمادًا على كمية البيانات التي تحتاج إلى نسخها احتياطيًا.
كيفية عمل نسخة احتياطية من قرص بدء التشغيل باستخدام أداة القرص
سوف نستخدم أداة قرص macOS لإجراء النسخ الاحتياطي. يحتوي على ميزتين لإجراء إجراء بسيط: أولاً ، يمكنه إنتاج نسخة احتياطية قابلة للتمهيد ، والتي يمكنك استخدامها كقرص بدء تشغيل في حالات الطوارئ. وثانيًا ، إنه مجاني - مُضمن مع كل كمبيوتر يعمل بنظام macOS.
ما سوف تحتاجه
- فائدة القرص: تطبيق macOS يمكن العثور عليه ضمن / Applications / Utilities /.
- قرص صلب داخلي أو خارجي: سترغب في ملف قائد هذا كبير بما يكفي لتخزين البيانات على قرص بدء التشغيل الحالي.
- محرك الوجهة: من الضروري ألا يحتوي محرك الأقراص هذا على أي بيانات ترغب في الاحتفاظ بها. الطريقة التي سنستخدمها تمحو محرك الوجهة أثناء عملية النسخ الاحتياطي.
يمكن أن يكون محرك الأقراص الثابتة الوجهة محركًا داخليًا أو خارجيًا. إذا كان محرك أقراص خارجيًا ، فهناك بعض العوامل التي تؤثر على استخدام النسخة الاحتياطية كمحرك بدء تشغيل للطوارئ.
- فاير واير: يمكن استخدام محركات الأقراص الخارجية كأقراص بدء تشغيل على كل من أجهزة Mac المستندة إلى PowerPC وأجهزة Mac المستندة إلى Intel.
- يو اس بي: يمكن استخدام محركات الأقراص الخارجية كأقراص لبدء التشغيل على أجهزة Mac المستندة إلى Intel ، ولكن ليس على أجهزة Mac المستندة إلى PPC. لا تعمل بعض حاويات محرك أقراص USB 3 الخارجية المبكرة دائمًا كمصادر قابلة للتمهيد. تأكد من أنه يمكنك التمهيد من جهاز خارجي عن طريق إنشاء ملف نسخة احتياطية قابلة للتمهيد من برنامج تثبيت macOS، ثم الإقلاع من ملف.
- صاعقة: تعمل وحدة التخزين الخارجية بشكل جيد كمحرك بدء تشغيل لأي جهاز Mac يتضمن منفذ Thunderbolt.
حتى إذا كان محرك النسخ الاحتياطي غير قابل للاستخدام كقرص بدء تشغيل ، فلا يزال بإمكانك استخدامه لاستعادة محرك بدء التشغيل الأصلي ؛ سيتطلب الأمر بضع خطوات إضافية لاستعادة البيانات.
تحقق من محرك الوجهة باستخدام أداة القرص
قبل إجراء نسخ احتياطي لمحرك أقراص بدء التشغيل ، تأكد من عدم وجود أخطاء في محرك الأقراص الوجهة قد تمنع إنشاء نسخة احتياطية موثوقة.
يطلق فائدة القرص، تقع ضمن / التطبيقات / المرافق /.
-
حدد محرك الوجهة من قائمة الأجهزة.

-
حدد ملف الإسعافات الأولية زر.

-
يختار يركض للتحقق من حجم الأخطاء.
في الإصدارات السابقة من macOS ، قد تضطر إلى تحديد تحقق من القرص.
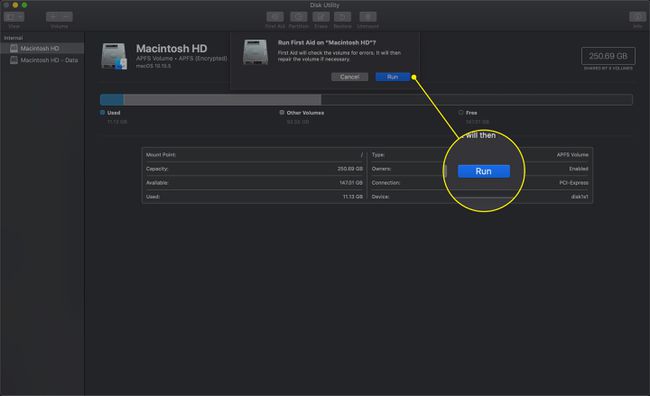
-
بعد بضع دقائق ، ستظهر الرسالة التالية: يبدو أن وحدة التخزين [اسم وحدة التخزين] على ما يرام.
إذا رأيت هذه الرسالة ، يمكنك المتابعة إلى الخطوة التالية.
أخطاء التحقق
إذا أدرجت Disk Utility أي أخطاء ، فستحتاج إلى إصلاح القرص قبل المتابعة.
-
حدد محرك الأقراص الوجهة من قائمة الأجهزة في Disk Utility.

-
حدد ملف الإسعافات الأولية زر.

يختار إصلاح القرص.
-
ال عملية إصلاح القرص سوف يبدأ. بعد بضع دقائق ، ستظهر الرسالة التالية: تم إصلاح وحدة التخزين [اسم وحدة التخزين].
إذا رأيت هذه الرسالة ، يمكنك المتابعة إلى الخطوة التالية.
إذا كانت هناك أخطاء مدرجة بعد انتهاء الإصلاح ، فكرر الخطوات المدرجة ضمن أخطاء التحقق. يمكن لأداة القرص أحيانًا إصلاح أنواع قليلة من الأخطاء في مسار واحد ، لذلك قد يستغرق الأمر عدة مرات يمر قبل أن تحصل على رسالة واضحة تمامًا ، مما يتيح لك معرفة أن الإصلاحات قد اكتملت ولم يتبق منها أخطاء.
تحقق من أذونات القرص لمحرك بدء تشغيل Mac الخاص بك
الآن بعد أن علمنا أن محرك الأقراص الوجهة في حالة جيدة ، فلنتأكد من أن محرك الأقراص المصدر ، قرص بدء التشغيل ، لا يعاني من مشاكل في إذن القرص. يمكن أن تمنع مشاكل الأذونات نسخ الملفات الضرورية ، أو تنشر أذونات الملفات التالفة إلى النسخة الاحتياطية. إنه وقت مناسب لأداء مهمة الصيانة الروتينية هذه.
-
حدد قرص بدء التشغيل من قائمة الأجهزة في Disk Utility.

-
حدد ملف الإسعافات الأولية زر.

يختار إصلاح أذونات القرص.
-
ستبدأ عملية إصلاح الأذونات. بعد بضع دقائق ، ستتلقى رسالة مفادها ، اكتمل إصلاح الأذونات.
لا تقلق إذا كانت عملية "إذن إصلاح القرص" تولد الكثير من التحذيرات ؛ هذا امر طبيعي.
ابدأ عملية استنساخ قرص بدء تشغيل جهاز Mac
مع استعداد القرص الوجهة والتحقق من أذونات قرص بدء التشغيل ، حان الوقت لإجراء النسخ الاحتياطي الفعلي وإنشاء نسخة طبق الأصل من قرص بدء التشغيل.
-
حدد قرص بدء التشغيل من قائمة الأجهزة في Disk Utility.

-
حدد ملف يعيد التبويب.
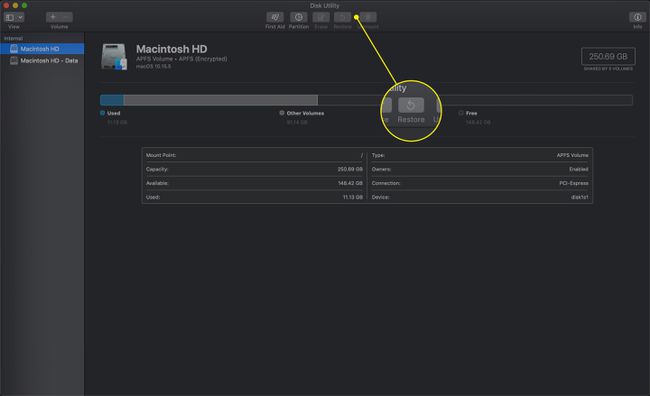
انقر واسحب قرص بدء التشغيل إلى ملف مصدر حقل.
انقر واسحب القرص الوجهة إلى ملف وجهة حقل.
يختار محو الوجهة.
يختار يعيد.
أثناء عملية إنشاء النسخة الاحتياطية ، سيتم إلغاء تثبيت القرص الوجهة من سطح المكتب ، ثم إعادة تركيبه. سيكون للقرص الوجهة نفس اسم قرص بدء التشغيل لأن Disk Utility أنشأت نسخة طبق الأصل من القرص المصدر ، وصولاً إلى اسمه. بمجرد اكتمال عملية النسخ الاحتياطي ، يمكنك إعادة تسمية القرص الوجهة.
لديك الآن نسخة طبق الأصل من قرص بدء التشغيل. إذا كنت تنوي إنشاء نسخة متماثلة قابلة للتمهيد ، فهذا هو الوقت المناسب للتأكد من أنها ستعمل كقرص بدء تشغيل.
تحقق من إمكانية استنساخ القدرة على تمهيد جهاز Mac الخاص بك
لتأكيد عمل النسخة الاحتياطية كقرص بدء تشغيل ، ستحتاج إلى إعادة تشغيل جهاز Mac الخاص بك والتحقق من أنه يمكنه التمهيد من النسخة الاحتياطية. أسهل طريقة للقيام بذلك هي استخدام Boot Manager لنظام التشغيل Mac لتحديد النسخة الاحتياطية كقرص بدء التشغيل. سنستخدم Boot Manager ، الذي يتم تشغيله اختياريًا أثناء عملية بدء التشغيل ، بدلاً من خيار قرص بدء التشغيل في تفضيلات النظام. سنفعل ذلك لأن الاختيار الذي تم إجراؤه باستخدام Boot Manager ينطبق فقط على بدء التشغيل المحدد. في المرة التالية التي تبدأ فيها تشغيل Mac أو إعادة تشغيله ، سيستخدم قرص بدء التشغيل الافتراضي.
أغلق جميع التطبيقات ، بما في ذلك Disk Utility.
-
من قائمة Apple ، حدد اعادة البدء.
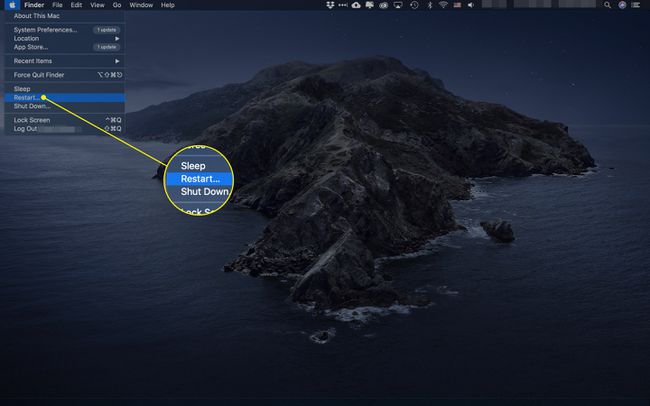
انتظر حتى تصبح شاشتك سوداء. اضغط مع الاستمرار على مفتاح الخيار حتى ترى شاشة رمادية بها أيقونات لمحركات الأقراص الثابتة القابلة للتمهيد. قد يستغرق هذا بعض الوقت ، لذا كن صبورًا. إذا كنت تستخدم لوحة مفاتيح Bluetooth ، فانتظر حتى تسمع نغمة بدء تشغيل Mac قبل الضغط على مفتاح الخيار.
حدد رمز النسخة الاحتياطية التي قمت بإنشائها للتو. يجب أن يقوم جهاز Mac الآن بالتمهيد من النسخة الاحتياطية لقرص بدء التشغيل.
بمجرد ظهور سطح المكتب ، فأنت تعلم أن النسخة الاحتياطية الخاصة بك قابلة للاستخدام كقرص بدء تشغيل. يمكنك إعادة تشغيل الكمبيوتر للعودة إلى قرص بدء التشغيل الأصلي.
إذا كانت النسخة الاحتياطية الجديدة غير قابلة للتمهيد ، فسيتوقف جهاز Mac الخاص بك أثناء عملية بدء التشغيل ، وبعد ذلك ، بعد تأخير ، تتم إعادة التشغيل تلقائيًا باستخدام قرص بدء التشغيل الأصلي. قد لا تكون نسختك الاحتياطية قابلة للتمهيد بسبب نوع الاتصال الذي يستخدمه محرك الأقراص الخارجي ، مثل FireWire أو USB. راجع القسم الأول من هذا الدليل لمزيد من المعلومات.
