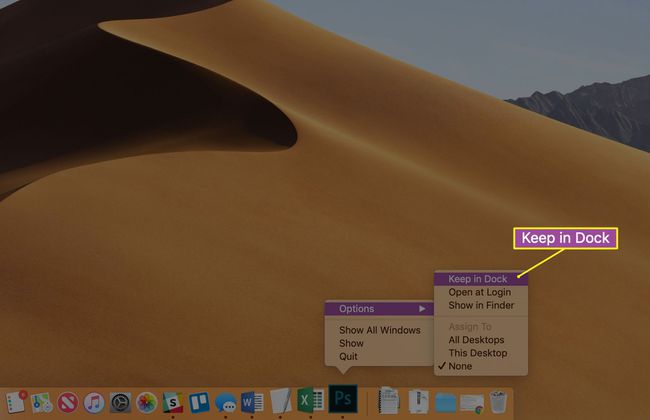كيفية تشغيل التطبيقات على جهاز Mac
ماذا تعرف
- في الرصيف (الرموز في أسفل الشاشة) ، انقر نقرًا مزدوجًا فوق التطبيق. أيضا استخدام منصة الإطلاق, مكتشف، أو التطبيقات في Dock للإطلاق.
- العناصر الحديثة: انقر تفاح رمز في الزاوية العلوية اليسرى> حدد العناصر الحديثة > انقر نقرًا مزدوجًا فوق التطبيق لفتحه.
- أضواء كاشفة: انقر عدسة مكبرة في الجزء العلوي من الشاشة> دخول اسم التطبيق > انقر نقرًا مزدوجًا فوق التطبيق لفتحه.
تشرح هذه المقالة كيفية تشغيل التطبيقات في macOS من Dock والعناصر الحديثة و Spotlight.
من قفص الاتهام
يسمى الشريط الطويل للأيقونات الموجود أسفل شاشة جهاز Mac بامتداد الرصيف. يعد النقر فوق التطبيقات في Dock الطريقة الأساسية لبدء تشغيلها. يعرض Dock أيضًا حالة التطبيقات — على سبيل المثال ، ما إذا كانت قيد التشغيل أو تحتاج إلى انتباهك. يمكن أن تعرض رموز Dock أيضًا معلومات خاصة بالتطبيق ، مثل عدد رسائل البريد الإلكتروني غير المقروءة الموجودة لديك بريد أبل، رسوم بيانية توضح استخدام موارد الذاكرة (مراقب النشاط) ، أو التاريخ الحالي (التقويم).
تملأ Apple Dock ببعض التطبيقات بشكل افتراضي. وتشمل هذه عادة مكتشفوالبريد و Safari (متصفح الويب الافتراضي) وجهات الاتصال والتقويم والصور وتفضيلات النظام.
تستطيع إضافة تطبيق إلى Dock عن طريق سحب أيقونته في Finder إلى قفص الاتهام. ستنتقل أيقونات Dock المحيطة بعيدًا لإفساح المجال. بمجرد ظهور رمز التطبيق في Dock ، يمكنك تشغيل التطبيق بالنقر فوق الرمز.
وبالمثل ، يمكنك إزالة أحد التطبيقات من Dock بواسطة سحب الرمز الخاص به من Dock على سطح المكتب ، حيث سيختفي وسط نفخة من الدخان.
لا تؤدي إزالة أحد التطبيقات من Dock إلى ذلك قم بإلغاء تثبيت التطبيق.
لإزالة تطبيق من Dock ، مراقبة+انقر أو انقر على اليمين رمز التطبيق الذي تريد إزالته. من القائمة المنبثقة ، حدد خيارات > إزالة من قفص الاتهام.
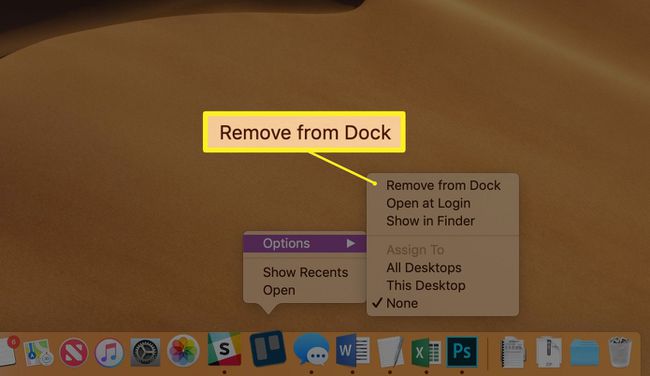
من قائمة العناصر الحديثة
افتح ال قائمة Apple (رمز Apple في الزاوية اليسرى العلوية من الشاشة) وحدد العناصر الحديثة. سترى بعد ذلك جميع التطبيقات والمستندات والخوادم المستخدمة مؤخرًا. حدد العنصر الذي ترغب في الوصول إليه من القائمة.
هذه ليست قائمة في كثير من الأحيان العناصر المستخدمة ، ولكن حديثا العناصر المستخدمة - تمييز دقيق ولكنه مهم.
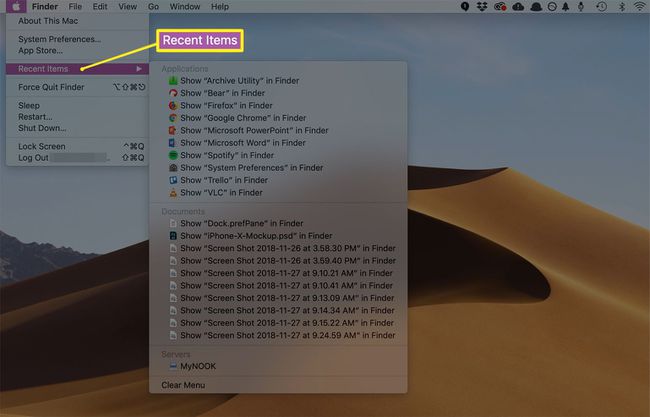
باستخدام Launchpad
منصة الإطلاق يشبه قائمة ابدأ في Windows ومشغل التطبيقات المستخدم في أجهزة iOS مثل iPhone و iPad. النقر فوق ملف منصة الإطلاق في ال الرصيف (عادةً ، الرمز الثاني من اليسار ، ما لم تكن قد عبثت بـ Dock) ، يعرض تراكبًا من الرموز الكبيرة لجميع التطبيقات المثبتة على جهاز Mac الخاص بك. يمكنك سحبها ووضعها في مجلدات أو إعادة ترتيبها بأي طريقة أخرى كيفما تشاء. يؤدي النقر فوق رمز التطبيق إلى تشغيل البرنامج المرتبط.
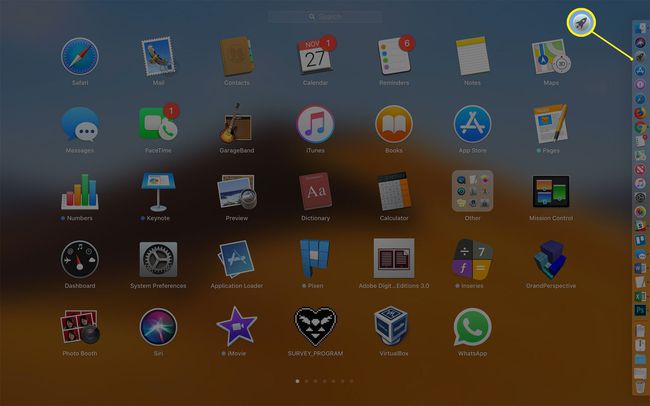
لا يمكن العثور عليها منصة الإطلاق في ال الرصيف? ببساطة اسحبه هناك من ملف التطبيقات مجلد.
من مجلد التطبيقات
إن أبسط الطرق وأكثرها مباشرة لبدء تشغيل التطبيق هي فتح ملف التطبيقات المجلد وانقر فوق التطبيق الذي تريده. للعثور عليه ، افتح ملف مكتشف من الرصيف (عادة ما يكون الرمز الأول من اليسار).
طريقة أخرى لفتح ملف مكتشف: انقر فوق مساحة فارغة على سطح المكتب.
من قائمة Finder's Go ، حدد التطبيقات ثم التطبيق الذي تريد فتحه.
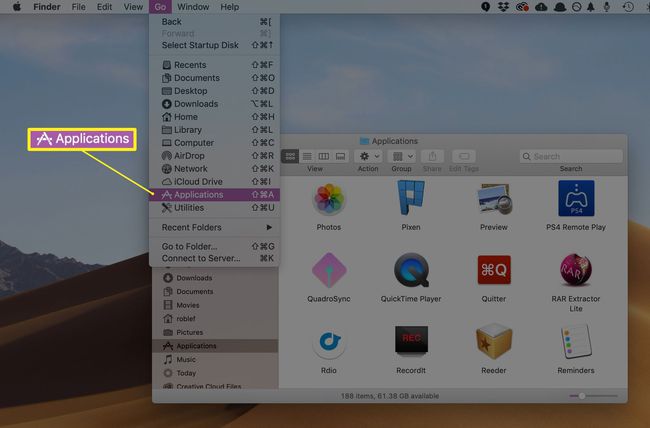
باستخدام Spotlight
يتيح لك macOS البحث عن تطبيق بالاسم ثم تشغيل البرنامج باستخدام أضواء كاشفة، وهو نظام بحث مدمج يمكن الوصول إليه من مواقع متعددة.
أسهل طريقة للوصول إلى Spotlight هي من شريط القائمة - الشريط الذي يمتد على طول الجزء العلوي من الشاشة. انقر فوق رمز العدسة المكبرة الصغيرة ، وسيظهر حقل البحث Spotlight. أدخل الاسم الكامل أو الجزئي للتطبيق الهدف ، وسيعرض Spotlight ما يجده عند إدخال النص. لبدء تشغيل تطبيق من القائمة المنسدلة الناتجة ، انقر نقرًا مزدوجًا فوقه.
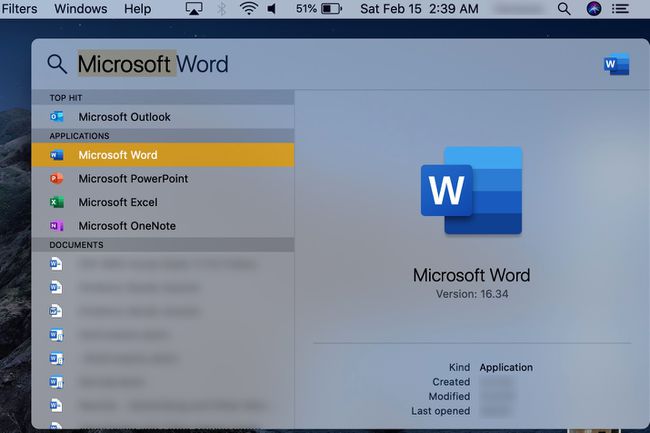
المكافأة: كيفية الاحتفاظ بأيقونة التطبيق في Dock
إذا قمت بتشغيل تطبيق غير موجود في الرصيف—قل من التطبيقات مجلد أو ملف العناصر الحديثة list— سيضيف macOS رمز التطبيق إلى ملف الرصيف. هذا مؤقت فقط ، رغم ذلك ، سيختفي الرمز من ملف الرصيف عند إنهاء التطبيق.
للاحتفاظ بأيقونة التطبيق في ملف الرصيف, مراقبة+انقر أو انقر على اليمين رمزها في الرصيف أثناء تشغيل التطبيق. من القائمة المنبثقة ، حدد خيارات > ابق في قفص الاتهام.