كيفية مسح جهاز MacBook Air
سواء كنت تبحث عن بيع جهاز MacBook Air الخاص بك وترغب في مسح بياناته من أجل أمانك أو ترغب في ذلك ابدأ من جديد بتثبيت جديد لنظام macOS ، اتبع هذا البرنامج التعليمي لمسح جميع البيانات من الحاسوب.
لديك خيارات إعادة تعيين جهاز MacBook الخاص بك إلى إعدادات المصنع الافتراضية ، والتي تزيل جميع بياناتك الشخصية ، أو تمسح محرك أقراص الكمبيوتر تمامًا دون إعداده بنظام تشغيل على الإطلاق ، والذي نادرًا ما يكون الخيار الأفضل.
تنطبق المعلومات الواردة في هذا البرنامج التعليمي على نظام macOS Big Sur (11.0) والإصدارات الأحدث. الإصدارات القديمة من نظام التشغيل تتبع خطوات مماثلة.
تؤدي هذه العملية إلى محو جميع البيانات الموجودة على جهاز الكمبيوتر الخاص بك ، بما في ذلك الملفات والصور ومقاطع الفيديو والبرامج. اتبع إجراء النسخ الاحتياطي أدناه لعمل نسخة من بياناتك قبل المتابعة.
النسخ الاحتياطي لجهاز MacBook Air الخاص بك
قبل أن تبدأ في مسح جهاز MacBook Air الخاص بك ، قم بعمل نسخة احتياطية من أي بيانات على الجهاز حتى يكون لديك نسخة مكررة. يتم فقد أي بيانات متبقية على الكمبيوتر المحمول عند مسح الكمبيوتر نهائيًا. اتبع هذه الخطوات لعمل نسخة احتياطية من MacBook الخاص بك على جهاز تخزين خارجي باستخدام

-
قم بتوصيل جهاز تخزين خارجي بمنفذ MacBook Air الخاص بك.
عند شراء ملف محرك خارجي لأغراض النسخ الاحتياطي ، تأكد من أن محرك الأقراص لديه سعة كافية لتغطية محرك الأقراص الداخلي.
افتح تفضيلات النظام على جهاز Mac الخاص بك.
-
انقر آلة الزمن.

حدد ملف اختر قرص النسخ الاحتياطي أو حدد القرص اختيار.
اختر خاصتك جهاز تخزين USB وانقر استخدم القرص.
في الشاشة التالية ، حدد يحفظ.
في غضون بضع دقائق ، تبدأ عملية النسخ الاحتياطي. قد تستغرق النسخة الاحتياطية الأولى بضع ساعات أو أكثر اعتمادًا على كمية البيانات الموجودة على جهازك. تحقق مرة أخرى في جزء تفضيلات Time Machine للتأكيد على وقت انتهاء Time Machine من النسخ الاحتياطي الأول. ستلاحظ عند اكتمال النسخة الاحتياطية الأخيرة. لمزيد من المعلومات ، تحقق من التفاصيل الخاصة بنا برنامج تعليمي حول استخدام آلة الزمن.
قم بتسجيل الخروج من iCloud على جهاز MacBook الخاص بك
قبل مسح جهاز MacBook Air ، من الأفضل تسجيل الخروج iCloud والخدمات مثل Find My Mac. إذا لم تقم بتسجيل الخروج من الميزات المذكورة ، فقد تتم مطالبة المستخدمين في المستقبل بمعلومات تسجيل الدخول الخاصة بك. اتبع هذه الخطوات لتسجيل الخروج بسهولة من iCloud على جهازك:

افتح تفضيلات النظام على جهاز Mac الخاص بك.
يختار iCloud. (في الإصدارات الأحدث من macOS ، حدد التفاح معرف > iCloud.)
-
انقر خروج. (في الإصدارات الأحدث من macOS ، حدد ملخص > خروج.)
قد يُطلب منك إدخال كلمة المرور الخاصة بك عند تسجيل الخروج من iCloud.
عندما يسألك مربع الحوار عما إذا كنت تريد الاحتفاظ بنسخة من بيانات iCloud الخاصة بك ، حدد أحتفظ بنسخة.
مسح MacBook Air وإعادة تثبيت macOS
إذا كنت تقوم ببساطة بتنظيف جهازك للبدء من الصفر أو كنت تبيع الوحدة أو تمنحها لشخص آخر ، فقم بمسحها وإعادة تثبيت macOS ، بحيث يكون الكمبيوتر قابلاً للاستخدام. إذا تم ذلك بنجاح ، فسيظهر برنامج Mac كما حدث عندما قمت بفك علبة الوحدة لأول مرة.
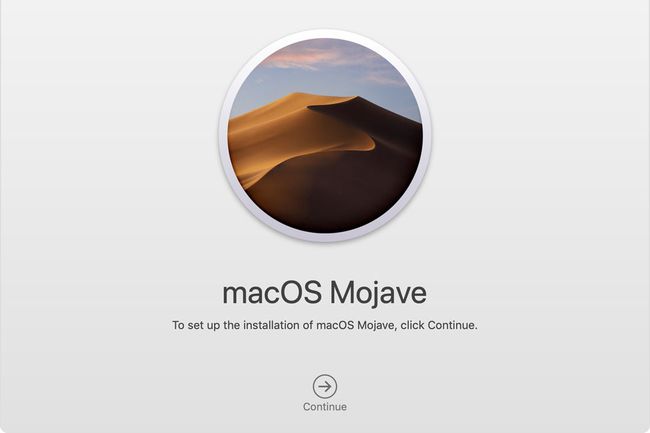
ستؤدي الخطوات التالية إلى محو جهاز التخزين الداخلي لجهاز MacBook الخاص بك تمامًا ؛ ستفقد جميع البيانات والمعلومات.
ابدأ بإغلاق جهاز Mac الخاص بك من ملف تفاح القائمة أو عن طريق الضغط على قوة زر مرة واحدة على لوحة المفاتيح.
بمجرد إيقاف تشغيل جهاز الكمبيوتر تمامًا ، اضغط باستمرار على ملف أمر و ص على لوحة مفاتيح MacBook في نفس الوقت.
دون ترك أي مفاتيح سابقة ، قم بتشغيل MacBook Air بالضغط على قوة زر.
بمجرد رؤية شعار Apple أو Spinning Globe على الشاشة ، يمكنك التخلي عن ملف أمر و ص مفاتيح.
اسمح للكمبيوتر بالبدء في وضع الاسترداد ، يمكنك المتابعة بمجرد ظهور نافذة أدوات macOS المساعدة.
في حدود أدوات macOS نافذة ، حدد أعد تثبيت macOS.
-
انقر يكمل لبدء مثبت macOS.
قد يطلب منك مثبت macOS إلغاء قفل القرص أو إدخال كلمة مرور Mac قبل المتابعة.
سيتم إعادة تشغيل MacBook الخاص بك عدة مرات لأنه يمسح القرص القديم ويثبت macOS. يوضح لك شريط التقدم مقدار الوقت المقدر المتبقي.
بمجرد اكتمال ذلك ، يقوم الجهاز بالتمهيد إلى Setup Assistant (مساعد الإعداد) لبدء إعداد الكمبيوتر. إذا كنت لا ترغب في إعداد Mac لأنك تبيعه أو تقدمه كهدية ، فاضغط أمر+س لإنهاء المعالج ثم إيقاف تشغيل جهاز الكمبيوتر الخاص بك.
مسح جهاز MacBook Air الخاص بك دون إعادة تثبيت macOS
بمجرد التأكد من نسخ بياناتك احتياطيًا إلى جهاز تخزين خارجي ، يمكنك البدء في مسح التخزين الداخلي لجميع المعلومات في MacBook Air. اتبع هذه الإرشادات لبدء العملية إذا كنت تريد محو بيانات الجهاز وعدم إعادة تثبيت macOS:

ستؤدي الخطوات التالية إلى محو جهاز التخزين الداخلي لجهاز MacBook الخاص بك تمامًا ؛ ستفقد جميع البيانات والمعلومات.
ابدأ بإغلاق جهاز Mac الخاص بك من ملف تفاح القائمة أو عن طريق الضغط على قوة زر مرة واحدة على لوحة المفاتيح.
بمجرد إيقاف تشغيل جهاز الكمبيوتر تمامًا ، اضغط باستمرار على ملف أمر و ص على لوحة مفاتيح MacBook في نفس الوقت.
دون التخلي عن أي مفاتيح سابقة ، قم بتشغيل MacBook Air.
بمجرد رؤية شعار Apple أو Spinning Globe على الشاشة ، يمكنك التخلي عن ملف أمر و ص مفاتيح.
اسمح للكمبيوتر بالبدء في وضع الاسترداد. تابع عندما ترى نافذة أدوات macOS.
في ال أدوات macOS نافذة ، حدد فائدة القرص.
-
تحت رأي خيار القائمة ، حدد إظهار كافة الأجهزة.

تحت ال رأي زر القائمة هو محركات الأقراص المتصلة بجهازك. حدد محرك الأقراص الأساسي الخاص بك ؛ يحتوي على Macintosh HD بداخله.
بمجرد تحديد محرك الأقراص الخاص بك ، حدد محو.
في ال محو نافذة ، اترك جميع الإعدادات كما هي وانقر محو.
أعد تشغيل جهاز Mac الخاص بك. إذا تم مسحه بنجاح ، فسيتم تشغيل جهازك إلى علامة استفهام وامضة في أيقونة المجلد.
خيارات تثبيت macOS إضافية
افتراضيا ، الضغط على أمر+ص عندما يقودك تشغيل Mac إلى تثبيت أحدث إصدار من macOS تم تثبيته على جهازك.
ومع ذلك ، يتوفر خياران إضافيان عند التمهيد ، وهما كالتالي:
- صحافة خيار+أمر+ص لتثبيت أحدث إصدار من macOS المتوافق مع MacBook Air الخاص بك.
- صحافة تحول+خيار+أمر+ص لتثبيت إصدار macOS المصاحب لنظام التشغيل Mac. إذا كان جهاز MacBook Air الخاص بك أقدم ، فسيقوم بتثبيت أقرب إصدار متوفر.
كيفية مسح جهاز MacBook Air الذي يعمل بنظام التشغيل macOS Monterey (12.0) أو لاحقًا
إذا كان جهاز MacBook الخاص بك يعمل بنظام macOS Monterey (12.0) أو أحدث ، فلديك خيار أسهل لمسح جهازك دون إلغاء تثبيت نظام التشغيل. ال محو كل المحتويات والإعدادات تعمل العملية في تفضيلات النظام مثل الميزة التي تحمل نفس الاسم على iPhone. عند تشغيله ، سيقوم جهاز Mac الخاص بك بمسح بياناتك مع جميع التطبيقات التي قمت بتثبيتها ، ولكنه سيكون أسرع من معظم عمليات إعادة التعيين الأخرى لأنه لا يمس نظام التشغيل.
