محو أو تنسيق محركات أقراص Mac الخاصة بك باستخدام Disk Utility
فائدة القرصهو تطبيق مجاني مضمن في نظام التشغيل Mac ، وهو أداة متعددة الأغراض وسهلة الاستخدام للعمل مع محركات الأقراص الثابتة ومحركات الأقراص ذات الحالة الثابتة وصور القرص. من بين أشياء أخرى ، يمكن لأداة القرص مسح محركات الأقراص الثابتة وتهيئتها وإصلاحها وتقسيمها وملفات محركات أقراص الحالة الصلبة، وكذلك إنشاء مصفوفات RAID.
هذا الدليل مخصص لإصدار Disk Utility الموجود في OS X Yosemite (10.10) والإصدارات الأقدم. خضعت أداة القرص لتغييرات في OS X El Capitan (10.11) وإصدارات macOS من نظام التشغيل. إذا كنت بحاجة إلى تهيئة محرك أقراص باستخدام OS X El Capitan (10.11) أو إصدار أحدث ، فتحقق من ذلك قم بتهيئة محرك أقراص Mac باستخدام أداة القرص (OS X El Capitan أو أحدث)
التعرف على أداة القرص في OS X Yosemite والإصدارات السابقة
تعمل أداة القرص مع الأقراص ووحدات التخزين. يشير مصطلح "القرص" إلى محرك الأقراص نفسه. أ الصوت هو قسم منسق من القرص. يحتوي كل قرص على وحدة تخزين واحدة على الأقل. يمكنك استخدام Disk Utility لإنشاء وحدة تخزين واحدة أو وحدات تخزين متعددة على القرص.
من المهم فهم العلاقة بين القرص وأحجامه. يمكنك مسح وحدة تخزين دون التأثير على بقية القرص ، ولكن إذا قمت بمسح القرص ، فحينئذٍ تمسح كل وحدة تخزين تحتوي عليها.
تحتوي أداة القرص على ثلاثة أقسام رئيسية: شريط أدوات يمتد أعلى مساحة عمل Disk Utility ، وجزء عمودي في على اليسار الذي يعرض الأقراص ووحدات التخزين ، ومنطقة عمل على اليمين حيث تقوم بتنفيذ المهام على قرص محدد أو الصوت.
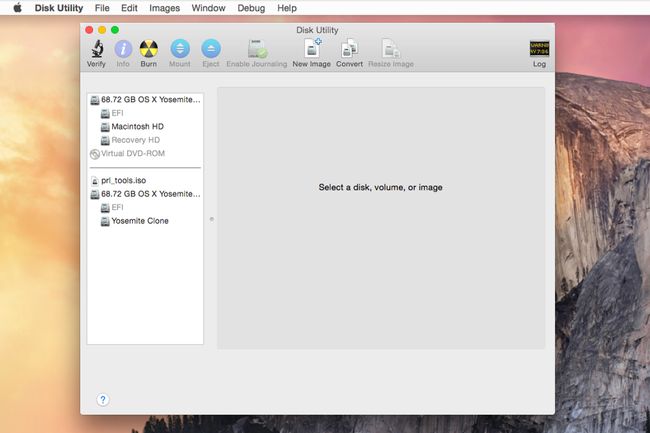
توجد أداة القرص في التطبيقات > خدمات. إنه موجود فقط في Dock أثناء فتحه. إذا كنت تخطط لاستخدام Disk Utility لأغراض صيانة النظام أو للعمل مع محركات الأقراص الثابتة ، فأضفها إلى ملف الرصيف. انقر على فائدة القرص أثناء وجوده في Dock وحدد ابق في قفص الاتهام.
محو وحدة تخزين غير بدء التشغيل
يعد مسح الحجم طريقة سهلة للقيام بذلك إخلاء مساحة على محرك الأقراص. تحتاج العديد من تطبيقات الوسائط المتعددة ، مثل Adobe Photoshop ، إلى قدر كبير من مساحة القرص المتجاورة للعمل بكفاءة. يعد مسح وحدة التخزين طريقة أسرع لإنشاء تلك المساحة من استخدام طرف ثالث أدوات إلغاء التجزئة. نظرًا لأن العملية تمحو جميع البيانات الموجودة على وحدة تخزين ، فإن بعض الأفراد المتمرسين في الوسائط المتعددة ينشئون بيانات صغيرة وحدات التخزين للاحتفاظ بقيمة بيانات المشروع ثم مسح الحجم قبل البدء في التالي مشروع.
لا تعالج طريقة محو البيانات الموضحة هنا أي مشكلات أمنية قد تكون مرتبطة بالبيانات المحذوفة. يمكن لمعظم برامج استعادة البيانات إحياء البيانات التي تم مسحها باستخدام هذه العملية. إذا كنت قلقًا بشأن الأمان ، فاستخدم إجراء المسح الآمن الذي تم تناوله لاحقًا في هذا الدليل.
لمسح وحدة تخزين:
-
حدد وحدة تخزين من الأقراص ووحدات التخزين المدرجة في الجانب الأيسر من نافذة Disk Utility. يتم تحديد كل قرص ووحدة تخزين بنفس الاسم والأيقونة التي يتم عرضها على سطح مكتب Mac.
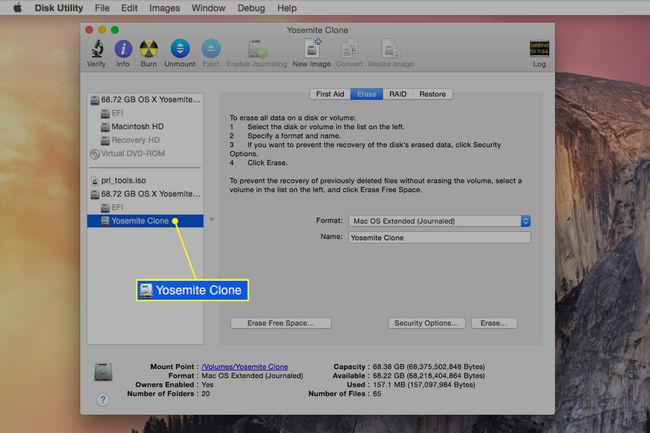
-
انقر على محو التبويب. يتم عرض اسم وحدة التخزين المحددة والتنسيق الحالي في الجانب الأيمن من مساحة عمل Disk Utility.
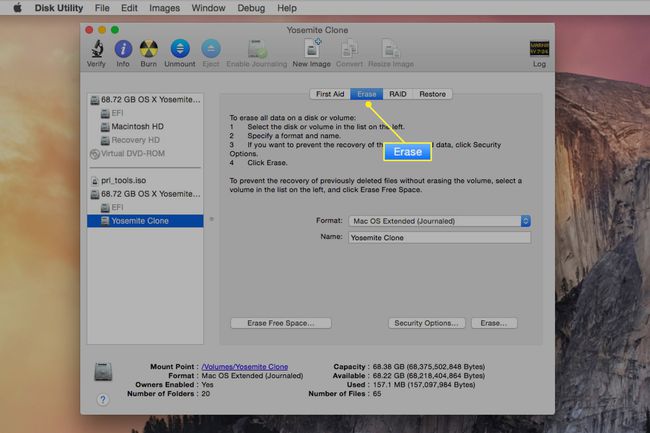
-
انقر محو. تقوم أداة القرص بإلغاء تحميل وحدة التخزين من سطح المكتب ومسحها ثم إعادة تحميلها على سطح المكتب.

يحتفظ المجلد الممسوح بنفس الاسم ونوع التنسيق مثل الأصل. إذا كنت بحاجة إلى تغيير نوع التنسيق ، فراجع كيفية تهيئة محرك الأقراص الثابتة لجهاز Mac باستخدام Disk Utility لاحقًا في هذا الدليل.
تأمين محو مجلد
توفر أداة القرص أربعة خيارات لمسح البيانات بأمان من وحدة التخزين. تتضمن الخيارات طريقة المسح الأساسية وطريقة المسح الأكثر أمانًا وطريقتين للمسح التي تفي أو تتجاوز متطلبات وزارة الدفاع الأمريكية لمسح البيانات السرية من القرص الصلب محركات.
إذا كنت قلقًا بشأن قدرة شخص ما على استعادة البيانات التي توشك على محوها ، فاستخدم طريقة المسح الآمن هذه.
-
حدد وحدة تخزين من الأقراص ووحدات التخزين المدرجة على الجانب الأيسر من نافذة Disk Utility. يتم تحديد كل قرص ووحدة تخزين بنفس الاسم والأيقونة التي يتم عرضها على سطح مكتب Mac.
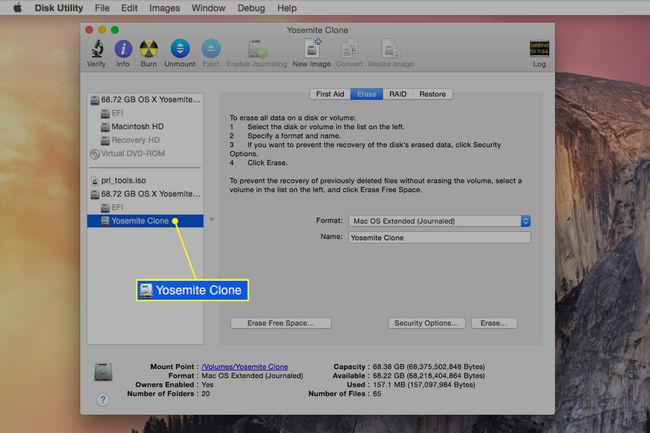
-
انقر على محو التبويب. يتم عرض اسم وحدة التخزين المحددة والتنسيق الحالي على الجانب الأيمن من مساحة عمل Disk Utility.
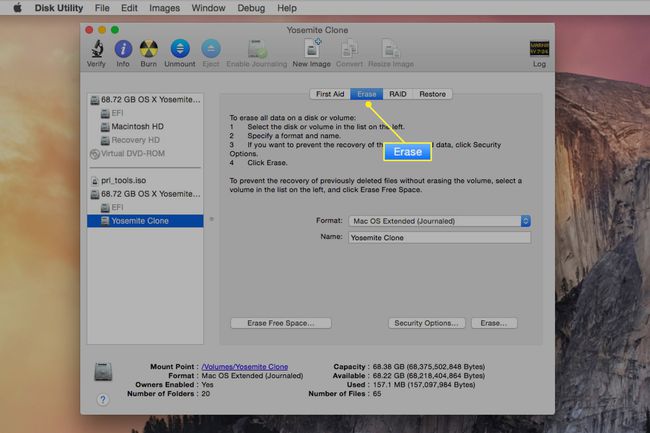
-
انقر خيارات الأمان لعرض خيارات المسح التي تختلف بناءً على إصدار نظام التشغيل Mac الذي تستخدمه.
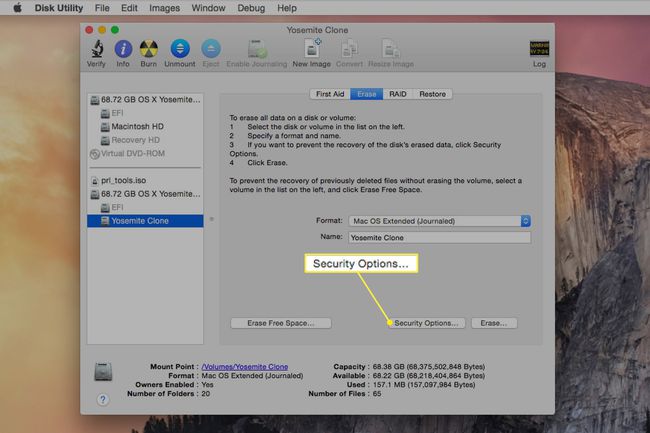
خيارات OS X Snow Leopard والإصدارات السابقة
- لا تمسح البيانات: هذه الطريقة سريعة ولكنها غير آمنة. يزيل دليل كتالوج المجلد لكنه يترك البيانات الفعلية سليمة.
- بيانات الخروج الصفري: توفر هذه الطريقة مستوى جيدًا من الأمان. يمحو بيانات المجلد عن طريق الكتابة فوقه بالأصفار. يعتمد طول الوقت الذي تستغرقه هذه الطريقة على حجم وحدة التخزين.
- 7-تمرير محو: هذه الطريقة تلبي متطلبات الأمان الخاصة بـ وزارة الدفاع الأمريكية 5220-22 م معايير محو الوسائط الممغنطة. قد تستغرق طريقة المسح هذه وقتًا طويلاً.
- 35-تمرير محو: هذا هو أعلى مستوى من أمان محو البيانات الذي تدعمه أداة القرص. يكتب على البيانات الموجودة على وحدة تخزين 35 مرة. لا تتوقع أن تنتهي طريقة المسح هذه في أي وقت قريب.
خيارات OS X Lion من خلال OS X Yosemite
تعرض قائمة خيارات المسح الآمن المنسدلة خيارات مشابهة لتلك الموجودة في الإصدارات السابقة من نظام التشغيل ، ولكنها تستخدم شريط تمرير لتحديد الخيارات بدلاً من قائمة الخيارات. خيارات شريط التمرير هي:
- أسرع: هذه هي أسرع طريقة للمسح. لا يخلط بيانات الملف ، مما يعني أن تطبيق الاسترداد قد يكون قادرًا على إعادة إحياء البيانات المحذوفة.
- صفر خارج البيانات: طريقة المسح هذه تكتب مسارًا واحدًا من الأصفار لجميع المواقع على وحدة التخزين أو القرص المحدد. يمكن لتقنيات الاسترداد المتقدمة استعادة البيانات ، ولكنها تتطلب قدرًا كبيرًا من الوقت والجهد.
- ثلاث تمريرات: هذا هو المسح الآمن ثلاثي التمريرات المتوافق مع وزارة الطاقة. يقوم بكتابة تمريرين من البيانات العشوائية إلى وحدة التخزين أو القرص ثم يكتب مرورًا واحدًا لنمط بيانات معروف إلى وحدة التخزين أو القرص.
- الأكثر أمانًا: هذه الطريقة للمسح الآمن لوحدة تخزين أو قرص تفي بمتطلبات معيار وزارة الدفاع الأمريكية (DOD) 5220-22M لمحو الوسائط المغناطيسية بأمان. تتم كتابة الحجم الممسوح سبع مرات لضمان عدم إمكانية استعادة البيانات.
-
حدد اختيارك وانقر فوق نعم زر لإغلاق خيارات الأمان.
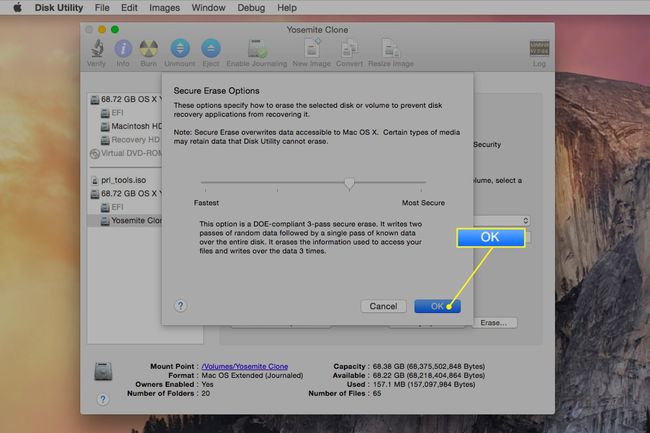
-
انقر محو. تقوم أداة القرص بإلغاء تحميل وحدة التخزين من سطح المكتب ومسحها ثم إعادة تحميلها على سطح المكتب.

كيفية تهيئة محرك الأقراص الثابتة لنظام التشغيل Mac باستخدام أداة القرص
تنسيق محرك الأقراص من الناحية المفاهيمية هو نفس محوه. الاختلاف الرئيسي هو أنك تختار محرك أقراص ، وليس وحدة تخزين ، من قائمة الأجهزة. يمكنك أيضًا تحديد نوع تنسيق محرك الأقراص الذي تريد استخدامه.
تستغرق عملية التنسيق هذه وقتًا أطول قليلاً من طريقة المسح الأساسية.
-
حدد محرك أقراص من قائمة محركات الأقراص ووحدات التخزين الموضحة في Disk Utility. يعرض كل محرك أقراص في القائمة سعته والشركة المصنعة له واسم المنتج ، مثل 232.9 جيجابايت WDC WD2500JS-40NGB2. ثم ، انقر فوق محو التبويب.
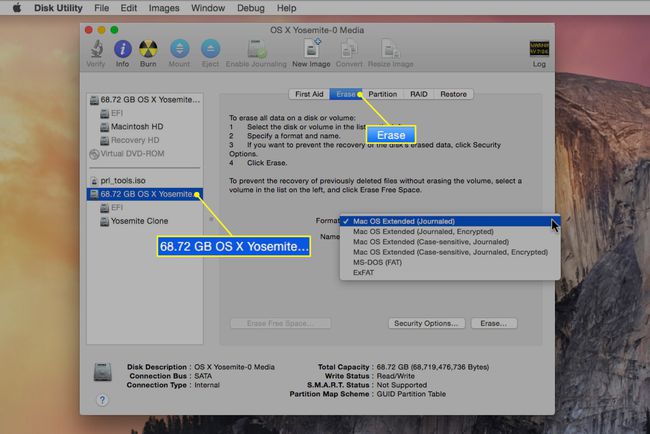
أدخل اسمًا لمحرك الأقراص. الاسم الافتراضي هو بدون عنوان. يظهر اسم محرك الأقراص أخيرًا على سطح المكتب ، لذلك من الجيد اختيار شيء وصفي أو على الأقل أكثر تشويقًا من "بدون عنوان".
-
حدد تنسيق وحدة التخزين لاستخدامه. ال تنسيق المجلد تسرد القائمة المنسدلة تنسيقات محرك الأقراص المتوفرة التي يدعمها Mac. يختار نظام Mac OS Extended (Journaled).
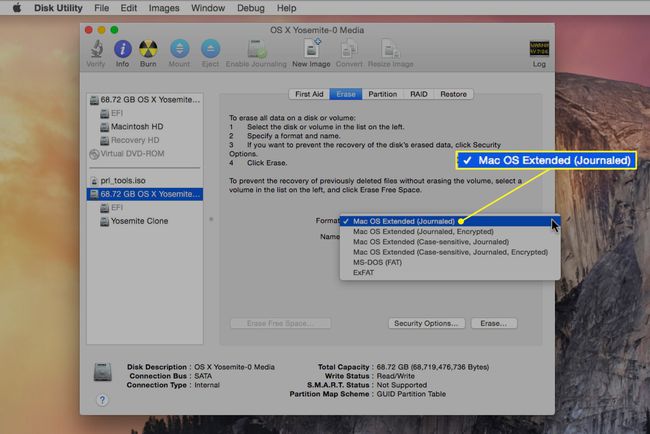
-
انقر خيارات الأمان لفتح قائمة تعرض خيارات متعددة للمسح الآمن.
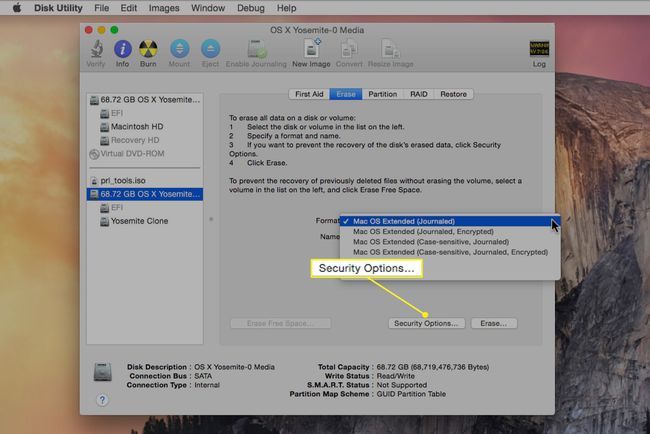
اختياريا ، حدد بيانات الخروج الصفري. هذا الخيار مخصص لمحركات الأقراص الثابتة فقط ولا يجب استخدامه مع محركات أقراص الحالة الصلبة. تقوم Zero Out Data بإجراء اختبار على محرك الأقراص الثابتة حيث تقوم بكتابة الأصفار على أطباق محرك الأقراص. أثناء الاختبار ، تقوم Disk Utility بتعيين أي أقسام تالفة تجدها على أطباق محرك الأقراص بحيث لا يمكن استخدامها. لن تتمكن من تخزين أي بيانات مهمة على قسم مشكوك فيه من القرص الصلب. يمكن أن تستغرق عملية المسح قدرًا معقولاً من الوقت ، اعتمادًا على سعة محرك الأقراص.
حدد اختيارك وانقر نعم لإغلاق قائمة خيارات الأمان.
-
انقر على محو زر. تقوم أداة القرص بإلغاء تحميل وحدة التخزين من سطح المكتب ومسحها ثم إعادة تحميلها على سطح المكتب.

محو أو تنسيق محرك بدء تشغيل Mac باستخدام أداة القرص
لا يمكن لأداة القرص مسح قرص بدء التشغيل أو تنسيقه بشكل مباشر لأن أداة القرص وجميع وظائف النظام التي تستخدمها موجودة على هذا القرص. إذا حاولت Disk Utility مسح قرص بدء التشغيل ، فستقوم ، في مرحلة ما ، بمسح نفسها ، مما قد يمثل مشكلة.
للتغلب على ذلك ، استخدم Disk Utility من مصدر آخر غير قرص بدء التشغيل. أحد الخيارات هو تثبيت OS X DVD الخاص بك إذا كان لديك واحد ، والذي يتضمن Disk Utility. تستخدم أجهزة Mac التي لا تحتوي على محركات أقراص ضوئية وحدة تخزين الاسترداد.
استخدام قرص DVD الخاص بتثبيت OS X
أدخل قرص DVD الخاص بتثبيت OS X في قارئ الأقراص المضغوطة / أقراص DVD بجهاز Mac.
أعد تشغيل Mac عن طريق تحديد ملف اعادة البدء الخيار في قائمة Apple. عندما تصبح الشاشة فارغة ، اضغط مع الاستمرار على ج مفتاح على لوحة المفاتيح.
قد يستغرق التمهيد من قرص DVD بعض الوقت. بعد أن ترى الشاشة الرمادية مع وجود شعار Apple في المنتصف ، حرر ملف ج مفتاح.
يختار استخدم اللغة الإنجليزية للغة الرئيسية عندما يظهر هذا الخيار ثم انقر فوق سهم زر.
-
يختار فائدة القرص من خدمات قائمة.
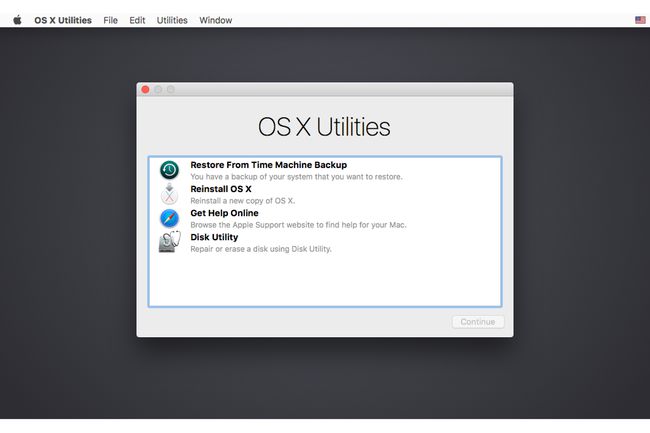
عند بدء تشغيل Disk Utility ، حدد محرك الأقراص من الأقراص ووحدات التخزين المدرجة في الجانب الأيسر من نافذة Disk Utility.
انقر على محو التبويب. يتم عرض اسم محرك الأقراص المحدد والتنسيق الحالي في الجانب الأيمن من مساحة عمل Disk Utility.
انقر محو. تقوم Disk Utility بإلغاء تحميل محرك الأقراص من سطح المكتب ، ثم مسحه ، ثم إعادة تثبيته على سطح المكتب.
باستخدام OS X Recovery HD
أجهزة Mac التي لا تحتوي على ملف محرك الأقراص الضوئية التمهيد من Recovery HD لتشغيل Disk Utility.
يمكنك بعد ذلك استخدام الخطوات الواردة في ملف محو وحدة تخزين غير بدء التشغيل قسم في وقت مبكر من هذه المقالة.
أعد تشغيل جهاز Mac الخاص بك
قم بإنهاء Disk Utility عن طريق تحديد قم بإنهاء Disk Utility من فائدة القرص عنصر القائمة. يعيدك هذا إلى نافذة تثبيت OS X.
قم بإنهاء OS X Installer بتحديد قم بإنهاء OS X Installeص من مثبت نظام التشغيل Mac OS X عنصر القائمة.
اضبط قرص بدء التشغيل عن طريق النقر فوق قرص بدء التشغيل زر.
حدد القرص الذي تريد أن يكون قرص بدء التشغيل ، ثم انقر فوق اعادة البدء زر.
