ملفات مكررة في مكتشف Mac مع هذه الحيل
يتم نسخ الملفات في ملف مكتشف على جهاز Mac الخاص بك عملية بسيطة. ما عليك سوى اختيار ملف في Finder ، انقر على اليمين عليه واختيار ينسخ من القائمة المنبثقة. لك ماك يلحق ينسخ إلى اسم ملف المكرر. على سبيل المثال ، نسخة مكررة من ملف باسم ملفي اسمه نسخة MyFile.
تنطبق المعلومات الواردة في هذه المقالة على أجهزة Mac التي تعمل بنظام macOS Catalina (10.15) أو macOS Mojave (10.14) أو macOS High Sierra (10.13) أو macOS Sierra (10.12). كما ينطبق أيضًا على OS Leopard (10.5) من خلال OS X El Capitan (10.11).
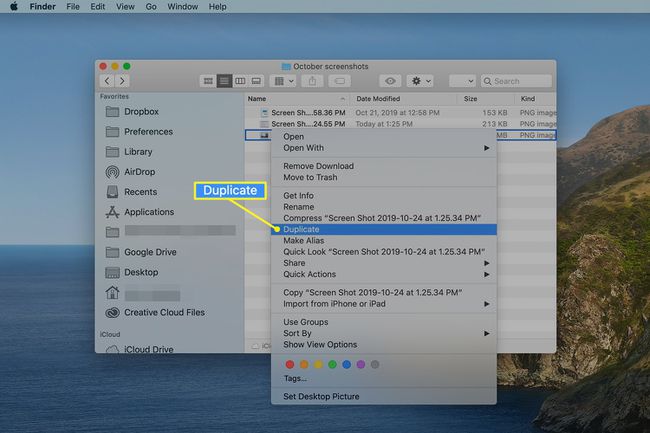
تتحرك مقابل. نسخ
يعمل هذا بشكل جيد عندما تريد نسخ ملف في نفس المجلد مثل الملف الأصلي ، ولكن ماذا لو كنت تريد نسخ الملف إلى مجلد آخر على نفس محرك الأقراص؟ إذا قمت بتحديد الملف أو المجلد وسحبه إلى موقع آخر على نفس محرك الأقراص ، فسيتم نقل العنصر وليس نسخه.
عندما تحتاج إلى نسخة في موقع آخر ، استفد من إمكانات النسخ واللصق في Finder.
استخدم نسخ ولصق لتكرار ملف أو مجلد
كما هو الحال مع معظم الأشياء التي تتضمن جهاز Mac ، هناك أكثر من طريقة لنسخ ملف أو مجلد. يمكنك استخدام عملية النسخ واللصق المألوفة لإنشاء نسخة مكررة.
-
في Finder ، حدد المجلد في الشريط الجانبي الذي يحتوي على العنصر الذي تريد تكراره.
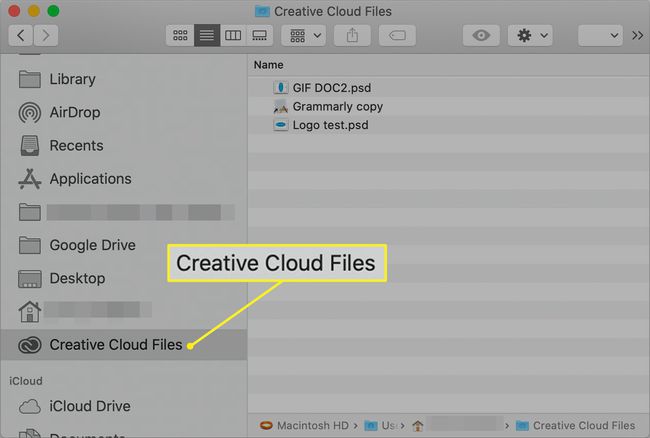
-
انقر بزر الماوس الأيمن أو انقر مع الضغط على زر التحكم الملف أو المجلد الذي تريد نسخه في نافذة Finder الرئيسية. تظهر قائمة منبثقة تتضمن عنصر قائمة مسمى انسخ "[اسم الملف المحدد]." على سبيل المثال ، إذا تم تسمية الملف الذي تنقر عليه بزر الماوس الأيمن رحلة عائلة يوسمايت، ثم تحتوي القائمة المنبثقة على عنصر مسمى انسخ "رحلة عائلة يوسمايت." يختار نسخ "[اسم الملف المحدد]" من القائمة المنبثقة.
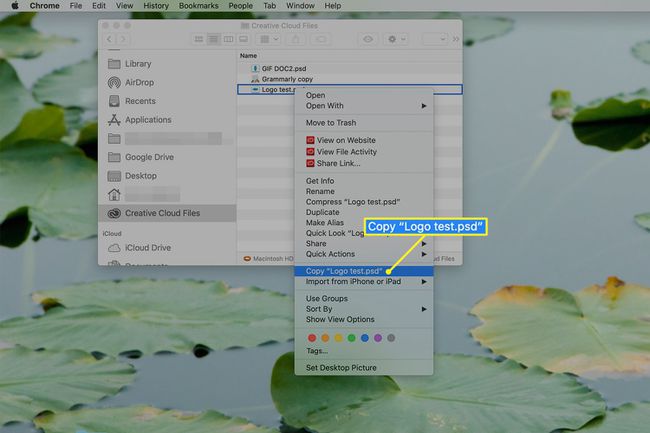
-
انتقل إلى أي مكان في Finder - نفس المجلد أو مجلد آخر أو ملف محرك مختلف. بعد تحديد موقع ، انقر بزر الماوس الأيمن أو انقر مع الضغط على مفتاح التحكم لإظهار القائمة السياقية لـ Finder وتحديد لصق العنصر في القائمة.
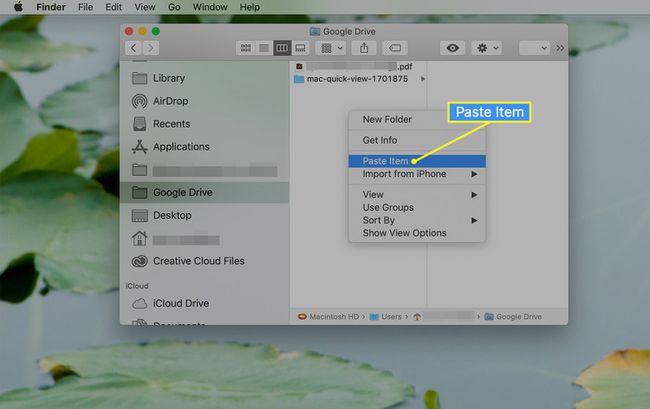
اجعل هذه المهمة أسهل عن طريق اختيار منطقة فارغة في Finder عند إظهار القائمة السياقية. إذا كنت في عرض القائمة ، فقد تجد أنه من الأسهل القيام بذلك التغيير إلى عرض الرمز للعثور على منطقة فارغة داخل العرض الحالي.
يتم نسخ الملف أو المجلد الذي حددته مسبقًا إلى الموقع الجديد.
إذا كان الموقع الجديد لا يحتوي على ملف أو مجلد يحمل نفس الاسم ، فإن العنصر الذي تم لصقه يحمل نفس اسم العنصر الأصلي. إذا كان الموقع المحدد يحتوي على ملف أو مجلد بنفس الاسم مثل الأصل ، يتم لصق العنصر بالكلمة ينسخ ملحق باسم العنصر.
استخدم رقم إصدار عند نسخ ملف
يمكنك أيضًا إجبار Finder على إلحاق رقم إصدار بدلاً من الكلمة ينسخ إلى ملف أو مجلد. توجد طرق عديدة لإلحاق رقم إصدار بالملف الذي تقوم بنسخه. يمكن إعداد العديد من التطبيقات ، مثل معالجات النصوص وبرامج معالجة الصور ، للقيام بذلك تلقائيًا. يوجد أيضًا عدد من تطبيقات الجهات الخارجية لنظام التشغيل Mac والتي يمكنها إضافة إصدارات الملفات وإدارتها ، ولكن يمكنك استخدام Finder لإلحاق رقم إصدار بنسخة مكررة.
قم بتكرار ملف وإلحاق رقم إصدار في Finder
قد يتسبب العمل مباشرة في Finder في التوقف مؤقتًا والتساؤل عن كيفية إضافة رقم إصدار ، دون تكرار ملف ثم إعادة تسميته يدويًا. لحسن الحظ ، هناك خيار في Finder يقوم بهذه المهمة.
جرب هذه النصيحة البسيطة لتكرار ملف وإلحاق رقم إصدار في خطوة واحدة.
-
افتح نافذة الباحث إلى المجلد الذي يحتوي على العناصر التي تريد تكرارها. حدد العناصر التي تريد تكرارها إلى موضع جديد في نفس المجلد لتمييزها.
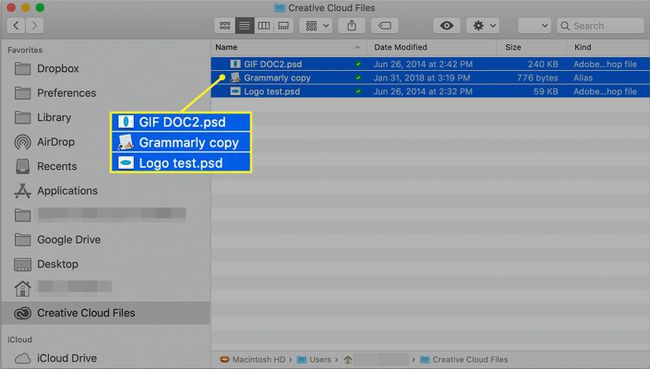
-
اضغط باستمرار على خيار مفتاح واسحب الملفات المحددة إلى موضع جديد داخل نفس المجلد.
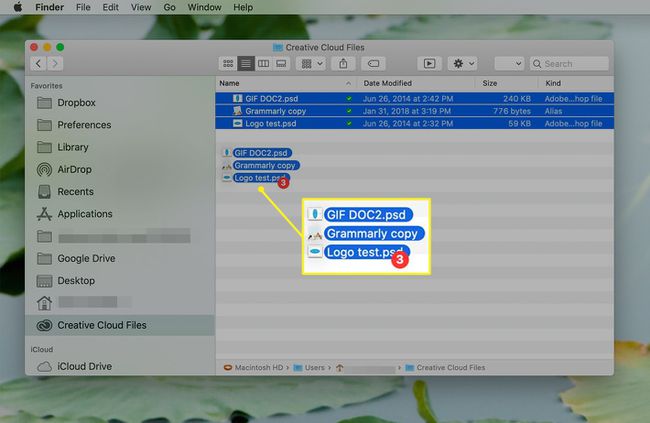
-
حرر المؤشر لنسخ الملفات.
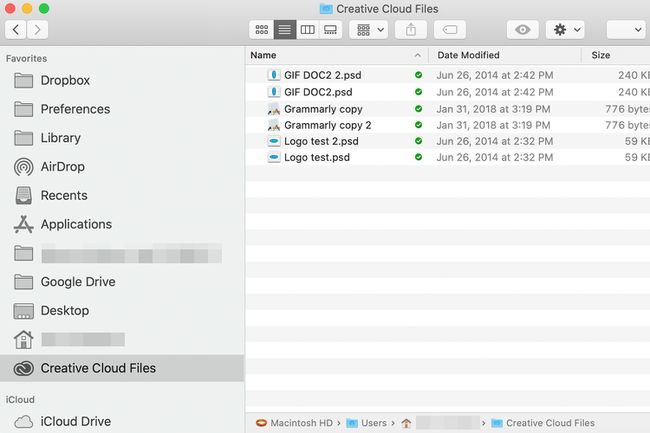
-
يضيف جهاز Mac الخاص بك رقم إصدار بدلاً من الكلمة ينسخ إلى اسم الملف. في كل مرة تقوم فيها بإنشاء نسخة مكررة جديدة ، يضيف Mac رقم إصدار تزايديًا إلى النسخة.
يقوم Finder بتتبع رقم الإصدار التالي لكل ملف أو مجلد. يقوم Finder أيضًا بتقليل رقم الإصدار التالي إذا قمت بحذف ملف ذي إصدار أو إعادة تسميته.
إذا كنت في عرض القائمة عند إنشاء نسخ مكررة ، فقد تواجه مشكلة في سحب الملف إلى مكان فارغ في القائمة. حاول سحب الملف حتى ترى علامة + (زائد) خضراء تظهر ثم حررها.
