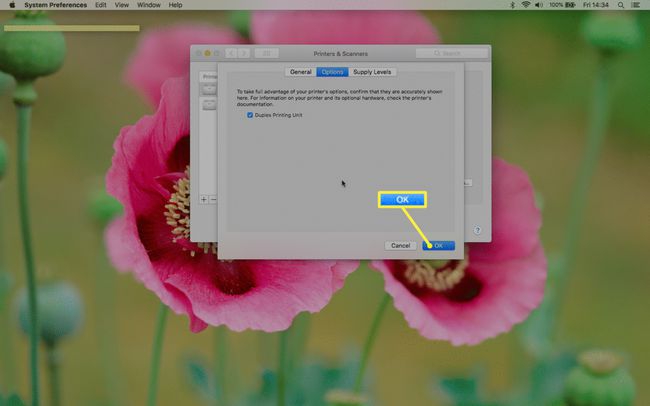كيفية الطباعة على الوجهين على جهاز Mac
ماذا تعرف
- عند استخدام التطبيق: انقر فوق ملف > مطبعة > نسخ وصفحات > تخطيط > ذو وجهين > ربط طويل الحواف > مطبعة.
- قد تقدم بعض تطبيقات Mac ملف ذو وجهين الخيار في البداية مطبعة نافذة او شباك.
- متصل بالإنترنت: انقر فوق ملف > مطبعة > اطبع باستخدام مربع حوار النظام > ذو وجهين > مطبعة.
تشرح هذه المقالة كيفية تمكين الطباعة على الوجهين على جهاز Mac عند استخدام تطبيق أو التصفح عبر الإنترنت. تغطي التعليمات أجهزة Mac التي تعمل بنظام macOS Catalina عبر OS X Lion.
كيفية الطباعة على الوجهين على جهاز Mac عند استخدام أحد التطبيقات
تعد الطباعة على الوجهين الأمامي والخلفي للصفحات أمرًا سهلاً على جهاز Mac ، خاصة عند استخدام تطبيق مثل مايكروسوفت وورد أو (أو أي ملف آخر مايكروسوفت أوفيس تطبيق).
كمثال ، إليك ما يجب عليك فعله إذا كتبت مستند Word على جهاز Mac الخاص بك وأردت طباعته على الوجهين:
-
قم بتوصيل جهاز Mac بطابعة متوافقة مع الطباعة على الوجهين (على الوجهين).
أفضل 9 طابعات شاملة الإمكانات لعام 2021 -
انقر ملف في شريط القائمة أعلى الشاشة.
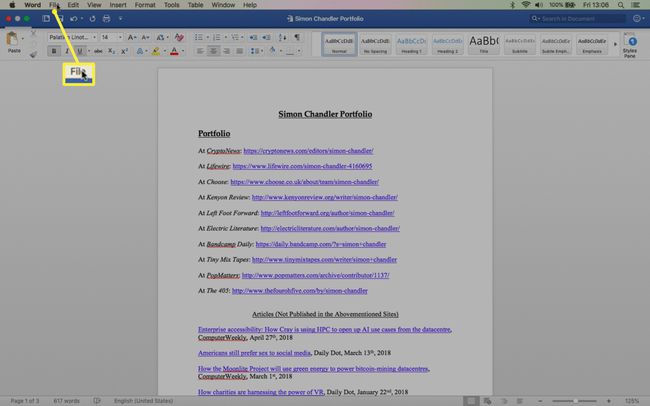
-
قم بالتمرير إلى أسفل القائمة المنسدلة وانقر فوق مطبعة.
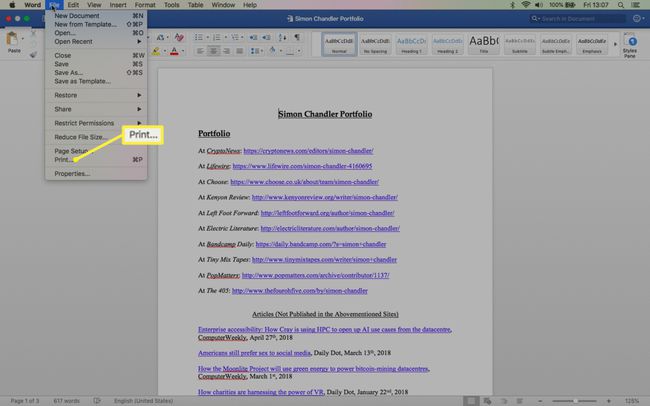
-
انقر نسخ وصفحات.
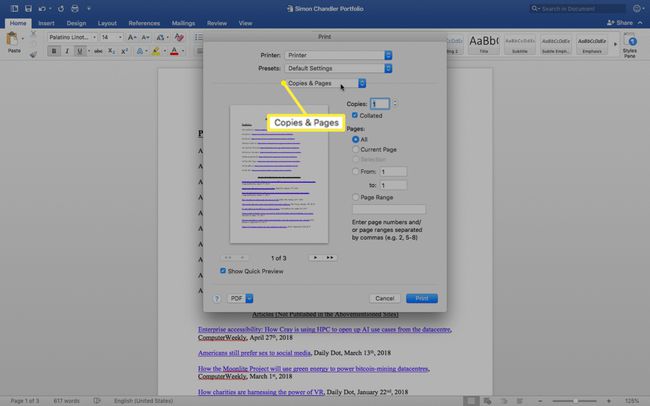
-
قم بالتمرير لأسفل وانقر فوق تخطيط.
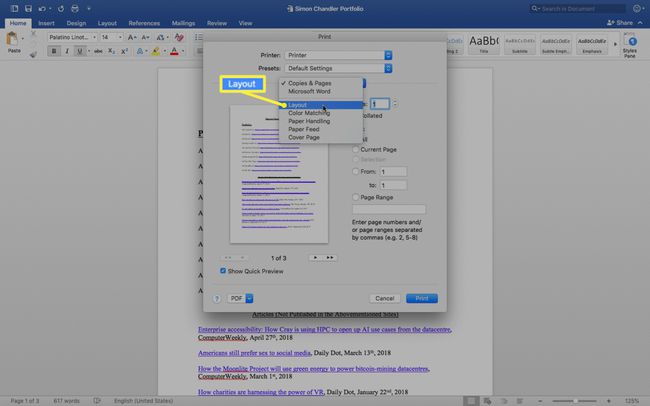
-
اذهب إلى ذو وجهين subenu.
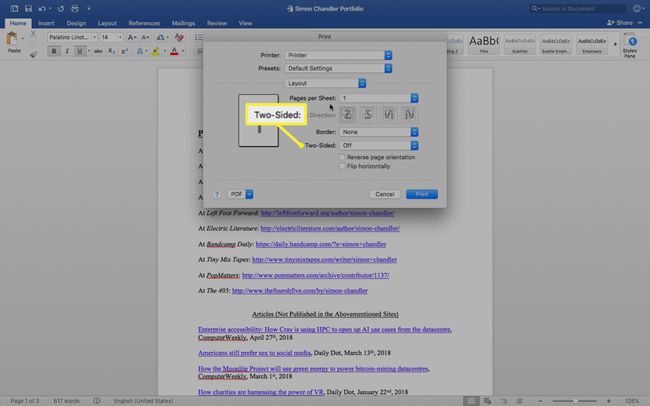
-
انقر ربط طويل الحواف في القائمة الفرعية على الوجهين.
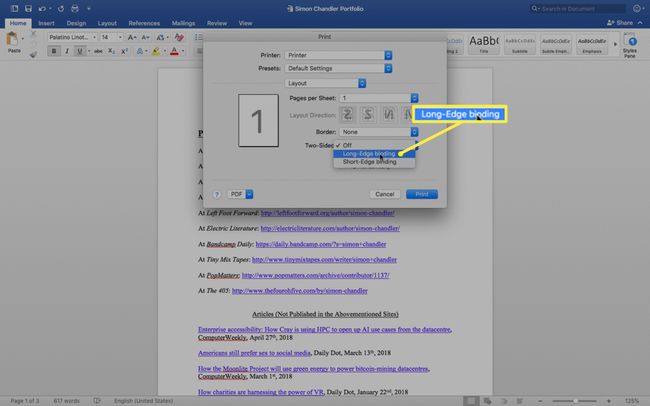
-
انقر مطبعة.
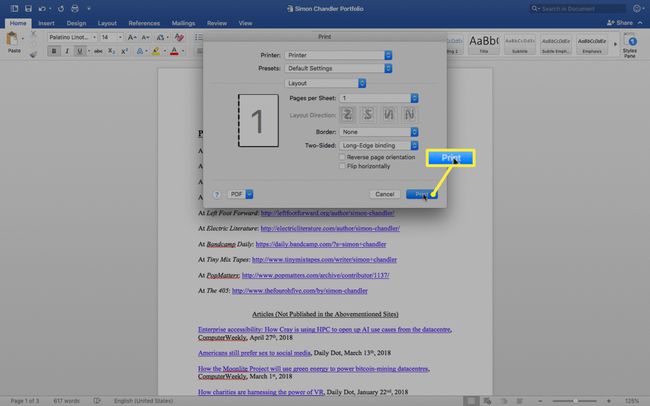
يجدر التعليق على الفرق بين الربط طويل الحواف والربط قصير الحواف: يطبع التجليد طويل الحواف أوراقًا على الوجهين بحيث تقلب الصفحة جانبًا (كما هو الحال مع الكتاب). يتم ضبط الهوامش لتلائم الربط على الجانب الأيسر. على النقيض من ذلك ، تتم طباعة تجليد الحافة القصيرة بحيث تقلب الصفحة رأسياً (كما هو الحال مع المفكرة) ويتم ضبط الهوامش للربط في الأعلى.
كيفية الطباعة على الوجهين من تطبيق على جهاز Mac
في بعض التطبيقات ، تكون عملية الطباعة على الوجهين أبسط وتتضمن خطوات أقل لأنه يتم تقديمك بخيار "على الوجهين" في نافذة الطباعة الأولية. على سبيل المثال ، إليك ما تفعله باستخدام تطبيق مثل Notes على جهاز Mac.
افتح تطبيق Notes وانقر فوق ملف في شريط القائمة أعلى الشاشة.
-
قم بالتمرير إلى أسفل القائمة المنسدلة وانقر فوق مطبعة.
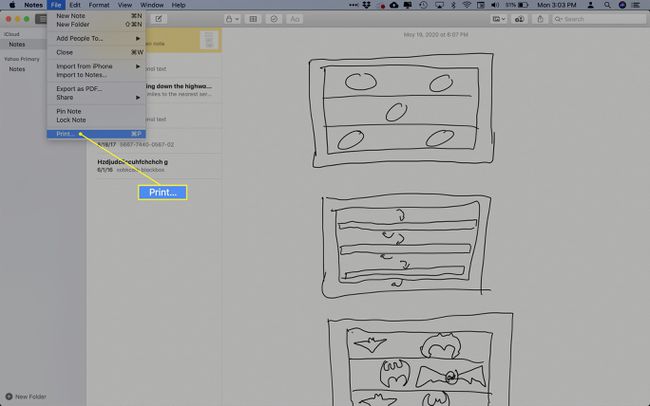
-
انقر على ذو وجهين خانة الاختيار الموجودة بجانب نسخ علبة.
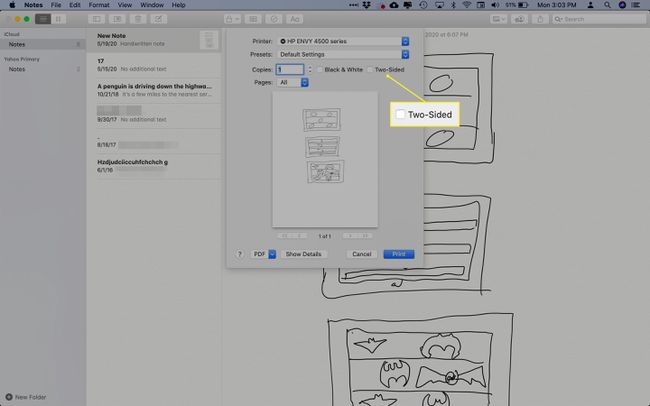
انقر مطبعة.
كيفية الطباعة على الوجهين على جهاز Mac عند الاتصال بالإنترنت
تتشابه عملية الطباعة المزدوجة إذا كنت متصلاً بالإنترنت وتريد طباعة عدة صفحات ويب ، على الرغم من اختلاف خطوة أو خطوتين قليلاً.
إليك ما تفعله إذا كنت تتصفح على Chrome ، على سبيل المثال.
-
انقر ملف في شريط القائمة أعلى الشاشة.
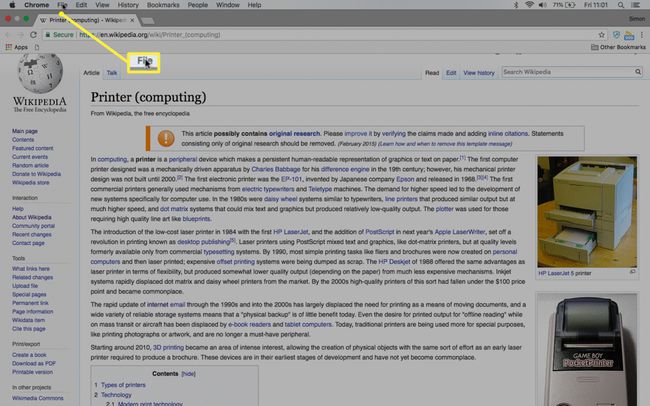
-
في الجزء السفلي من القائمة المنسدلة ، انقر فوق مطبعة.
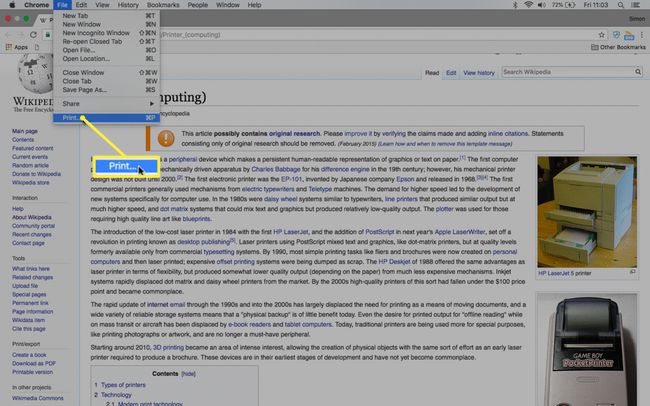
-
انقر اطبع باستخدام مربع حوار النظام.
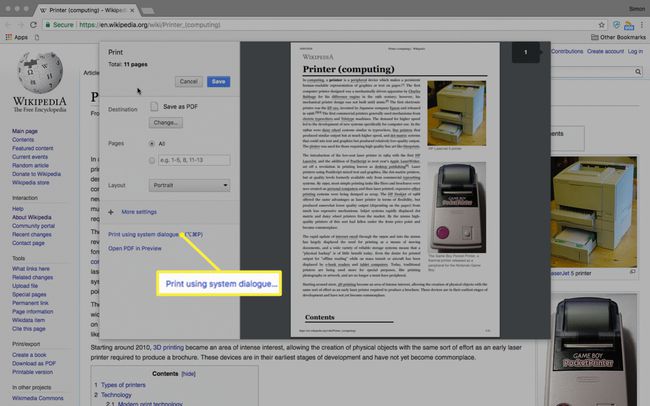
-
انقر على ذو وجهين خانة الاختيار الموجودة بجانب نسخ علبة.
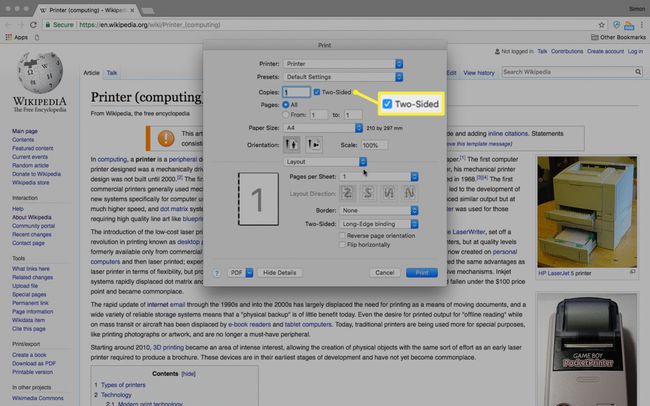
-
انقر مطبعة.
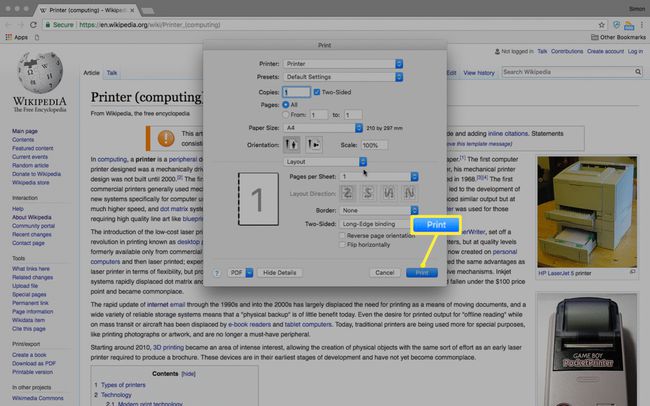
تتشابه الطباعة على الوجهين إلى حد كبير إذا كنت تستخدم Firefox أو Safari ، على الرغم من أنه في كلتا الحالتين ، فإن ملف المتصفح يرسلك مباشرة إلى مربع حوار نظام macOS.
الطباعة المزدوجة: استكشاف الأخطاء وإصلاحها
حتى إذا كان لديك طابعة مزدوجة ، فقد تكون هناك مناسبات لا يمكنك فيها تحديد خيار الطباعة على الوجهين.
إذا كنت تواجه مشكلة في تحديد الطباعة على الوجهين ، فجرب نصيحة استكشاف الأخطاء وإصلاحها هذه.
اذهب إلى تفضيلات النظام عن طريق اختيار تفاح القائمة> تفضيلات النظام أو عن طريق تحديد أيقونته في Mac Dock.
-
انقر الطابعات والماسحات الضوئية.
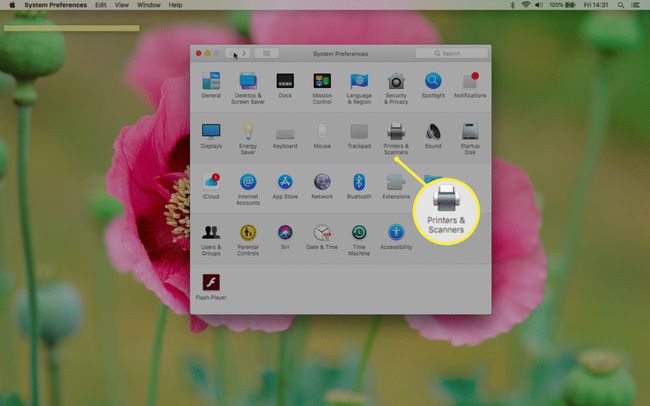
-
تأكد من تحديد طابعتك في الجزء الأيمن وانقر فوق الخيارات والمستلزمات.
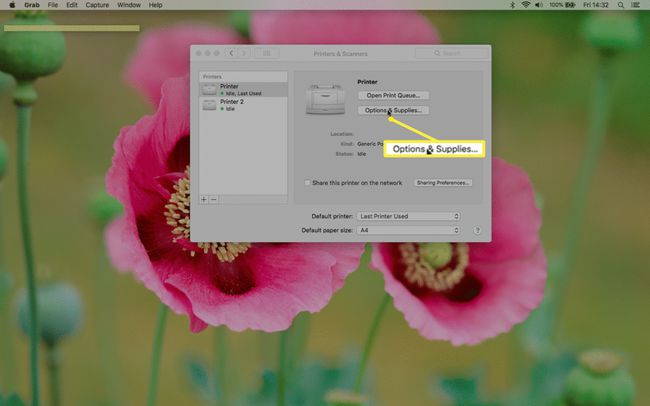
-
انقر على خيارات التبويب.
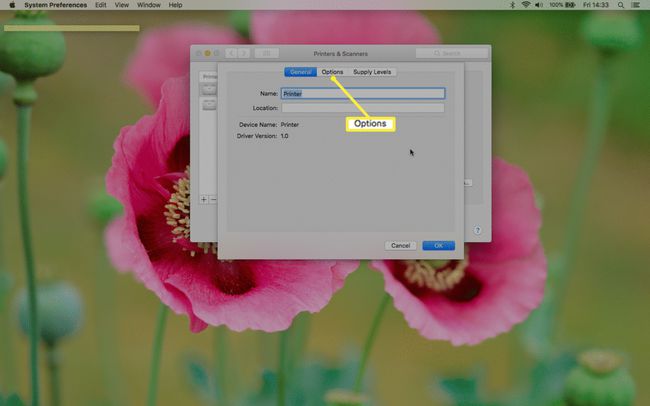
-
افحص ال وحدة الطباعة المزدوجة خانة الاختيار.
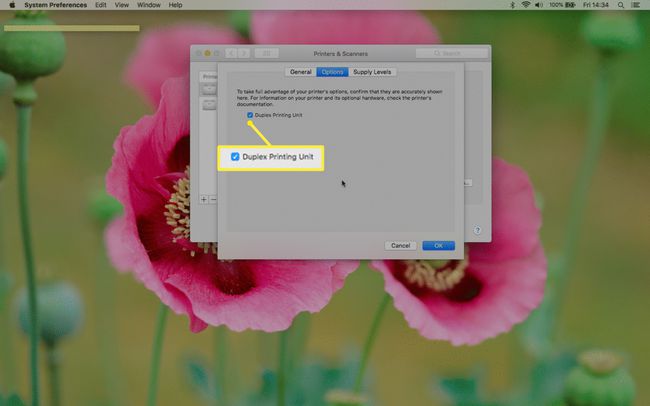
-
انقر نعم.