نصائح وحيل الطرفية لتسريع جهاز Mac الخاص بك
من منا لا يرغب في الحصول على أكبر قدر ممكن من السرعة والأداء من أجهزة الكمبيوتر الخاصة به؟ يمكن لمستخدمي Mac تحسين أجهزتهم بعدة طرق ، بما في ذلك:
- ترقية ذاكرة الوصول العشوائي
- ترقية التخزين
- تركيب معالجات أسرع
- ضمان الكثير من المساحة الخالية
ليست كل هذه الخيارات قابلة للتطبيق على كل جهاز Mac ، ولكن حتى إذا لم تتمكن من ترقية ذاكرة الوصول العشوائي الخاصة بجهاز Mac ، هناك خطوات يمكنك اتخاذها لتحسين الأداء العام دون الحاجة إلى إنفاق الأموال على التحديثات.
من بين جميع العناصر المذكورة أعلاه ، فإن أول شيء يجب عليك فعله هو التأكد من وجود مساحة خالية زائدة على محرك بدء تشغيل Mac. إذا لم تتمكن من تحقيق قدر معقول من المساحة الخالية عن طريق إزالة التطبيقات والمستندات والبيانات غير الضرورية أو غير المرغوب فيها ، فقد ترغب في التفكير نقل مجلد المستخدم الخاص بك إلى محرك أقراص خارجي لتحرير مساحة.
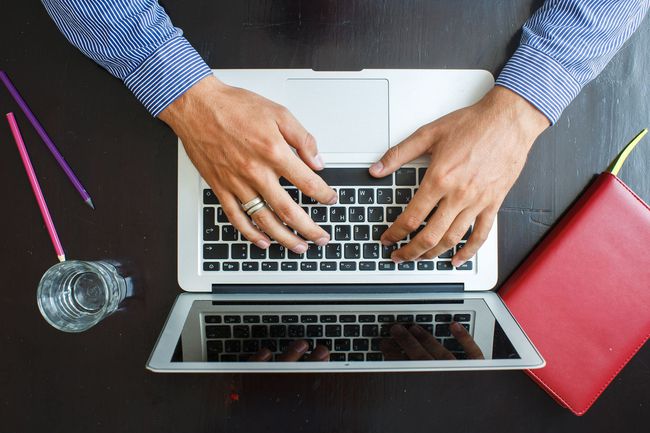
الحيل النهائية لتحسين الأداء
تتمثل إحدى الطرق الشائعة لتحسين الأداء في تقليل كمية حلوى العين السطحية المضمنة في macOS. أحد الأمثلة على ذلك هو استخدام الرسوم المتحركة لتقليص نافذة مفتوحة لأسفل لتناسب Dock. لا يأخذ هذا النوع من الرسوم المتحركة قدرًا كبيرًا من قوة المعالجة عند مقارنته ، على سبيل المثال ، بتطبيق مرشح معقد في Photoshop. ولكن إذا كان جهاز Mac الخاص بك مشغولاً بمحاولة عرض صور جديدة في تطبيق تحرير الصور المفضل لديك أثناء عملك في ملف تطبيق قاعدة البيانات المفضل ، فإن إضافة الموارد اللازمة لتحريك النافذة يمكن أن تكون كافية لإبطاء جهاز Mac الخاص بك إلى زحف.
أثناء أخذها بشكل فردي ، قد لا تظهر هذه الحيل الطرفية تحسنًا كبيرًا في السرعة والأداء ، ولكنها مجتمعة تحقق الكثير. التأثير النهائي هو أن جهاز Mac الخاص بك سيكون قادرًا على إكمال المهام بشكل أسرع ، مع حمل أقل على نوى المعالج.
سنستخدم Terminal لجميع هذه الحيل ، وعلى الرغم من عدم تسبب أي من الأوامر بمفردها في حدوث أي مشاكل ، فمن الحكمة دائمًا التأكد من أن لديك النسخ الاحتياطي الحالي قبل المتابعة. إذا كنت مستعدًا ، فلنبدأ.
ال صالة يمكن العثور على التطبيق في /التطبيقات/خدمات/.
تعطيل الرسوم المتحركة للنافذة
كما ذكرنا ، تتطلب الرسوم المتحركة للنافذة قدرًا معينًا من الرسومات وقوة المعالجة ، والتي لا تقدم أي فائدة حقيقية سوى القليل من حلوى العين. إليك كيفية إيقاف تشغيل الرسوم المتحركة لفتح النافذة:
يمكن كتابة أي من أوامر Terminal هذه يدويًا في التطبيق أو نسخها ولصقها من هذه الصفحة.
-
أدخل الأمر التالي في موجه الأوامر:
الافتراضيات اكتب NSGlobalDomain NSAutomaticWindowAnimationsEnabled -bool false
صحافة أدخل أو إرجاع على لوحة المفاتيح الخاصة بك.
-
لاستعادة الرسوم المتحركة ، أدخل الأمر التالي:
الافتراضيات اكتب NSGlobalDomain NSAutomaticWindowAnimationsEnabled -bool true
صحافة أدخل أو إرجاع على لوحة المفاتيح الخاصة بك.
نافذة أخرى للرسوم المتحركة تحدث عندما تقوم تغيير حجم النافذة وعندما تختار افتح أو يحفظ ملف داخل التطبيق. إليك كيفية تعطيلها:
-
أدخل الأمر التالي في Terminal:
الافتراضيات كتابة NSGlobalDomain NSWindowResizeTime -float 0.001
صحافة أدخل أو إرجاع على لوحة المفاتيح الخاصة بك.
-
لاستعادة الرسم المتحرك ، أدخل ما يلي:
الافتراضيات كتابة NSGlobalDomain NSWindowResizeTime -float 0.2
صحافة أدخل أو إرجاع على لوحة المفاتيح الخاصة بك.
-
يمكنك إيقاف تشغيل الرسوم المتحركة لإطار Quick Look باستخدام هذا الأمر:
الافتراضات الكتابة -g QLPanelAnimationDuration -Foat 0
صحافة أدخل أو إرجاع.
-
قم باستعادة الرسم المتحرك لإطار Quick Look عن طريق إدخال ما يلي:
حذف الإعدادات الافتراضية -g QLPanelAnimationDuration
صحافة أدخل أو إرجاع، ثم أعد تشغيل Mac.
تحسينات قفص الاتهام
إذا كنت ترغب في إخفاء قفص الاتهام الخاص بك، ربما لاحظت أن هناك تأخيرًا بين وقت تحريك المؤشر إلى منطقة Dock ووقت ظهور Dock. يمكنك تغيير هذا التأخير حتى يظهر Dock على الفور:
-
أدخل الأمر التالي في Terminal:
الافتراضيات اكتب com.apple.dock autohide-time-modifier -float 0
صحافة أدخل أو إرجاع.
-
أدخل موجه Terminal التالي:
كيلال دوك
صحافة أدخل أو إرجاع.
-
لاستعادة التأخير ، أدخل:
حذف الإعدادات الافتراضية com.apple.dock autohide-time-modifier
صحافة أدخل أو إرجاع.
-
يقدم تشغيل تطبيق من Dock رسمًا متحركًا يمكن إيقاف تشغيله باستخدام الأمر التالي:
الافتراضيات اكتب com.apple.dock launchanim -bool false
صحافة أدخل أو إرجاع.
-
لاستعادة الرسم المتحرك ، أدخل:
الافتراضيات اكتب com.apple.dock launchanim -bool true
صحافة أدخل أو إرجاع.
آلة الزمن
هذه التلميح عبارة عن قرص لمرة واحدة لتسريع العملية الأولية آلة النسخ الاحتياطي. يخنق MacOS Time Machine من خلال تعيين أولوية منخفضة لوحدة المعالجة المركزية (CPU). يعد هذا مفيدًا جدًا في الواقع لأنه يمنع Time Machine من الاستيلاء على موارد وحدة المعالجة المركزية وإبطاء الأداء العام لجهاز Mac.
ومع ذلك ، هناك استثناء واحد. عند إجراء نسخ احتياطي أولي لـ Time Machine ، يمكن أن يكون حجم النسخة الاحتياطية كبيرًا جدًا بحيث يستغرق وقتًا طويلاً حتى تكتمل ، نظرًا لأنه يتم تقليل أولوية وحدة المعالجة المركزية الخاصة بها.
-
إذا كنت ترغب في استكمال النسخة الاحتياطية الأولية من Time Machine بطريقة أكثر توقيتًا ، فيمكنك تغيير إعداد الخانق عن طريق إدخال ما يلي الأمر sysctl في المحطة:
sudo sysctl debug.lowpri_throttle_enabled = 0
أدخل كلمة مرور المسؤول الخاصة بك.
ابدأ الاحتفاظ بنسخة احتياطية من Time Machine.
-
يمكنك العودة إلى الإعداد الافتراضي الخانق إما عن طريق إعادة تشغيل جهاز Mac الخاص بك أو إدخال ما يلي في موجه الأوامر الطرفية:
sudo sysctl debug.lowpri_throttle_enabled = 1
أدخل كلمة مرور المسؤول الخاصة بك.
