يمكن لـ Mac Migration Assistant نقل بيانات Windows PC
01
من 02
يمكن لـ Migration Assistant نقل بيانات جهاز الكمبيوتر الخاص بك إلى جهاز Mac الخاص بك
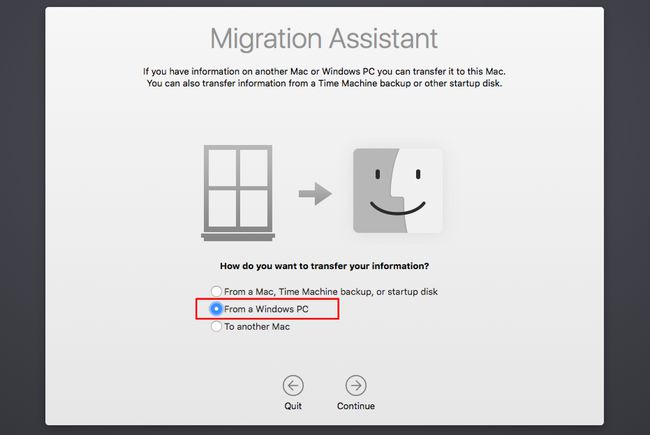
الآن بعد أن كنت تحولت إلى جهاز Mac كنظام أساسي جديد للحوسبة ، قد تتساءل كيف ستنقل جميع أشيائك من جهاز الكمبيوتر الشخصي الذي يعمل بنظام Windows إلى جهاز Mac. حسنًا ، أنت محظوظ ؛ لا يتطلب الانتقال إلى جهاز Mac التخلص من جميع بيانات وملفات Windows. بالنسبة للجزء الأكبر ، يمكن لجميع بيانات مستخدم Windows الخاصة بك ، بما في ذلك المستندات والصور والموسيقى ومقاطع الفيديو ، القيام برحلة إلى جهاز Mac دون الكثير من المتاعب.
ومع ذلك ، يجب أن تظل تطبيقات Windows الخاصة بك في الخلف. إنها تعتمد على نظام تشغيل Windows ، ولن تعمل مباشرة على جهاز Mac. لكن لا تقلق. إذا كان هناك تطبيق لا يمكنك العيش بدونه أو لا يحتوي على مكافئ Mac ، فهناك طرق لتشغيل بيئة Windows على جهاز Mac. ستحتاج إما إلى التمهيد المزدوج لجهاز Mac الخاص بك بين Windows و Mac OS، أو تشغيل برنامج جهاز ظاهري تابع لجهة خارجية. يمكنك العثور على مخطط تفصيلي لكيفية تشغيل Windows باستخدام جهاز Mac الخاص بك في الدليل:
في الوقت الحالي ، دعنا نركز على نقل بيانات المستخدم الخاصة بك إلى جهاز Mac الجديد الخاص بك ، حتى تتمكن من العودة إلى العمل أو الاستمتاع قليلاً.
استخدام متجر Apple للبيع بالتجزئة لنقل البيانات
هناك العديد من الخيارات لنقل بيانات Windows ، اعتمادًا على إصدار OS X أو macOS التي تأتي مع جهاز Mac الخاص بك. أسهل طريقة هي أن يكون لديك ملف متجر Apple للبيع بالتجزئة نقل بيانات Windows الخاصة بك. إذا قمت بشراء جهاز Mac الخاص بك من أحد متاجر Apple للبيع بالتجزئة ، وصدف ظهورك على جهاز الكمبيوتر الخاص بك ، فسيقوم موظفو المتجر بنقل البيانات نيابة عنك ، كجزء من عملية إعداد Mac. بالطبع ، لكي تنجح هذه الطريقة ، عليك التخطيط مسبقًا. يجب أن يكون جهاز Windows الخاص بك معك عند شراء جهاز Mac ، ويجب أن تكون على استعداد للانتظار. اعتمادًا على مدى انشغال المتجر ، يمكن أن يكون الانتظار أقل من ساعة أو ليوم أو أكثر.
يمكنك تسريع الأمور عن طريق الاتصال مسبقًا وتحديد موعد لشراء جهاز Mac. تأكد من ذكر أنك تريد أيضًا نقل بياناتك من جهاز Windows الخاص بك. سيحدد موظفو متجر Apple وقتًا ويقدمون لك تقديرًا للمدة التي ستستغرقها العملية.
باستخدام مساعد الترحيل في Mac
إذا لم تكن جيدًا في التخطيط المسبق أو التجول في أحد متاجر Apple للبيع بالتجزئة لا يروق لك ، فهناك خياران يمكنك القيام به بنفسك لترحيل بيانات جهاز الكمبيوتر الخاص بك إلى جهاز Mac الخاص بك.
سيتضمن جهاز Mac الجديد الخاص بك ملف مساعد الهجرة تم تصميمه في الأصل لتسهيل الترقية من طراز Mac إلى آخر. تقوم بتوصيل جهازي Mac باستخدام FireWire أو صاعقة كابل أو أ إتصال شبكة ثم استخدم مساعد الترحيل لنسخ بيانات المستخدم والتطبيقات وإعدادات النظام إلى جهاز Mac الجديد.
مع ظهور OS X Lion (10.7.x) ، اكتسب Migration Assistant القدرة على نسخ بيانات المستخدم من أجهزة الكمبيوتر التي تعمل بنظام Windows XP أو Windows Vista أو Windows 7. مع الإصدارات اللاحقة من OS X التي تم إصدارها ، اختار مساعد الترحيل القدرة على العمل مع Windows 8. Windows 10 والإصدارات الأحدث. يمكن لـ Migration Assistant نسخ حسابات مستخدمي Windows الخاصة بك على الرغم من أنه لا يمكنه نسخ كلمات المرور الخاصة بك ، لذا تأكد من معرفتك بكلمة مرور حساب المستخدم قبل إجراء النقل. يمكن لـ Migration Assistant أيضًا نسخ مستنداتك ، بالإضافة إلى رسائل البريد الإلكتروني وجهات الاتصال والتقويمات من Microsoft Outlook (2003 والإصدارات الأحدث) و Outlook Express و Windows Mail و Windows Live Mail.
02
من 02
باستخدام مساعد الهجرة
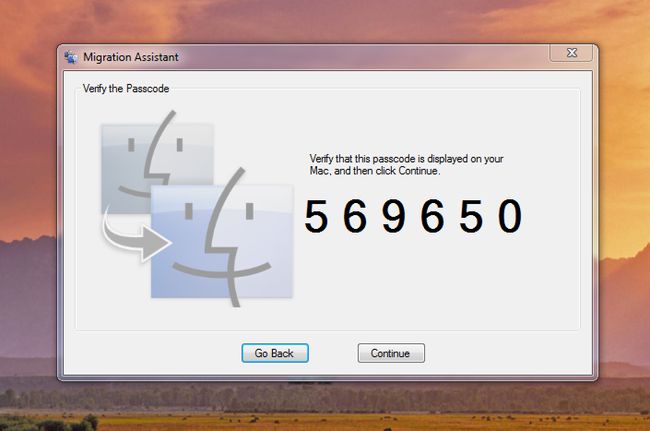
يتطلب Mac Migration Assistant توصيل جهاز Mac والكمبيوتر الشخصي بنفس الشبكة المحلية. لا داعي للقلق بشأن إعداد أي نوع من مشاركة الملفات على أي من جهازي الكمبيوتر ؛ هم فقط بحاجة إلى أن يكونوا على نفس الشبكة.
تتضمن عملية النقل تشغيل نسخة من Migration Assistant على جهاز Mac الخاص بك ونسخة على جهاز الكمبيوتر الخاص بك. نظرًا لأنك ستعمل مع جهازي كمبيوتر مختلفين ، وتطبيقين لهما نفس الاسم ، فسنبدأ في كل خطوة هذا الدليل لاستخدام Migration Assistant مع أي من الكمبيوتر الشخصي أو Mac ، لتوضيح التطبيق الذي تشير إليه الإرشادات إلى.
تثبيت مساعد الترحيل Mac
يحتوي جهاز Mac الخاص بك على ملفات تطبيق مساعد الهجرة، ولكنك ستحتاج أيضًا إلى تثبيت تطبيق مساعد على جهاز الكمبيوتر الشخصي الذي يعمل بنظام Windows.
باستخدام مساعد الترحيل Mac
الكمبيوتر:
- قبل متابعة عملية الترحيل ، قم بإيقاف تشغيل تلقائي تحديث ويندوز. هناك احتمال بعيد أنه إذا بدأ Windows Update في تثبيت حزم جديدة ، فسيتم مقاطعة مساعد الترحيل ولن يكون قادرًا على إكمال العملية.
- بمجرد تنزيله على جهاز الكمبيوتر الخاص بك ، قم بتشغيل ملف مثبت Windows Migration Assistant واتبع التعليمات التي تظهر على الشاشة لإكمال التثبيت.
- عند اكتمال التثبيت ، سيبدأ "مساعد الترحيل" تلقائيًا.
- عندما يتم تشغيل مساعد الترحيل على جهاز الكمبيوتر الخاص بك ، انقر فوق شاشة الترحيب ، حتى يُطلب منك بدء تشغيل مساعد الترحيل على جهاز Mac الخاص بك.
ماك:
- قم بتشغيل Migration Assistant ، الموجود في / Applications / Utilities ، أو من يذهب القائمة ، حدد خدمات.
- قد يطلب منك "مساعد الترحيل" إدخال اسم وكلمة مرور ملف مستخدم لديه حساب مسؤول. انقر يكمل، أدخل اسم المسؤول وكلمة المرور ، وانقر فوق نعم.
- سيعرض مساعد الترحيل خيارات لمصدر المعلومات المراد نسخها إلى جهاز Mac الخاص بك. اعتمادًا على الإصدار المحدد من "مساعد الترحيلات" الذي تستخدمه ، يجب أن ترى إما خيارًا للتحديد: من جهاز Mac أو كمبيوتر شخصي أو نسخة احتياطية من Time Machine أو قرص آخر ، أو خيارًا للتحديد من جهاز كمبيوتر يعمل بنظام Windows قم بالاختيار المناسب وانقر يكمل.
- سيعرض "مساعد الترحيل" خيارات مصدر إضافية. حدد من جهاز Mac أو كمبيوتر شخصي آخر، وانقر يكمل.
- لكي يستمر "مساعد الترحيل" ، يجب عليه إغلاق أي تطبيقات أخرى تعمل على جهاز Mac الخاص بك. انقر يكمل لإغلاق أي تطبيقات مفتوحة ومتابعة عملية الترحيل.
- سيقوم Migration Assistant بفحص شبكتك المحلية بحثًا عن أي جهاز كمبيوتر شخصي أو جهاز Mac يقوم بتشغيل تطبيق Migration Assistant. يجب أن يظهر رمز جهاز الكمبيوتر الخاص بك واسمه في نافذة مساعد الترحيل. عندما يتم ذلك ، انقر فوق يكمل.
- ستعرض لك الشاشة الآن رمز مرور متعدد الأرقام. اكتب هذا الرقم ، واصطحبه إلى جهاز الكمبيوتر الخاص بك.
الكمبيوتر:
- سيعرض "مساعد الترحيل" ملف رمز عبور. يجب أن يتطابق مع الذي تم عرضه على جهاز Mac الخاص بك. إذا تطابق رمز المرور ، انقر فوق يكمل ثم العودة إلى جهاز Mac الخاص بك.
ماك:
- سيعرض Migration Assistant قائمة بالعناصر التي يمكنك ترحيلها إلى جهاز Mac الخاص بك. ستتضمن القائمة حساب المستخدم الذي تم تسجيل دخوله على جهاز الكمبيوتر وجميع البيانات المرتبطة به ، مثل الموسيقى والصور والأفلام وعناصر سطح المكتب والتنزيلات والمستندات وجهات الاتصال والإشارات المرجعية وإعدادات المستخدم. يمكن لـ Migration Assistant أيضًا نسخ ملفات إضافية ، مثل الملفات المشتركة والسجلات والملفات والمستندات الأخرى التي يعثر عليها على جهاز الكمبيوتر الخاص بك.
- حدد العناصر التي ترغب في نسخها ، وانقر فوق يكمل.
كمبيوتر شخصي وماك:
- سيعرض كلا مساعدي الترحيل التقدم المستمر لعملية النسخ. بمجرد اكتمال عملية النسخ ، يمكنك إنهاء تطبيق Migration Assistant على كلا الجهازين.
يمكن لـ Migration Assistant نسخ بيانات المستخدم فقط من الحساب الذي تم تسجيل الدخول إليه حاليًا على جهاز الكمبيوتر. إذا كان هناك العديد من حسابات المستخدمين التي ترغب في نسخها إلى جهاز Mac الخاص بك ، فستحتاج إلى تسجيل الخروج من جهاز الكمبيوتر الخاص بك ، وتسجيل الدخول باستخدام الحساب التالي ، ثم إعادة عملية الترحيل.
