استخدم مساعد Boot Camp لتقسيم محرك أقراص Mac
يقدم Boot Camp Assistant ، وهو جزء من Boot Camp من Apple ، وظيفتين في جعل جهاز Mac جاهزًا لتشغيل Windows. والغرض الرئيسي منه هو مساعدتك على تقسيم القرص الصلب الخاص بك ، لإنشاء قسم Windows الضروري. إذا قررت حذف Windows في وقت ما في المستقبل ، فيمكن لـ Boot Camp Assistant استعادة جهاز Mac الخاص بك إلى التكوين السابق لـ Windows.
في هذا الدليل ، سننظر في استخدام إصدار مبكر من Boot Camp Assistant لتقسيم محرك أقراص Mac الثابت.
01
من 05
الأشياء الأولى أولاً: قم بعمل نسخة احتياطية من بياناتك
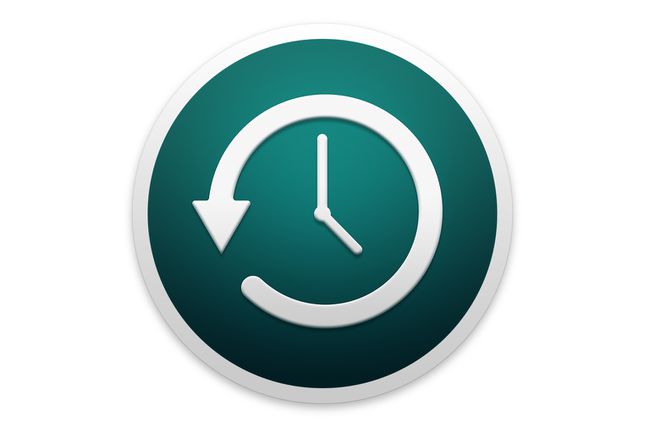
تحذير من الإنذار: أنت على وشك ذلك تقسيم القرص الصلب لجهاز Mac الخاص بك. تم تصميم عملية تقسيم القرص الصلب باستخدام Boot Camp Assistant بحيث لا تتسبب في أي فقد للبيانات ، ولكن عند مشاركة أجهزة الكمبيوتر ، يتم إيقاف تشغيل جميع الرهانات. تعمل عملية التقسيم على تغيير طريقة تخزين البيانات على محرك الأقراص. إذا حدث خطأ ما بشكل غير متوقع أثناء العملية (مثل تعثر الكلب في سلك الطاقة وفصل جهاز Mac الخاص بك) ، فقد تفقد البيانات. بكل جدية ، خطط للأسوأ ، وقم بعمل نسخة احتياطية من بياناتك قبل القيام بأي شيء آخر.
قم بعمل نسخة احتياطية من بياناتك. إذا لم تكن قد قمت بذلك بالفعل ، فحاول استخدام آلة الزمن لنسخ بياناتك احتياطيًا. تم تضمين Time Machine في نظام التشغيل Mac OS X 10.5 والإصدارات الأحدث ، وهي سهلة الاستخدام للغاية. يمكنك أيضًا استخدام ملف برنامج النسخ الاحتياطي من جهة خارجية من اختيارك. الشيء المهم هو إجراء نسخ احتياطي لبياناتك بشكل منتظم ، بما في ذلك الآن ؛ كيف تفعل ذلك متروك لكم.
02
من 05
الاستعداد لتقسيم محرك الأقراص الخاص بك

لقطة شاشة
مساعد Boot Camp يتم تثبيته تلقائيًا كجزء من OS X 10.5 أو أحدث. إذا كان لديك الإصدار التجريبي من Boot Camp Assistant ، والذي كان متاحًا للتنزيل من موقع ويب Apple ، فستجد أنه لم يعد يعمل ، لأن الفترة التجريبية قد انتهت. يجب أن تستخدم OS X 10.5 أو إصدارًا أحدث حتى يعمل مساعد Boot Camp.
قم بتشغيل مساعد Boot Camp
- قم بتشغيل Boot Camp Assistant بالنقر نقرًا مزدوجًا فوق ملف مساعد Boot Camp التطبيق الموجود في /Applications/Utilities/.
- اطبع نسخة من دليل التثبيت والإعداد بالنقر فوق دليل التثبيت والإعداد للطباعة زر.
- انقر على يكمل زر.
- حدد ملف قم بإنشاء أو إزالة قسم Windows اختيار.
- انقر على يكمل زر.
03
من 05
حدد القرص الصلب للتقسيم

لقطة شاشة
بعد تحديد خيار إنشاء قسم Windows أو إزالته ، سيعرض Boot Camp Assistant قائمة ب محركات الأقراص الصلبة مثبتة في جهاز الكمبيوتر الخاص بك. بالنسبة للعديد من الأفراد ، ستكون هذه قائمة قصيرة ، تقتصر على محرك الأقراص الذي يأتي مع جهاز Mac. سواء كان لديك محرك أقراص ثابت واحد أو أكثر ، حدد محرك أقراص للتقسيم.
حدد القرص الصلب لتقسيم ويندوز
- انقر فوق رمز القرص الصلب الذي سيكون المنزل الجديد لنظام Windows.
- حدد ملف أنشئ قسمًا ثانيًا لنظام التشغيل Windows اختيار.
- انقر على يكمل زر.
04
من 05
تحديد حجم قسم Windows الخاص بك

لقطة شاشة
سيتم عرض محرك الأقراص الثابتة الذي حددته في الخطوة السابقة في Boot Camp Assistant ، مع قسم واحد يسمى Mac OS X والآخر يسمى Windows. استخدم الماوس للنقر واسحبه بين الأقسام لتوسيع أو تقليص كل قسم ، لكن لا تنقر فوق أي من الأزرار حتى الآن.
أثناء قيامك بسحب nub ، ستلاحظ أنه لا يمكنك تقليص قسم Mac OS X إلا بمقدار المساحة الخالية المتوفرة على محرك الأقراص المحدد. ستلاحظ أيضًا أنه لا يمكنك جعل قسم Windows أصغر من 5 جيجابايت ، على الرغم من أننا كما ذكرنا سابقًا ، لا نوصي بجعله أصغر من 20 جيجابايت.
قد تلاحظ أيضًا وجود حجمين محددين مسبقًا للاختيار من بينهما ، عبر الزرين الموجودين أسفل شاشة الأقسام مباشرة. يمكنك النقر فوق الزر "تقسيم بالتساوي" ، والذي ، كما قد تكون خمنت ، سيقسم محرك الأقراص الخاص بك إلى نصفين ، باستخدام نصف المساحة المتاحة لـ نظام التشغيل Mac OS X ونصف المساحة المتوفرة لنظام التشغيل Windows. هذا ، بالطبع ، يفترض أن هناك مساحة خالية كافية على محرك الأقراص لتقسيم الأشياء بشكل منصف. بدلاً من ذلك ، يمكنك النقر فوق الزر "32 جيجابايت" ، وهو اختيار جيد للأغراض العامة لقسم Windows ، على افتراض أن لديك مساحة خالية كافية على القرص الصلب لإنشاء قسم بهذا الحجم.
تعيين أحجام الأقسام الخاصة بك
- اضبط أحجام الأقسام الخاصة بك
- استخدم nub لتحديد حجم مخصص
- استخدم الأزرار لتحديد الأحجام المحددة مسبقًا
- انقر على تقسيم زر عندما تكون جاهزًا.
عادةً ما تستغرق عملية تقسيم محرك الأقراص بعض الوقت ، لذا كن صبورًا.
05
من 05
أقسامك الجديدة جاهزة

لقطة شاشة
عندما ينتهي Boot Camp Assistant من تقسيم محرك الأقراص الثابتة ، سيكون لقسم Mac نفس اسم محرك الأقراص الثابتة الأصلي غير المقسم ؛ سيتم تسمية قسم Windows باسم BOOTCAMP.
في هذه المرحلة ، يمكنك إنهاء مساعد Boot Camp أو النقر فوق ملف ابدأ التثبيت الزر ، واتبع التعليمات التي تظهر على الشاشة لـ تثبيت الويندوز على قسم BOOTCAMP.
