كيفية إخفاء شريط المهام في نظام التشغيل Windows 11
ماذا تعرف
- من سطح المكتب: انقر بزر الماوس الأيمن فوق شريط المهام ، ثم حدد إعدادات شريط المهام > سلوك شريط المهام > إخفاء شريط المهام تلقائيًا.
- من إعدادات Windows: حدد إضفاء الطابع الشخصي > شريط المهام > سلوك شريط المهام > إخفاء شريط المهام تلقائيًا.
- إذا لم يخف شريط المهام ، فحاول النقر فوق كل تطبيق على شريط المهام أو إعادة تشغيل الكمبيوتر.
توضح هذه المقالة كيفية إخفاء شريط المهام في نظام التشغيل Windows 11.
كيف يمكنني إخفاء شريط المهام في Windows 11؟
يوجد شريط مهام Windows 11 في الجزء السفلي من الشاشة افتراضيًا ، ويحتوي على قائمة ابدأ ، اختصارات التطبيقات المفضلة لديك ، وأيقونات مركز الإجراءات ، والأزرار القابلة للنقر للتبديل بين التطبيقات النشطة. إذا كنت تشعر أنها تشغل مساحة كبيرة ، فيمكنك إخفاؤها بحيث تظهر فقط عندما تريد ذلك.
إليك كيفية إخفاء شريط المهام في نظام التشغيل Windows 11:
-
انقر بزر الماوس الأيمن فوق شريط المهام وحدد إعدادات شريط المهام.
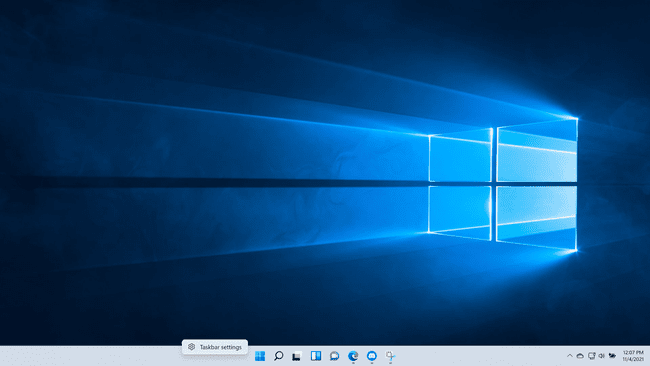
-
انقر سلوك شريط المهام.
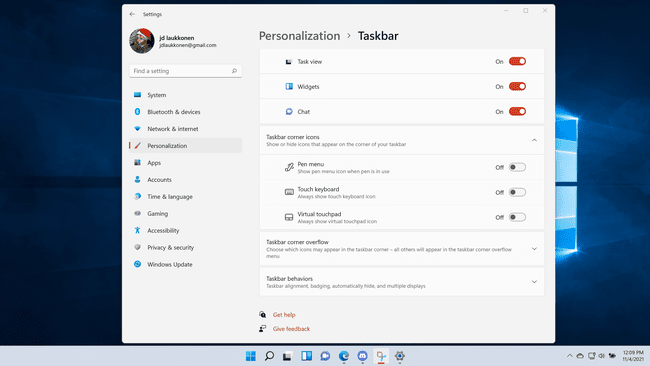
-
انقر فوق المربع المجاور لـ إخفاء شريط المهام تلقائيًا.
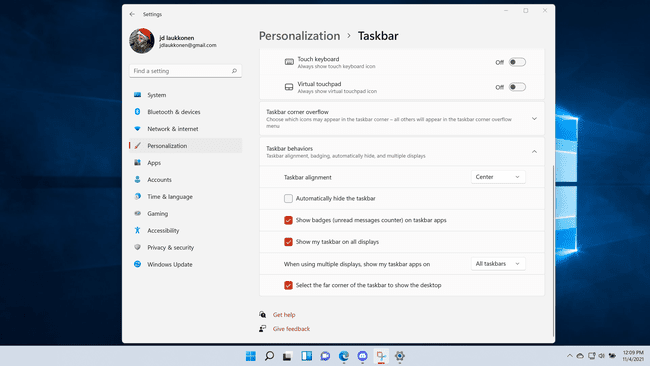
-
سيختفي شريط المهام.
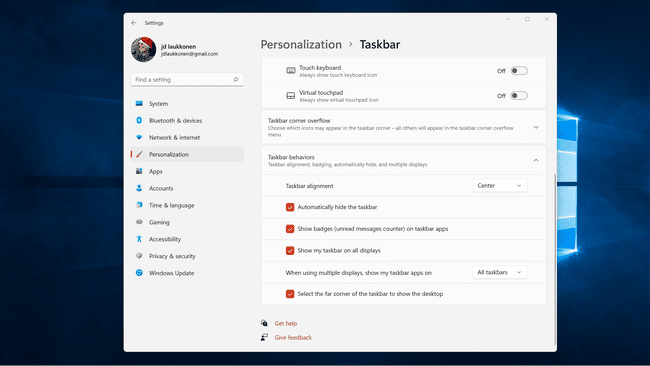
-
لإعادة شريط المهام ، حرك الماوس إلى أسفل الشاشة.
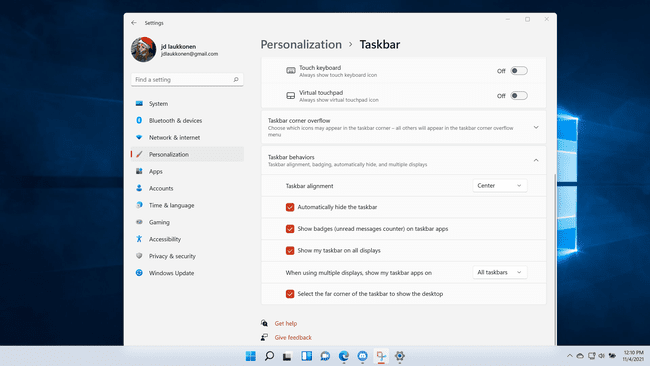
عند تحريك الماوس بعيدًا عن الجزء السفلي من الشاشة ، سيختفي شريط المهام مرة أخرى.
لماذا لا يختبئ شريط مهام Windows الخاص بي؟
عند إخفاء شريط المهام في نظام التشغيل Windows 11 ، يمكن أن يتسبب عدد من الأشياء في ظهوره احتياطيًا. إنها مصممة لتظهر تلقائيًا عند تحريك الماوس إلى أسفل الشاشة ، ولكن كل من الإشعارات والتطبيقات يمكن أن تتسبب في ظهوره من تلقاء نفسه. إذا لم يكن شريط المهام مخفيًا في الوقت الذي يُفترض فيه أن يكون مخفيًا ، فربما يكون ذلك بسبب إشعار أو تطبيق يحتاج إلى الاهتمام.
إذا لم يكن شريط مهام Windows 11 مخفيًا ، فجرب هذه الإصلاحات:
- تحقق ومسح الإخطارات الخاصة بك. يتم الوصول إلى الإخطارات من خلال النقر على الزاوية اليمنى القصوى من شريط المهام. إذا كان لديك أي إعلامات ، فانقر فوقها واقرأها أو امسحها وتحقق مما إذا كان شريط المهام يخفي أم لا.
- تحقق من التطبيقات التي تحتاج إلى اهتمام. قد تحصل بعض تطبيقاتك على إذن لوميض تنبيه على شريط المهام ، مما يؤدي أيضًا إلى ظهور شريط المهام إذا كان مخفيًا أو منعه من الاختباء على الإطلاق. انقر فوق كل تطبيق مفتوح في شريط المهام ، ويجب أن يختفي شريط المهام بعد النقر فوق التطبيق الذي يقدم تنبيهًا.
- أغلق تطبيقاتك. في بعض الحالات ، قد تحتاج إلى إغلاق التطبيقات وإعادة تشغيلها لإخفاء شريط المهام. إذا نقرت على كل تطبيق ولم يخف شريط المهام ، فحاول إغلاق جميع التطبيقات المفتوحة. إذا كان شريط المهام مخفيًا ، فيمكنك حينئذٍ فتح تطبيقاتك مرة أخرى واحدة تلو الأخرى لمعرفة أي منها يسبب مشكلة.
- أعد تشغيل مستكشف Windows. إذا اتبعت الخطوات الواردة في القسم السابق ولم يخف شريط المهام ، فقد تحتاج إلى إعادة تشغيل مستكشف Windows. يمكنك القيام بذلك عن طريق الفتح مدير المهام، النقر بزر الماوس الأيمن مستكشف Windows، ثم النقر فوق اعادة البدء.
- قم بإعادة تشغيل جهاز الحاسوب الخاص بك. إذا استمر عدم إخفاء شريط المهام ، فعادةً ما تؤدي إعادة تشغيل جهاز الكمبيوتر إلى حل المشكلة.
لماذا لا يختفي شريط المهام عند الانتقال إلى وضع ملء الشاشة؟
إذا لم يتم إخفاء شريط المهام عند الانتقال إلى وضع ملء الشاشة ، فعادةً ما يكون ذلك بسبب عدم تعيين شريط المهام على إخفاء نفسه تلقائيًا. اتبع الخطوات من القسم الأول إذا لم تكن قد فعلت ذلك بالفعل ، ثم تحقق لمعرفة ما إذا كان شريط المهام لا يزال يظهر عندما تكون في وضع ملء الشاشة في أحد التطبيقات. إذا كان الأمر كذلك ، فتحقق من الإصلاحات المقدمة في القسم الثاني ، حيث من المحتمل أن يكون لديك إشعار أو تطبيق عالق يمنع شريط المهام من الاختباء.
لماذا لا يظهر شريط المهام على جهاز العرض الثاني في نظام التشغيل Windows 11؟
عندما انت إضافة شاشة ثانية في Windows وتوسيع شاشتك لتشمل أسطح مكتب منفصلة على كل شاشة ، يمكنك اختيار المكان الذي تريد أن يظهر فيه شريط المهام. يمكنك جعل شريط المهام يظهر على جهاز العرض الرئيسي فقط أو يظهر على كليهما. يمكنك أيضًا استخدام هذا الخيار جنبًا إلى جنب مع خيار الإخفاء ، مما يسمح لشريط المهام بالاختباء على كلتا الشاشتين. عند القيام بذلك ، يمكنك سحب شريط المهام على أي شاشتين عن طريق تحريك الماوس إلى أسفل تلك الشاشة.
يواجه Windows 11 مشكلة حيث سيختفي شريط المهام الموجود على الشاشة الثانية إذا قمت بتعيينه على ، ولكنه سيرفض ظهوره عند تحريك الماوس إلى أسفل الشاشة. في بعض الحالات ، يحدث هذا بسبب التطبيقات المثبتة. إذا قمت بإزالة الرموز المثبتة عن طريق النقر بزر الماوس الأيمن فوق كل منها وتحديد إلغاء التثبيت من شريط المهام، قد تجد وظائف شريط المهام بشكل صحيح مرة أخرى.
