كيفية تغيير إعدادات DNS الخاصة بجهاز Mac
تكوين جهاز Mac الخاص بك خادم اسم النطاق تعد إعدادات (DNS) عملية مباشرة. ومع ذلك ، هناك بعض الفروق الدقيقة التي يجب أن تكون على دراية بها لمساعدتك في تحقيق أقصى استفادة من خادم DNS الخاص بك.
يمكنك تكوين إعدادات DNS الخاصة بجهاز Mac باستخدام جزء تفضيلات نظام الشبكة ، حيث يمكنك استخدام نفس التعليمات لأي نوع اتصال شبكة.
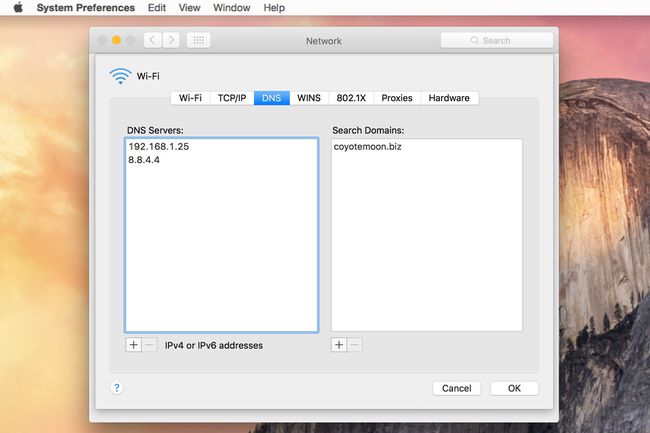
ماذا تحتاج
- واحد أو أكثر من عناوين DNS IP (بروتوكول الإنترنت).عناوين الانترنت بروتوكول عادة ما يتم تعيينها من قبل الخاص بك مزود خدمة الإنترنت (ISP) ، على الرغم من أنك لا تخضع عادةً لأي قيود لاستخدام خوادم الأسماء المخصصة. يفضل بعض الأفراد استخدام خدمات DNS المتاحة للجمهور ، مثل افتح DNS أو جوجل DNS، على أساس النظرية القائلة بأن خوادم DNS المتاحة للجمهور قد تكون أسرع من تلك التي يوفرها مزود خدمة الإنترنت المحلي. إذا لم تكن متأكدًا من خدمة DNS التي تريد استخدامها ، فجرّب خدمة Google namebench تطبيق لاختبار سرعة أي نظام DNS.
- وصول إداري إلى جهاز Mac الخاص بك. أنت بحاجة إلى ملف كلمة مرور المسؤول لإجراء تغييرات على إعدادات الشبكة على جهاز Mac الخاص بك. إذا كان لديك حساب المستخدم هو حساب المستخدم الوحيد على جهاز Mac الخاص بك ، فهو أيضًا حساب المسؤول.
فتح إعدادات DNS الخاصة بجهاز Mac
-
قم بتشغيل تفضيلات النظام عن طريق التحديد تفضيلات النظام في قائمة Apple أو بالنقر فوق تفضيلات النظام رمز في Dock.
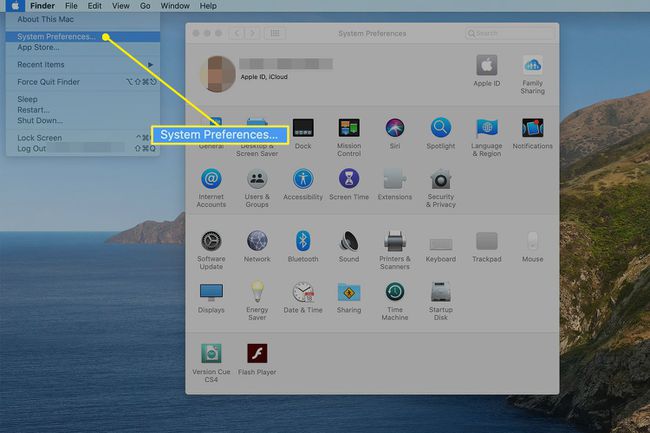
-
انقر شبكة الاتصال في نافذة تفضيلات النظام لفتح شاشة تفضيلات الشبكة ، والتي تعرض جميع أنواع اتصال الشبكة المتاحة حاليًا لجهاز Mac الخاص بك.
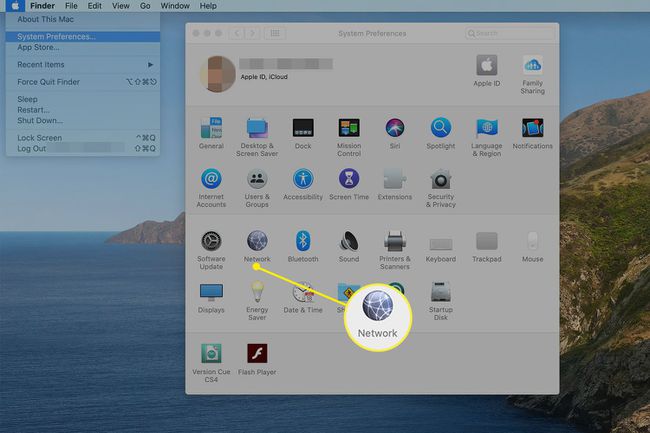
-
حدد نوع الاتصال الذي تريد تغيير إعدادات DNS الخاصة به في الجزء الأيمن وانقر فوق متقدم زر.
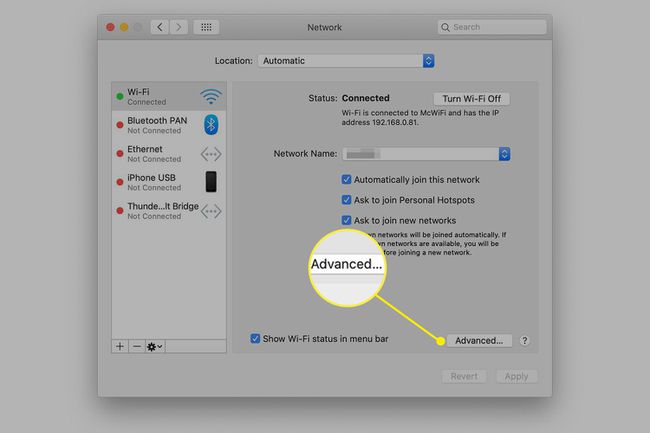
عادة ما يكون نوع اتصال واحد نشطًا - عادةً Wi-Fi - كما هو مبين بالنقطة الخضراء بجوار اسمها. ومع ذلك ، فإن العملية هي نفسها بشكل أساسي لأي نوع اتصال قد تستخدمه: Ethernet أو Wi-Fi أو Thunderbolt Bridge أو Bluetooth أو أي شيء آخر تمامًا.
-
انقر على DNS علامة التبويب لعرض جزأين. يحتوي أحد الأجزاء على خوادم DNS والآخر يحتوي على مجالات البحث. هذه هي الشاشة حيث يمكنك إضافة أو حذف إدخالات DNS.
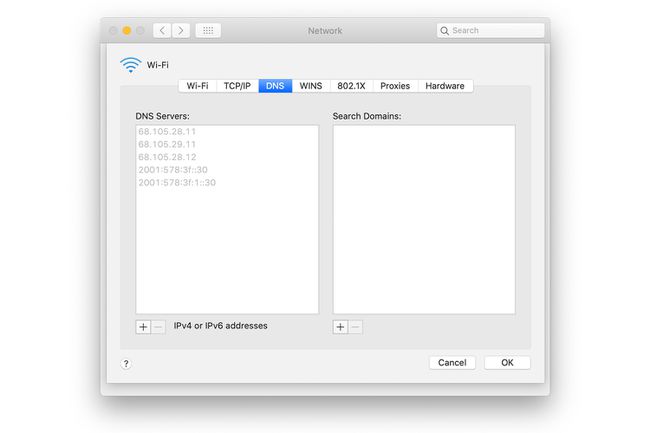
قد تكون قائمة خوادم DNS فارغة ، وقد تحتوي على إدخال واحد أو أكثر باللون الرمادي ، أو قد تحتوي على إدخالات في نص عادي داكن. يشير النص الرمادي إلى أن عناوين IP لخوادم DNS تم تعيينها بواسطة جهاز آخر على شبكتك ، وعادة ما يكون جهاز توجيه الشبكة الخاص بك. يمكنك تجاوز التعيينات عن طريق تحرير قائمة خادم DNS على جهاز Mac الخاص بك. عند تجاوز إدخالات DNS هنا باستخدام جزء تفضيلات شبكة Mac الخاص بك ، فإن التغييرات تؤثر فقط على جهاز Mac الخاص بك وليس على أي جهاز آخر على شبكتك.
تشير الإدخالات بنص غامق إلى عناوين DNS التي تم إدخالها محليًا على جهاز Mac الخاص بك. يشير الإدخال الفارغ إلى أنه لم يتم تعيين أي خوادم DNS حتى الآن.
تحرير إدخالات DNS
إذا كانت قائمة DNS فارغة أو تحتوي على واحد أو أكثر من الإدخالات غير النشطة ، فيمكنك إضافة عنوان DNS جديد أو أكثر إلى القائمة. أي إدخالات تقوم بإضافتها تحل محل الإدخالات ذات اللون الرمادي. إذا كنت تريد الاحتفاظ بواحد أو أكثر من عناوين DNS غير النشطة ، فقم بتدوين العناوين ثم إعادة إدخالها يدويًا كجزء من عملية إضافة عناوين DNS الجديدة.
إذا كان لديك بالفعل خادم DNS واحد أو أكثر مدرجًا بنص غامق ، فستظهر أي إدخالات جديدة تضيفها أدناه في القائمة ولا تحل محل خوادم DNS الحالية. إذا كنت ترغب في استبدال واحد أو أكثر من خوادم DNS الحالية ، فيمكنك إما إدخال عناوين DNS الجديدة ثم سحب الإدخالات حول لإعادة ترتيبها أو حذف الإدخالات أولاً ثم قم بإضافة عناوين DNS مرة أخرى بالترتيب الذي تريدها أن تظهر به.
ترتيب خوادم DNS مهم. عندما يحتاج Mac الخاص بك إلى حل عنوان URL ، فإنه يستعلم عن إدخال DNS الأول في القائمة. إذا لم يكن هناك رد ، يطلب Mac الخاص بك الإدخال الثاني في القائمة للحصول على المعلومات الضرورية. تستمر هذه العملية حتى يقوم خادم DNS بإرجاع إجابة أو تشغيل جهاز Mac الخاص بك من خلال جميع خوادم DNS المدرجة دون تلقي استجابة.
إضافة إدخال DNS
عندما تكون في شاشة إعدادات DNS ، يمكنك إضافة إدخال DNS جديد بسهولة.
-
انقر على + (علامة الجمع) في الزاوية اليسرى السفلية من الشاشة.
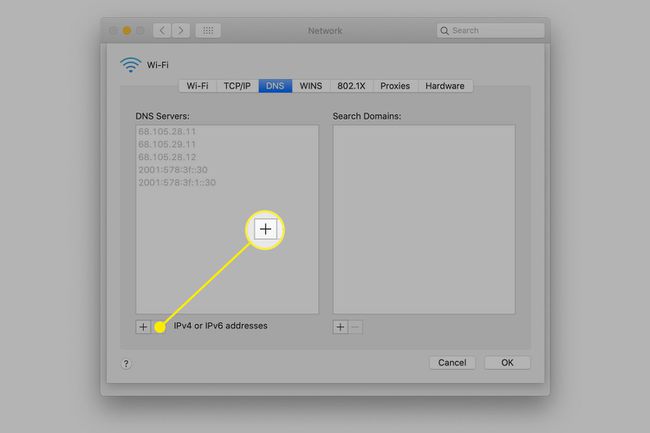
دخول عنوان خادم DNS في جزء خوادم DNS بتنسيق نقطي IPv6 أو IPv4 - مجموعات من الأرقام مفصولة بنقاط عشرية. مثال على ذلك هو 208.67.222.222 ، وهو أحد إصدارات خوادم DNS متاح من Open DNS. لا تدخل أكثر من عنوان DNS واحد في كل سطر.
لإضافة المزيد من عناوين DNS ، كرر العملية.
حذف إدخال DNS
عندما تكون في شاشة إعدادات DNS ، يمكنك أيضًا حذف إدخالات DNS.
-
قم بتمييز عنوان DNS الذي تريد إزالته.
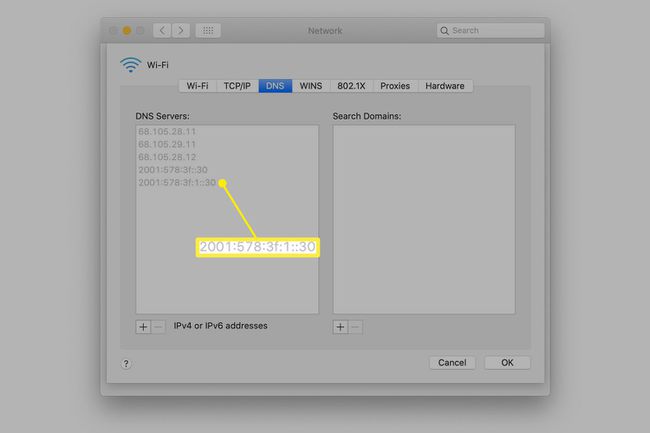
-
انقر على - (علامة الطرح) في الزاوية اليسرى السفلية من الشاشة.
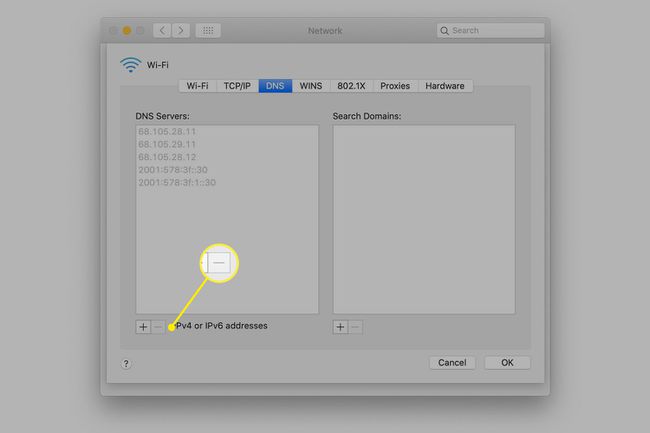
كرر لكل عنوان DNS إضافي تريد إزالته.
لا يمكنك حذف عناوين DNS التي تم تكوينها بواسطة جهاز آخر (إدخال غير نشط).
استخدام مجالات البحث
يتم استخدام جزء مجالات البحث في إعدادات DNS للإكمال التلقائي لأسماء المضيف المستخدمة في Safari وخدمات الشبكة الأخرى. كمثال ، إذا تم تكوين شبكتك المنزلية باستخدام اسم المجال example.com وتريد الوصول إلى طابعة شبكة مسماة الليزر ، عادة تدخل ColorLaser.example.com في Safari للوصول إلى صفحة الحالة الخاصة به.
إذا قمت بإضافة example.com إلى جزء مجال البحث ، ثم يمكن لـ Safari الإلحاق example.com إلى أي اسم مضيف واحد تم إدخاله. مع ملء جزء مجال البحث ، يمكنك الدخول اللون: الليزر في حقل URL الخاص بـ Safari ، وسيتصل بـ ColorLaser.example.com.
تتم إضافة مجالات البحث وإزالتها وتنظيمها باستخدام نفس طريقة إدخالات DNS.
الانتهاء
عند الانتهاء من إجراء التعديلات ، انقر فوق نعم زر. يؤدي هذا الإجراء إلى إغلاق ورقة الشبكة المتقدمة وإعادتك إلى جزء تفضيلات الشبكة الرئيسي.
انقر على تطبيق زر لإكمال عملية تحرير DNS.
إعدادات DNS الجديدة جاهزة للاستخدام. تذكر أن الإعدادات التي قمت بتغييرها تؤثر فقط على جهاز Mac الخاص بك. إذا كنت بحاجة إلى تغيير إعدادات DNS لجميع الأجهزة الموجودة على شبكتك ، فقم بإجراء التغييرات على جهاز توجيه الشبكة.
اختبر مزود DNS الجديد الخاص بك للتأكد من إعداد كل شيء بشكل صحيح.
