كيفية وضع إشارة مرجعية على جهاز iPad
ماذا تعرف
- طريقة الصيام: انتقل إلى موقع الويب> انقر فوق أيقونة المرجعية (كتاب مفتوح)> حدد اضافة للمفضلة.
- يستخدم رمز المشاركة: انتقل إلى موقع الويب> انقر فوق رمز المشاركة > اضافة للمفضلة > اضغط محاطة بدائرة X لتعديل اسم الإشارة المرجعية.
تأتي أجهزة آبل آيباد مع سفاري متصفح في جميع إصدارات iOS حتى تتمكن من تصفح الإنترنت وزيارة مواقع الويب تمامًا كما تفعل على كمبيوتر سطح المكتب أو الكمبيوتر المحمول. وضع إشارة مرجعية على صفحة ويب على اى باد يختلف قليلاً عن طريقة القيام بذلك على جهاز الكمبيوتر.
إضافة إشارة مرجعية جديدة في Safari
أي شخص يفترض أنك تستخدم رمز Safari Bookmark ، الذي يشبه كتابًا مفتوحًا ، لوضع إشارة مرجعية على صفحة ويب ، يكون نصفه صحيحًا فقط. هذا بسبب وجود طريقتين لإضافة إشارة مرجعية في Safari. أسرع طريقة هي الضغط مع الاستمرار على ملف المرجعيةأيقونة في الجزء العلوي من الشاشة وحدد اضافة للمفضلة من القائمة المنبثقة.
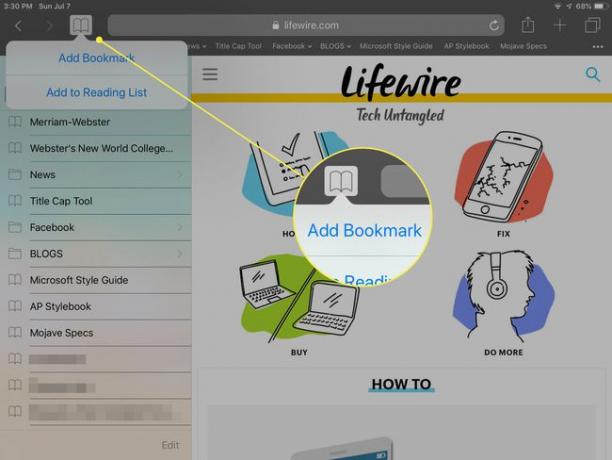
إضافة إشارة مرجعية جديدة باستخدام أيقونة المشاركة
ومع ذلك ، لديك المزيد من الخيارات عند استخدام رمز المشاركة لإضافة إشارة مرجعية. إليك الطريقة:
افتح ال سفاري المتصفح من خلال النقر على ملف سفاري أيقونة.
-
عندما المتصفح تفتح النافذة ، انقر فوق في الشريط الموجود أعلى الشاشة وأدخل عنوان URL أو اتبع رابطًا لصفحة الويب التي تريد وضع إشارة مرجعية عليها.
إذا تم إدخال عنوان URL بالفعل في الحقل ، فانقر فوق حقل عنوان URL مرة واحدة ثم انقر فوق X المحاط بدائرة في الحقل لمسحه. ثم أدخل عنوان URL الخاص بك.
-
بعد فتح الصفحة ، حدد Safari's يشارك التي تبدو كمربع يحتوي على سهم لأعلى. إنه موجود في شريط الأدوات الرئيسي للمتصفح ، على يمين الحقل الذي يحتوي على عنوان URL.
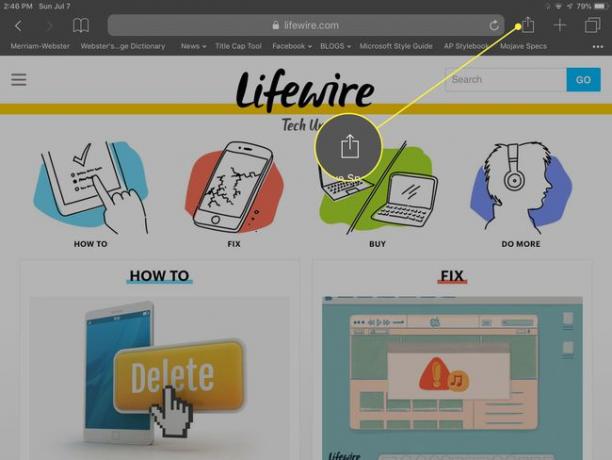
-
يختار اضافة للمفضلة من الشاشة المنبثقة التي تفتح.
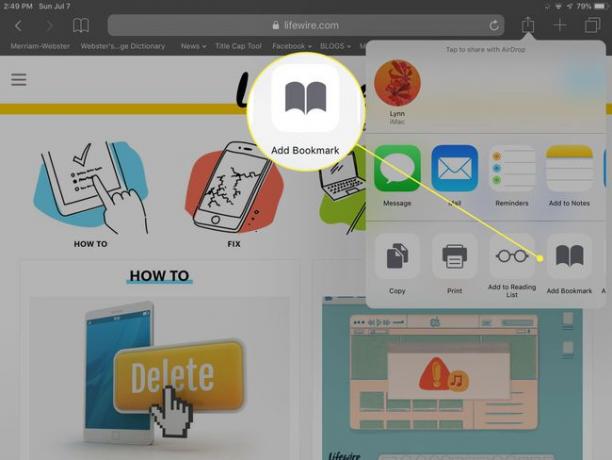
-
عرض العنوان والكامل URL من الصفحة الحالية التي تقوم بوضع إشارة مرجعية لها مع رمزها المفضل. نص العنوان قابل للتحرير. اضغط على محاطة بدائرة X في حقل العنوان لحذفه وكتابة عنوان بديل. يمكن أيضًا تعديل الموقع حيث سيتم تخزين الإشارة المرجعية الجديدة. مجلد المفضلة هو المجلد الافتراضي ، ولكن يمكنك اختيار مجلد آخر بالنقر فوق المفضلة واختيار مجلد مختلف.
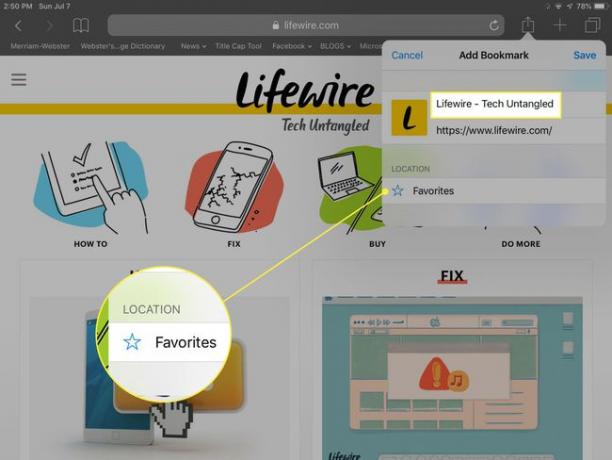
-
عندما تكون راضيًا عن الإعدادات ، انقر فوق يحفظ ، الذي يحفظ الإشارة المرجعية الجديدة ويعيدك إلى نافذة Safari الرئيسية.
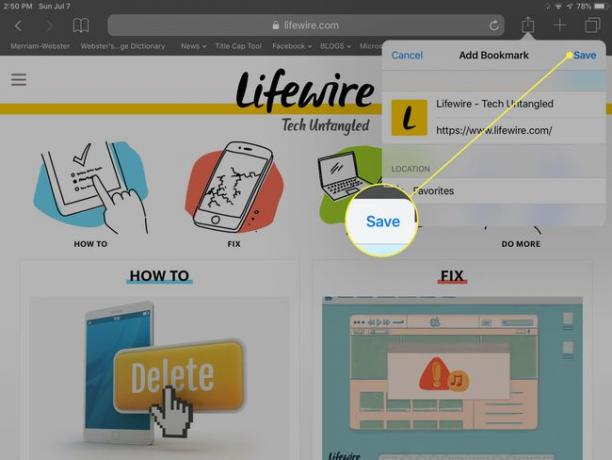
إذا اخترت أضف إلى الشاشة الرئيسية في شاشة المشاركة بدلاً من إضافة إشارة مرجعية ، يضع Safari رمزًا على الصفحة الرئيسية لجهاز iPad لاستخدامه كاختصار لصفحة الويب هذه بدلاً من وضع إشارة مرجعية عليها.
اختيار موقع مرجعي في Safari
-
للوصول إلى إشارة مخزنة ، حدد ملف المرجعية رمز - الذي يشبه كتابًا مفتوحًا - الموجود في الجزء العلوي من كل شاشة Safari.
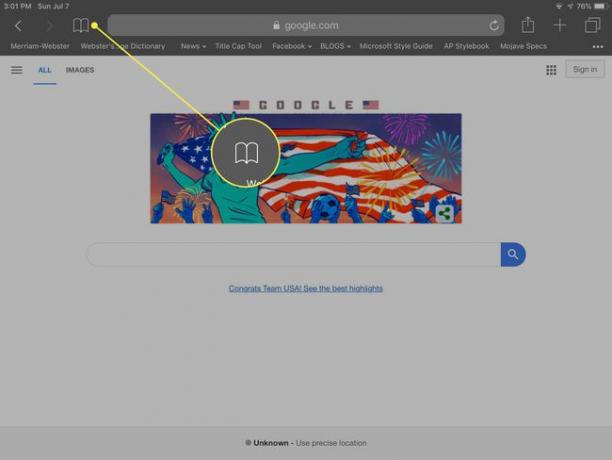
-
تظهر لوحة جديدة حيث يمكنك النقر عليها المفضلة - أو أي مجلد آخر - لعرض المواقع ذات الإشارات المرجعية في المجلد. لرؤية جميع المجلدات ، انقر فوق الجميع في الجزء العلوي من اللوحة.
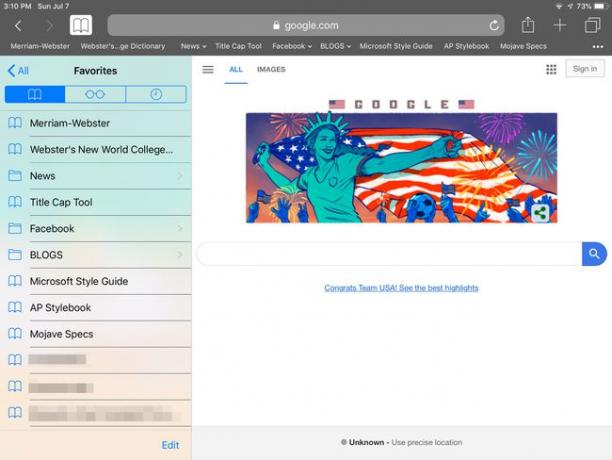
-
اضغط على أي إشارة مرجعية لفتح صفحة الويب في Safari.
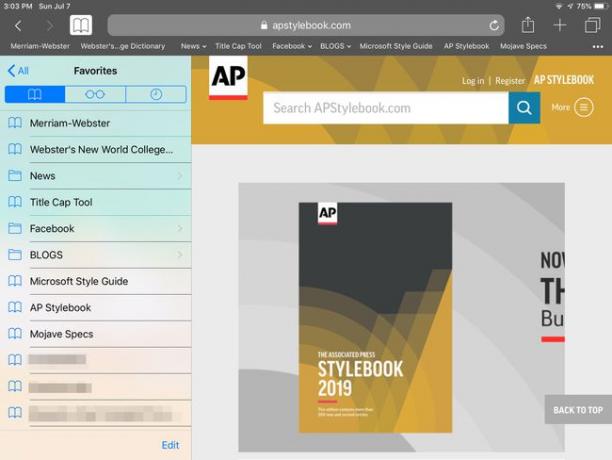
المزيد حول الإشارات المرجعية في Safari
في الجزء السفلي من لوحة الإشارات المرجعية يوجد ملف يحرر خيار يمكنك النقر عليه لإضافة مجلدات جديدة أو لحذف المواقع ذات الإشارات المرجعية من القائمة. يمكنك أيضًا إعادة ترتيب الإشارات المرجعية في مجلد عن طريق الضغط مع الاستمرار أثناء سحب إشارة مرجعية لأعلى أو لأسفل في القائمة. عند الانتهاء من إجراء التغييرات ، انقر فوق منتهي.
إذا كان لديك أكثر من جهاز كمبيوتر أو جهاز محمول من Apple وقمت بتعيين Safari للمزامنة بينها باستخدام iCloud ، يتم تكرار أي تغيير تقوم بإجرائه على إشاراتك المرجعية على Safari على جهاز iPad في Safari على الأجهزة الأخرى المتزامنة.
