كيفية تشغيل أو إيقاف تشغيل جهاز MacBook الخاص بك
إذا كان لديك ماك بوك لن يتم تشغيله أو إيقاف تشغيله ، جرب قائمة الإصلاحات السريعة هذه لاستكشاف المشكلة وإصلاحها.
تنطبق المعلومات الواردة في هذه المقالة على مجموعة أجهزة كمبيوتر Apple المحمولة ، بما في ذلك MacBook Pro و MacBook و MacBook Air.
كيفية تشغيل جهاز MacBook الخاص بك
تحتوي جميع أجهزة Mac الدفترية على زر الطاقة في الزاوية اليمنى العليا من لوحة المفاتيح أو - إذا كان جهاز Mac مزودًا بشريط Touch Bar - على الجانب الأيمن من Touch Bar. الحيلة هي أن بعض الطرز لا تحتوي على رمز الطاقة مطبوعًا على مفتاح التشغيل. يتم استخدام نفس المفتاح ل معرف اتصال في الطرز التي تدعم هذه الميزة ، وقد يتداخل الرمز المطبوع مع قراءة بصمة الإصبع.
لتشغيل جهاز Mac الخاص بك ، اضغط على زر الطاقة أو المس الطرف الأيمن من Touch Bar حتى تنبض الشاشة بالحياة وتعرض حقول تسجيل الدخول.
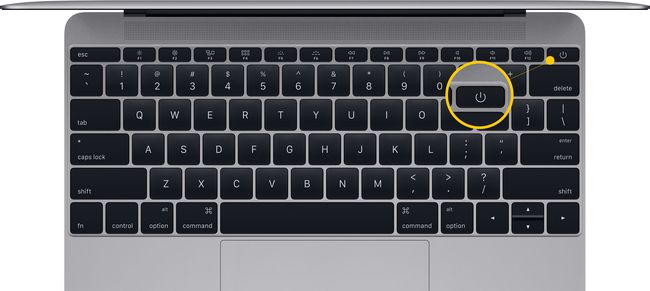
ما الذي يجب التحقق منه عند عدم تشغيل جهاز Mac الدفتري
عندما تضغط على زر الطاقة ولا يحدث شيء ، جرب هذه النصائح لإصلاح المشكلة.
-
تحقق من سطوع الشاشة. هناك احتمال أن يكون مستوى إضاءة الشاشة منخفضًا. إذا ظلت الشاشة مظلمة بعد الضغط على زر الطاقة ، فحاول رفع مستويات السطوع بالضغط على أزرار بأيقونات تشبه الشمس تقع باتجاه الجانب الأيسر من لوحة المفاتيح في الصف العلوي من الأزرار (أو Touch Bar).
- افصل الملحقات. افصل أي ملحقات متصلة بجهاز Mac الخاص بك ، بما في ذلك الطابعات والأجهزة المحمولة وشاشات عرض الفيديو و يو اس بي الحبال. حاول إعادة تشغيل جهاز Mac الخاص بك مع عدم توصيل هذه العناصر.
- تحقق من مصدر الطاقة. انظر إلى توصيلات الطاقة للتأكد من توصيل مصدر الطاقة بإحكام بجهاز MacBook وتأكد من أن منفذ التيار المتردد يعمل.
- اشحن البطارية. إذا كانت بطارية كمبيوتر Mac الدفتري الخاص بك قد نفدت تمامًا ، فقد تحتاج إلى منح الكمبيوتر بضع دقائق لإعادة الشحن بمأخذ التيار المتردد قبل أن يحتوي الجهاز على طاقة كافية لتشغيله.
- إعادة تعيين SMC. قد تساعد إعادة تعيين وحدة التحكم في إدارة النظام. افصل كابل الطاقة من جهاز Mac الخاص بك وأعد توصيل كابل الطاقة. ثم اضغط مع الاستمرار تحول + مراقبة + خيار + زر الطاقة في وقت واحد لمدة 10 ثوانٍ تقريبًا. (إذا كان لديك جهاز MacBook من عام 2009 أو ما قبله وبطارية قابلة للإزالة ، فإن ملف إجراء إعادة تعيين SMC يختلف قليلاً.)
كيفية إيقاف تشغيل جهاز MacBook الخاص بك
يتم إيقاف تشغيل جميع أجهزة Mac (أجهزة الكمبيوتر المحمولة وأجهزة سطح المكتب) بنفس الطريقة: انقر فوق شعار شركة آبل في الزاوية العلوية اليسرى من الشاشة وحدد اغلق.
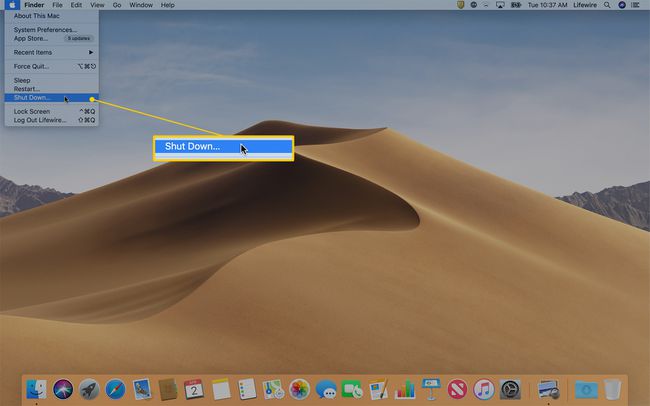
يمنحك التنبيه بأن جهاز Mac الخاص بك سيغلق في دقيقة واحدة فرصة لحفظ العمل من البرامج والتطبيقات الأخرى.
اضغط باستمرار على مفتاح الأمر أثناء الاختيار اغلق لتجاوز العد التنازلي لمدة دقيقة واحدة وإغلاقه على الفور. بعد إغلاق جميع التطبيقات ، يتم إيقاف تشغيل جهاز الكمبيوتر الخاص بك.
ماذا تفعل إذا لم يتم إيقاف تشغيل جهاز Mac الخاص بك
في بعض الأحيان تصبح التطبيقات غير مستجيبة وتمنع نظام التشغيل Mac من الإغلاق بشكل صحيح. فيما يلي كيفية فرض إنهاء التطبيقات غير المستجيبة.
-
انقر على قائمة Apple في الزاوية اليسرى العلوية من الشاشة وحدد الخروج بالقوة. يمكنك أيضًا فتح هذه القائمة باستخدام اختصار لوحة المفاتيح أمر + خيار + خروج.
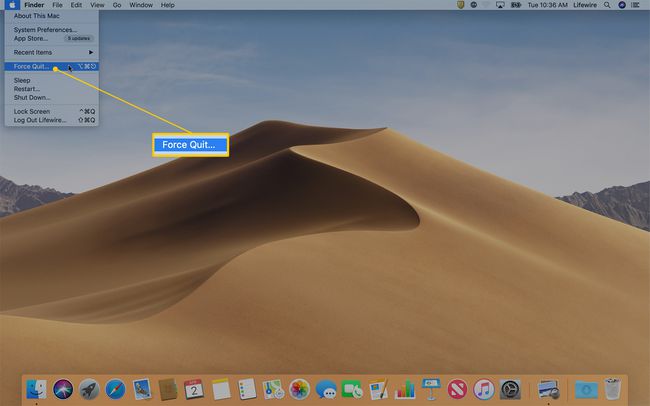
-
ابحث في نافذة فرض إنهاء التطبيقات عن تطبيق يحتوي على لا يستجيب بجانبه.
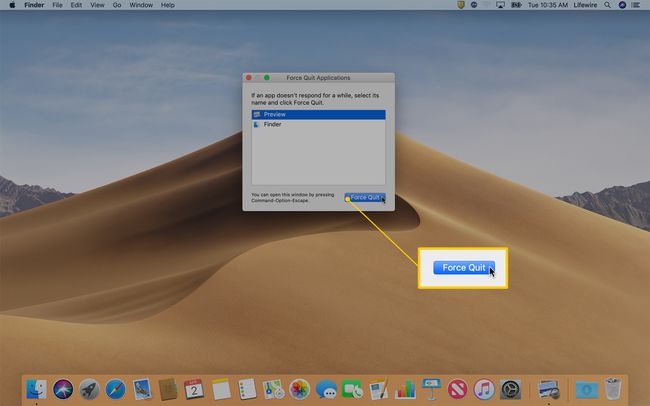
انقر فوق اسم التطبيق الذي لا يستجيب وانقر فوق الخروج بالقوة. بعد إجبار التطبيق على الإنهاء ، حاول إيقاف تشغيل جهاز Mac مرة أخرى.
إذا لم يؤد الإقلاع بالقوة إلى حل المشكلة ، فاضغط مع الاستمرار على زر طاقة Mac لبضع ثوان لإيقاف تشغيل الكمبيوتر. لسوء الحظ ، إذا كان عليك السير في هذا الطريق ، فستفقد أي عمل غير محفوظ.
الحصول على مشورة الخبراء
إذا لم تحل أي من الخطوات المذكورة أعلاه مشكلتك المتعلقة بتشغيل MacBook أو إيقاف تشغيله ، فتفضل بزيارة ملف متجر آبل أو مزود خدمة معتمد من Apple للمساعدة.
