قم بإطالة عمر بطارية MacBook Pro باستخدام هذه النصائح
يعد عمر البطارية ووقت تشغيل البطارية وأداء البطارية من الاهتمامات الرئيسية لمعظم مستخدمي أجهزة Mac المحمولة الذين يقضون ساعات بعيدًا عن الطاقة مع ماك بوك بروس وأجهزة كمبيوتر Apple المحمولة الأخرى. بينما تتمتع أجهزة Apple المحمولة بأداء بطارية مناسب ، حيث تعمل لساعات عديدة بشحنة واحدة ، فقد يكون وقت التشغيل أحيانًا أقل مما تحتاجه.
يمكنك تمديد وقت تشغيل البطارية باستخدام العديد من طرق الحفاظ على البطارية المعروفة بأنها تعمل.
تنطبق المعلومات الواردة في هذه المقالة على أجهزة كمبيوتر Mac المحمولة التي تعمل بنظام macOS Sierra (10.12) والإصدارات الأحدث.
حول معايرة البطارية
يبدأ الحصول على أفضل وقت تشغيل لبطارية جهاز Mac الخاص بك بالحصول على بطارية في حالة جيدة ومعايرة.
بالنسبة لأجهزة كمبيوتر Mac المحمولة التي تحتوي على بطارية مدمجة غير قابلة للاستبدال من قبل المستخدم (تلك التي تم إنتاجها بعد عام 2008) ، فإن المعايرة غير مطلوبة لأن البطارية تمت معايرتها في المصنع. تؤكد Apple أنه على مدار عمر البطارية ، لن تكون المعايرة ضرورية.
في أجهزة كمبيوتر Mac المحمولة القديمة ذات البطاريات القابلة للاستبدال من قبل المستخدم ، تعد المعايرة ضرورية للبطارية الداخلية المعالج لتقدير الشحن المتبقي على البطارية والتنبؤ بموعد استخدام الشحن الحالي فوق. إذا كنت لا تعرف كيفية القيام بذلك ، فتابع القراءة
قم بإيقاف تشغيل الخدمات غير المستخدمة
يحتوي جهاز Mac المحمول الخاص بك على العديد من الخدمات المضمنة ، مثل AirPlay و Bluetooth ، والتي يمكن إيقاف تشغيلها إذا لم تكن تستخدمها.
يمكنك تعطيل واي فاي إذا كنت لا تستخدم هذه الميزة. يؤدي القيام بذلك إلى منع جهاز Mac الخاص بك من البحث باستمرار عن الشبكات اللاسلكية النشطة أو إجراء اتصال تلقائي بالشبكة. في كلتا الحالتين ، يمكنك توفير بعض طاقة البطارية عن طريق إيقاف تشغيل Wi-Fi.
كيفية إيقاف تشغيل Wi-Fi
لإيقاف تشغيل إمكانية Wi-Fi لجهاز الكمبيوتر المحمول من Apple:
-
انقر على تفضيلات النظام رمز في Dock أسفل الشاشة.
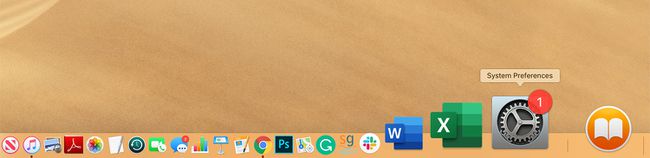
-
انقر شبكة الاتصال في نافذة تفضيلات النظام.
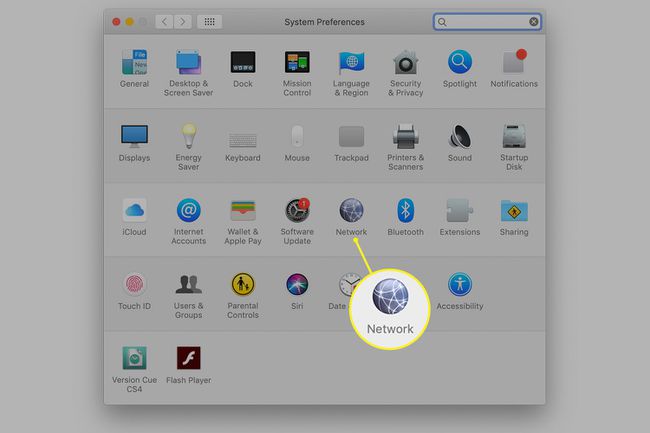
-
يختار واي فاي في قائمة خدمات الشبكة على الجانب الأيسر من النافذة.
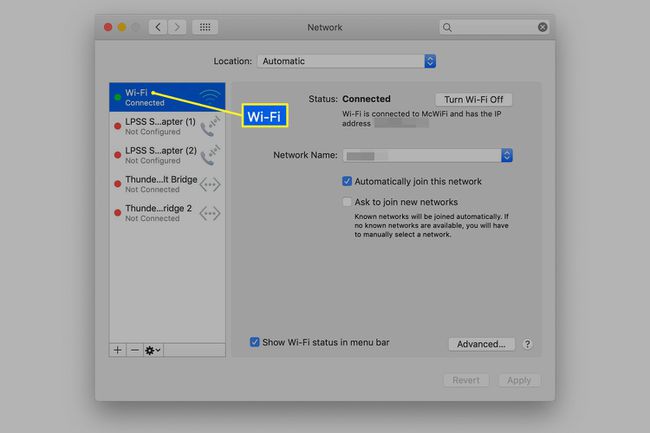
-
انقر قم بإيقاف تشغيل Wi-Fi بجانب الحالة.
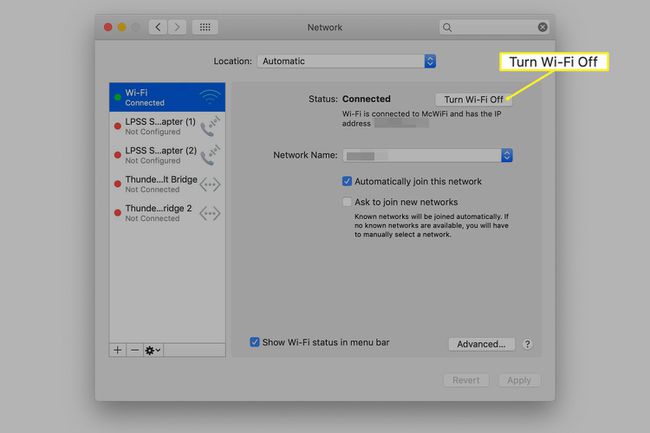
كيفية إيقاف تشغيل البلوتوث
بلوتوث، مفيد لتوصيل الأجهزة الطرفية بجهاز الكمبيوتر المحمول الخاص بك ، وهو استنزاف آخر للطاقة يمكن تعطيله إذا كنت لا تستخدمه.
يطلق تفضيلات النظام من قفص الاتهام.
-
انقر على بلوتوث في نافذة تفضيلات النظام.
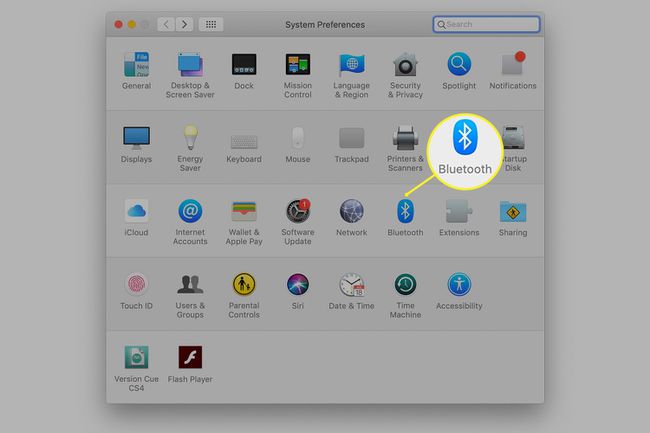
-
مقبض قم بإيقاف تشغيل البلوتوث في نافذة تفضيلات Bluetooth.
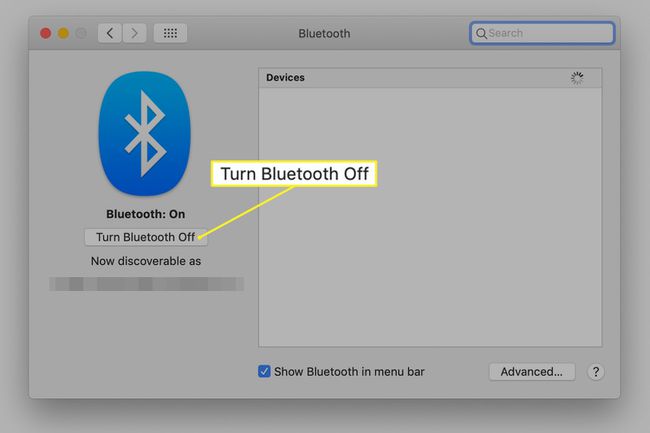
كيفية إيقاف تشغيل Spotlight
أضواء كاشفة يصل بشكل روتيني إلى محرك الأقراص الخاص بك لتتبع التغييرات في نظام الملفات. على الرغم من أنه يمكنك الحصول على وقت إضافي للبطارية عن طريق إيقاف تشغيل Spotlight ، إلا أنه لا يوصى بذلك. تستخدم العديد من التطبيقات ذات أنظمة البحث المضمنة ، مثل البريد ، Spotlight. قد يؤدي إيقاف تشغيل Spotlight إلى فشل وظائف البحث في العديد من التطبيقات. في بعض الحالات ، يمكن أن يتسبب أيضًا في عدم تحميل التطبيق أو تجميده عند محاولة استخدامه. ومع ذلك ، إذا كنت عازمًا على زيادة وقت البطارية ، فجرّب هذا الحل الوسط.
قم بتشغيل تفضيلات النظام وحدد ملف أضواء كاشفة في نافذة تفضيلات النظام.
-
حدد ملف خصوصية التبويب.
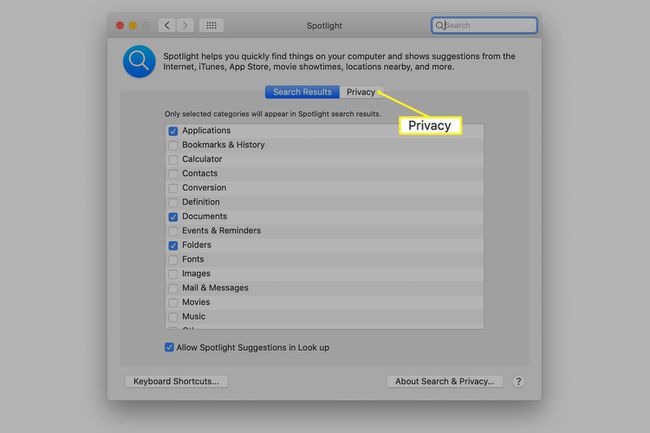
-
اسحب محرك أقراص Mac إلى ملف خصوصية قائمة وإسقاطها.
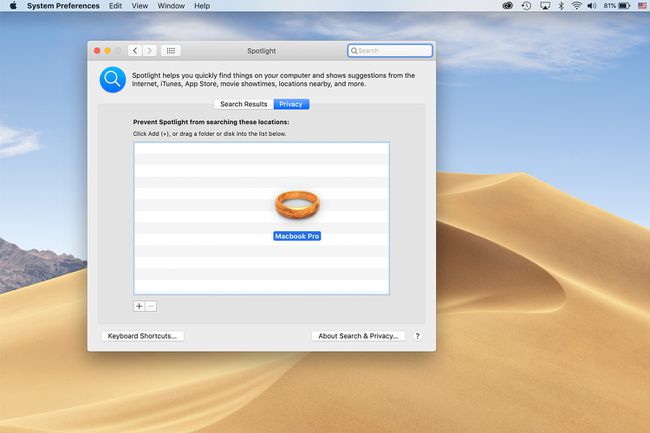
يمنع هذا الإجراء فهرسة محرك الأقراص ، لكنه لا يوقف تشغيل Spotlight تمامًا. يسمح لبعض التطبيقات بالعمل دون تعطل ، على الرغم من أن ميزات البحث الخاصة بها قد لا تعمل.
إدارة استخدام الطاقة
جزء تفضيلات الطاقة في تفضيلات النظام هو المكان الذي تدير فيه استخدام طاقة جهاز Mac. هناك العديد من الخيارات للحفاظ على عمر البطارية ، بما في ذلك إيقاف تشغيل الشاشة ووضع محركات الأقراص في وضع السكون. ال جزء تفضيلات موفر الطاقة هو أفضل مكان للبدء في الحفاظ على البطارية.
تدور لأسفل محركات الأقراص الثابتة بجهاز Mac الخاص بك أو قم بإيقاف تشغيل الشاشة بعد فترة من عدم الاستخدام. يمكنك استخدام جزء تفضيلات موفر الطاقة لوضع محركات الأقراص الثابتة في وضع السكون عندما لا يتم استخدامها. يمكن أن تحافظ اختياراتك في شاشة "توفير الطاقة" على طاقة البطارية ، ولكنها ليست شاشة التفضيل الوحيدة التي يمكنك استخدامها لتوفير طاقة البطارية.
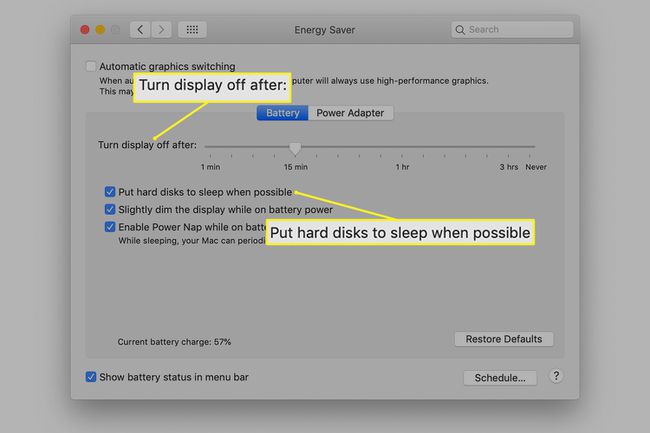
انتقل إلى تفضيلات لوحة المفاتيح لإيقاف تشغيل الإضاءة الخلفية للوحة المفاتيح بعد أقصر فترة زمنية ممكنة عن طريق تحديد 5 ثوانٍ في القائمة المنسدلة. تستخدم هذه الميزة مستشعر الإضاءة المحيطة لتحديد ما إذا كانت لوحة المفاتيح بحاجة إلى الإضاءة في ظروف الإضاءة المنخفضة. قد يضيء أكثر من غيره ، حتى عندما لا تكون هناك حاجة إلى الإضاءة الخلفية.
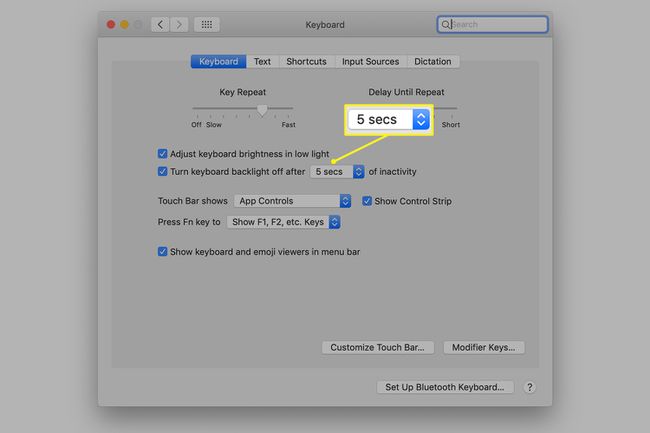
لا تستخدم محرك الأقراص الضوئية إذا كان جهاز Mac الخاص بك يحتوي على واحد. يعد تدوير محرك أقراص DVD مستخدمًا ضخمًا للطاقة. بدلاً من استخدام محرك الأقراص الضوئية لمشاهدة فيلم في رحلة ، قم بعمل نسخة محلية من الفيلم باستخدام قرص DVD. يتيح لك ذلك تخزين الفيلم على الكمبيوتر المحمول ومشاهدته من محرك الأقراص الثابتة ، والذي ، رغم أنه لا يزال مستهلكًا للطاقة ، إلا أنه أقل من محرك الأقراص الضوئية.
عند الحديث عن محركات الأقراص الثابتة ، فكر في استبدال محرك الأقراص بـ SSD. محركات الأقراص الصلبة استخدام طاقة أقل مع توفير أداء أفضل. كما أنها لا تساهم بقدر كبير من الحرارة ، لذلك يمكن لجهاز Mac توفير الطاقة في تشغيل المراوح.
بعض الأفكار الأخرى التي توفر طاقة البطارية
بدءًا من macOS Mojave (10.14) ، يمكنك الاختيار الوضع الداكن، الذي يستهلك طاقة أقل من Light Mode.
يعد كتم الصوت على الكمبيوتر المحمول طريقة أخرى لتقليل استخدام الطاقة. من خلال إيقاف تشغيل مكبرات الصوت المدمجة في جهاز Mac ، لن يتم استخدام البطارية لإنشاء الأصوات الافتراضية المرتبطة بالأحداث. انقر على صامت على لوحة المفاتيح ، أو استخدم جزء تفضيلات نظام الصوت لكتم صوت الإخراج.
اضبط تطبيق البريد (أو عميل بريد آخر) على عدم التحقق من البريد الإلكتروني بانتظام. قم بتغيير الإعداد بحيث يجب عليك التحقق من البريد يدويًا. تستخدم عمليات التحقق التلقائية من البريد اتصال الشبكة وتدوير محرك الأقراص الثابتة لكتابة بيانات جديدة إذا كان هناك بريد جديد. القول أسهل من الفعل ، لكن تحقق من بريدك الإلكتروني فقط عندما تحتاج إلى ذلك.
في macOS Monterey (12.0) ، يمكنك أيضًا تشغيل وضع الطاقة المنخفضة ، على غرار iPhone. تعمل هذه الميزة على تعتيم الشاشة وإبطاء المعالج لتوفير طاقة البطارية.
