كيفية استعادة iPad إلى إعدادات المصنع الافتراضية باستخدام iTunes
عندما تفتح الصندوق لأول مرة وتسحب جهاز iPad الخاص بك ، فإنك تمر سلسلة من الخطوات والأسئلة لإعداده للاستخدام لأول مرة. يمكنك تكرار هذه العملية لاحقًا عن طريق استعادة جهاز iPad إلى إعدادات المصنع الافتراضية. تمسح هذه العملية جميع البيانات والإعدادات من iPad قبل إعادته إلى حالته الأصلية ، مما يجعله خطوة رائعة لاستكشاف الأخطاء وإصلاحها ، وإن كانت مدمرة.
هناك عدة طرق لاستعادة جهاز iPad إلى إعدادات المصنع الافتراضية ، بما في ذلك الطرق دون توصيله بـ iTunes. يمكنك أيضا استعادته عن بعد، وهو أمر مفيد إذا أغلقت جهاز iPad على نفسك. الطريقة الأكثر مباشرة هي توصيله بجهاز كمبيوتر مثبت عليه iTunes.
تنطبق هذه التعليمات على iTunes على أجهزة Mac التي تعمل بنظام macOS Mojave (10.14) أو إصدار أقدم أو iTunes على جهاز كمبيوتر يعمل بنظام Windows. قامت Apple بإزالة iTunes من جهاز Mac بدءًا من macOS Catalina (10.15).
قبل إعادة ضبط جهاز iPad
يجب أن تتخذ بضع خطوات قبل استعادة جهاز iPad لضمان عدم فقد أي بيانات.
نسخ احتياطي إلى iCloud باستخدام إعدادات iPad
أولاً ، قم بتنفيذ ملف النسخ الاحتياطي لجهاز iPad الخاص بك
-
افتح تطبيق الإعدادات.

-
مقبض اسمك للوصول إلى معرف Apple و iCloud و iTunes و App Store.
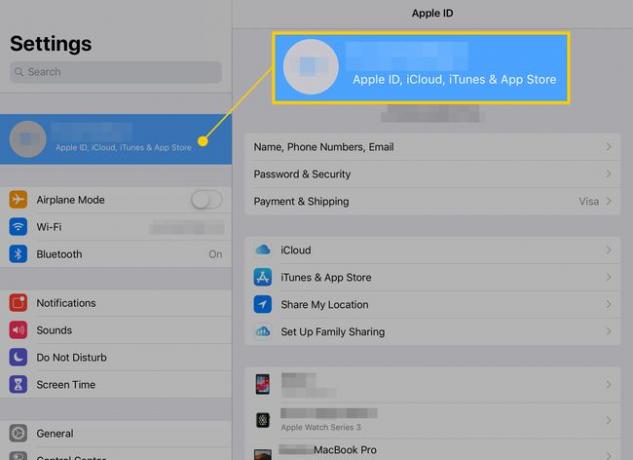
-
في إعدادات معرف Apple ، انقر فوق iCloud.
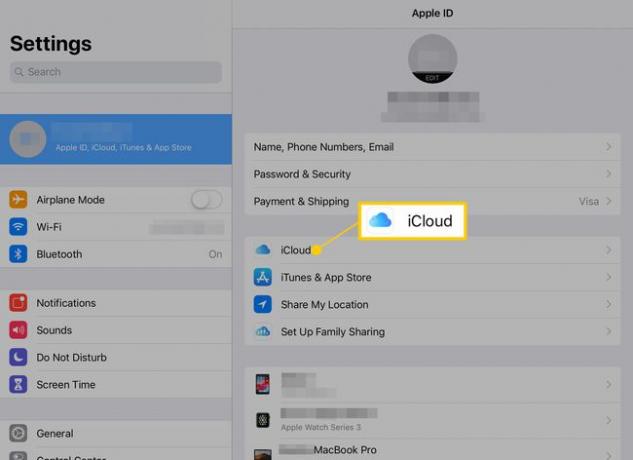
-
تُظهر شاشة iCloud مقدار مساحة التخزين التي استخدمتها وتحتوي على خيارات متنوعة لـ iCloud. يختار iCloud النسخ الاحتياطي للتحقق من أحدث نسخة احتياطية.
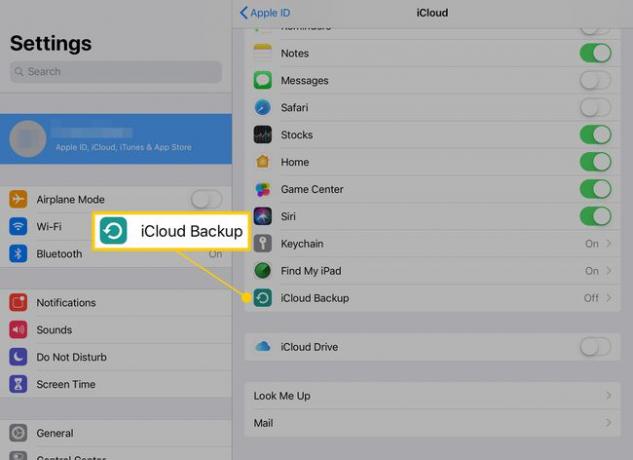
-
في إعدادات النسخ الاحتياطي ، ابحث عن الزر المسمى اعمل نسخة احتياطية الان. يوجد أدناه آخر تاريخ ووقت نسخ احتياطي. إذا لم يكن في اليوم الأخير ، فانقر فوق اعمل نسخة احتياطية الان للتأكد من أن لديك نسخة احتياطية حديثة.
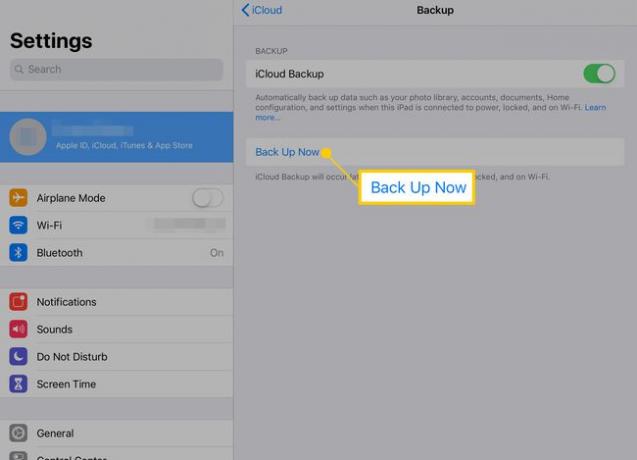
سيتم نسخ جهاز iPad احتياطيًا ، وستكون جاهزًا لمواصلة استعادته.
قم بإيقاف تشغيل Find My iPad
يجب عليك أيضا قم بإيقاف تشغيل Find My iPad قبل استعادة جهاز iPad إلى إعدادات المصنع الافتراضية. يتتبع Find My iPad موقع iPad ويسمح لك بقفل iPad عن بعد أو تشغيل صوت للمساعدة في تحديد موقعه. توجد إعدادات Find My iPad أيضًا في إعدادات معرف Apple.
-
في ال iCloud القائمة في جهاز iPad الخاص بك إعدادات app ، قم بالتمرير لأسفل وانقر فوق العثور على جهاز iPad الخاص بي لعرض الإعدادات. (في أجهزة iPad التي تعمل بنظام iPadOS 13 أو إصدار أحدث ، اضغط على اسمك لفتح شاشة Apple ID واضغط على اوجد.)
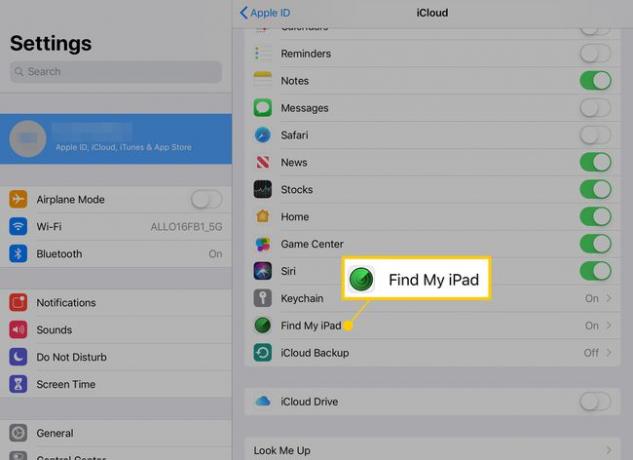
-
إذا تم تشغيل Find My iPad (شريط التمرير on-off باللون الأخضر) ، فاضغط عليه لإيقاف تشغيله.
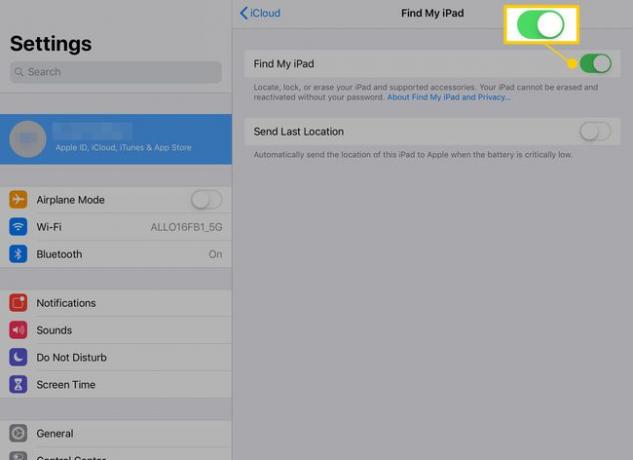
الآن ، يمكنك متابعة استعادة جهاز iPad الخاص بك.
قم باستعادة iPad إلى إعدادات المصنع الافتراضية باستخدام iTunes
الآن بعد أن حصلت على نسخة احتياطية حديثة وقمت بإيقاف تشغيل Find My iPad ، فأنت جاهز لإعادة ضبط iPad على إعدادات المصنع الافتراضية. هذا يمحو كل شيء على iPad ويضع نسخة جديدة من نظام التشغيل ، مما يجعله رائعًا استكشاف الأخطاء وإصلاحها خطوة لباد. يجب أن تستعيد النسخة الاحتياطية جميع التطبيقات والموسيقى والأفلام والصور والبيانات.
-
قم بتوصيل iPad بجهاز الكمبيوتر الخاص بك أو جهاز Mac يعمل بنظام macOS Mojave (10.14) أو أقدم باستخدام الكابل المرفق مع الجهاز اللوحي.
إذا كنت ترغب في استعادة iPad يعمل بنظام macOS Catalina (10.15) أو إصدار أحدث ، إعادة تعيين iPad ومسح جميع المحتويات مباشرة في إعدادات iPad.
يطلق اي تيونز على الحاسوب.
-
انقر على اى باد في الزاوية العلوية اليسرى من النافذة.
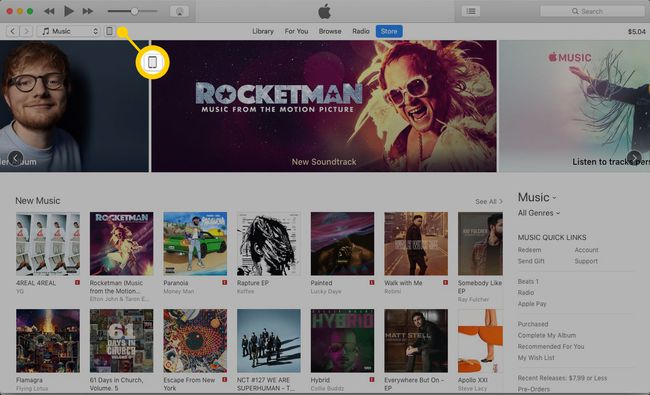
-
يعرض iTunes معلومات حول الجهاز. ال استعادة اي باد الزر أسفل معلومات نظام التشغيل.
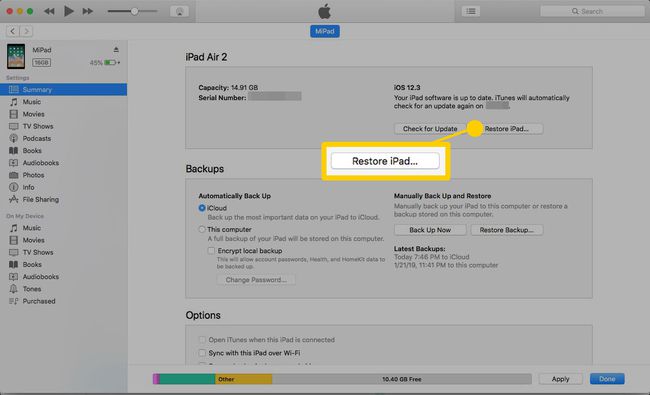
قد يطالبك iTunes بإجراء نسخ احتياطي لجهاز iPad. إذا لم يكن لديك نسخة احتياطية حديثة ، فمن الجيد القيام بذلك الآن. إذا قمت بهذا الإجراء للتو ، فلن تحتاج إلى نسخة احتياطية أخرى.
يؤكد iTunes أنك تريد استعادته إلى إعدادات المصنع الافتراضية. يختار استعادة وتحديث. تستغرق العملية بضع دقائق ، يتم خلالها إعادة تشغيل جهاز iPad. عند الانتهاء ، يظهر جهاز iPad كما كان عند استلامه لأول مرة. تم مسح البيانات ، ولم تعد مرتبطة بحساب iTunes الخاص بك.
ماذا بعد استعادة iPad؟
لك مطلق الحرية في استعادة نسختك الاحتياطية إلى iPad ، الذي يعيد تحميل المستندات والتطبيقات وجهات الاتصال والمعلومات ذات الصلة. ومع ذلك ، إذا كنت تستخدم جهازك فقط للترفيه الخفيف وتصفح الويب ، فقد تجد بعض القيمة في البدء من نقطة الصفر. يمكن أن تكون أي تطبيقات اشتريتها مسبقًا تمت استعادته من متجر التطبيقات.
