كيفية نقل الصور من جهاز iPad إلى جهاز الكمبيوتر الخاص بك
انقل الصور من جهاز iPad إلى جهاز الكمبيوتر لديك لتفريغ مساحة تخزين على جهازك اللوحي. بمجرد أن تكون الصور على جهاز الكمبيوتر الخاص بك ، قم بتخزينها هناك ومشاركتها مع الأصدقاء وطباعتها والمزيد. هناك عدة طرق لنقل صور iPad إلى جهاز الكمبيوتر الخاص بك. ال الطريقة التقليدية مع iTunes، ولكن إذا كنت تريد تحكمًا محددًا في الصور التي يتم نسخها إلى جهاز الكمبيوتر الخاص بك ، فلديك خيارات أخرى.
استخدم خدمة مشاركة الملفات
مشاركة الملفات تجعل التطبيقات نسخ الصور من جهاز iPad إلى جهاز الكمبيوتر الخاص بك أمرًا سهلاً لأن معظمها يعمل لاسلكيًا. لا يلزم وجود جهاز كمبيوتر حتى تكون جاهزًا لتنزيل الصور على جهاز الكمبيوتر الخاص بك.
تتمثل إحدى الطرق الشائعة لمشاركة الصور من iPad إلى الكمبيوتر الشخصي عن طريق البريد الإلكتروني. قم بإرفاق الصور التي تريد نقلها إلى جهاز الكمبيوتر الخاص بك ، وأرسلها بالبريد الإلكتروني إلى نفسك ، وافتح الرسالة على جهاز الكمبيوتر الخاص بك ، وقم بتنزيلها من عميل الويب أو برنامج البريد الإلكتروني.
يعد البريد الإلكتروني رائعًا إذا كنت بحاجة إلى نقل بضع صور فقط إلى جهاز الكمبيوتر الخاص بك. الخيار الأفضل لمجموعة أكبر هو التخزين السحابي ، والذي يتيح لك تحميل صور معينة أو ألبومات كاملة على السحابة (الإنترنت). من هناك ، احتفظ بالعناصر عبر الإنترنت وشاركها أو قم بتنزيلها عند الضرورة ، أو انتقل إلى جهاز الكمبيوتر الخاص بك وقم بتنزيلها جميعًا مرة واحدة.
هناك العديد خدمات التخزين السحابية المجانية للاختيار من بينها ، ولدى Apple اسم iCloud الخاص بها يمكنك ذلك على جهاز iPad بدون تثبيت تطبيق إضافي.
بعض تطبيقات iPad مخصصة خصيصًا للنسخ الاحتياطي للصور على السحابة ، لا سيما صور Google. تحميل هذا تطبيق صور Google من App Store لنسخ الصور ومقاطع الفيديو احتياطيًا إلى حساب Google الخاص بك. قم بالوصول إلى الصور الموجودة على جهاز الكمبيوتر الخاص بك بمجرد تحميلها.
لا تحذف معظم أدوات النسخ الاحتياطي للصور وأدوات نقل الملفات الصور الأصلية بعد نسخها في مكان آخر. بمجرد أن تتأكد من حفظ الصور في مكان آخر ، احذف الصور الموجودة على جهاز iPad لتحرير مساحة وقم بإلغاء تشويش تطبيق الصور.
قم بتوصيل جهاز iPad بجهاز الكمبيوتر الخاص بك
إذا لم تكن خدمة نقل الملفات هي الطريقة التي تريد نسخ الصور من iPad إلى جهاز الكمبيوتر الخاص بك ، فانتقل إلى المسار التقليدي وقم بتوصيل جهازك اللوحي بجهاز الكمبيوتر الخاص بك.
إذا لم يكن iTunes هو البرنامج الذي تريد استخدامه لنسخ الصور من جهاز iPad ، فاستخدم برنامجًا مثل سينسيوس. إنه مشابه ويعمل مع الصور ومقاطع الفيديو والموسيقى.
هناك خيار آخر وهو استخدام جهاز iPad كمحرك أقراص محمول حيث يمكنك نسخ صور معينة إلى جهاز الكمبيوتر الخاص بك.
للنوافذ
إليك كيفية توصيل جهاز iPad بجهاز كمبيوتر يعمل بنظام Windows:
إستخدم كابل لايتنينج أو موصل 30 سنًا لتوصيل جهاز iPad بجهاز الكمبيوتر الخاص بك عبر منفذ USB مفتوح.
-
افتح هذا الكمبيوتر, الحاسوب، أو جهاز الكمبيوتر الخاص بي، اعتمادًا على إصدار Windows الخاص بك.
في Windows 8 والإصدارات الأقدم من Windows ، اضغط على يفوز+ه اختصار لوحة المفاتيح.
-
افتح جهاز iPad. قد يتم تسميته بشيء يحمل اسمك فيه أو فقط اى باد.

-
افتح التخزين الداخلي.

-
اذهب إلى DCIM مجلد.
لماذا يتم تخزين الصور في مجلد DCIM؟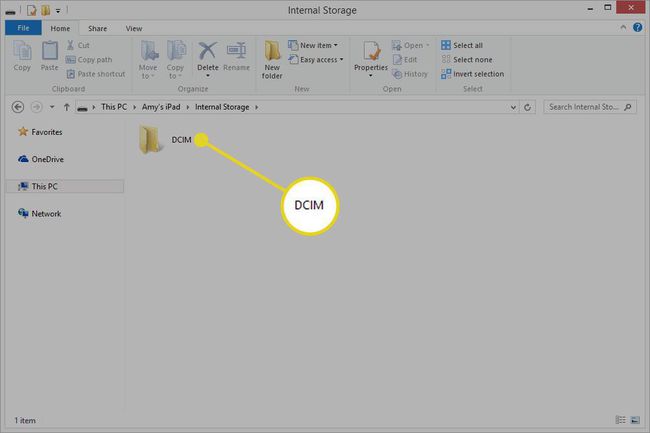
انتقل إلى الصور التي تريد نسخها إلى جهاز الكمبيوتر الخاص بك ، ثم حدد الصور.
-
انقر بزر الماوس الأيمن فوق الصور واختر ينسخ.

-
حدد المكان الذي تريد نسخ صور iPad إليه ، ثم الصق الصور هناك.

لل ماك
العملية على جهاز Mac واضحة ومباشرة. قم بتوصيل جهاز iPad باستخدام الكابل ثم قم بتشغيل تطبيق الصور من منصة الإطلاق.
عند فتح تطبيق الصور ، يكتشف جهاز iPad ويفتح شاشة لاستيراد الصور. إذا لم يحدث ذلك ، فحدد ملف يستورد التبويب. اختر الصور التي تريد نقلها ، ثم حدد تم تحديد الاستيراد.
بمجرد الانتهاء من العملية ، يسألك عما إذا كنت تريد حذف الصور الموجودة على جهاز iPad. قد ترغب في التحقق من وجودهم في المكان الصحيح قبل حذفهم من iPad.
