كيفية استخدام صورة داخل صورة على iPad (iOS 14)
ماذا تعرف
- افتح تطبيقًا متوافقًا ، وابدأ تشغيل الفيديو ، واضغط على الصفحة الرئيسية زر على جهاز iPad أو إيماءة التمرير لأعلى.
- سيكون الفيديو الآن في نافذة عائمة وسيستمر في الطفو أثناء استخدام تطبيقات أخرى.
- اخرج من PiP من خلال النقر على النافذة والضغط على ملف X لإغلاقه أو رمز PiP للعودة إلى وضع ملء الشاشة.
تشرح هذه المقالة كيفية استخدام وضع الصورة في الصورة على جهاز iPad قيد التشغيل iPadOS 14 أو أحدث ، لكن هذه التعليمات ستعمل أيضًا مع iPadOS 13.
كيفية استخدام صورة داخل صورة على iPad
يضع وضع صورة داخل صورة (PiP) الفيديو في نافذة عائمة يمكن تغيير حجمها بحيث يمكنك استخدامها أثناء تعدد المهام في تطبيقات أخرى. لسوء الحظ ، لا توجد قائمة رئيسية لجميع التطبيقات المتوافقة ، والتي ستستمر في النمو بمرور الوقت.
يدعم FaceTime وتطبيقات دفق الفيديو الأكثر شيوعًا وضع PiP ، بما في ذلك Netflix و Hulu و Amazon Prime. الاستثناء الأبرز هو موقع YouTube.
إذا كنت ترغب في استخدام صورة داخل صورة في YouTube ، الذي يطلق عليه استمر في المشاهدة، سوف تحتاج إلى الحصول على اشتراك مميز في الخدمة.
لاستخدام PiP على جهاز iPad ، افتح تطبيقًا متوافقًا وبمجرد تشغيل الفيديو ، اضغط على
إذا كان التطبيق يدعم PiP ، فسيكون الفيديو الآن في نافذة عائمة على الشاشة الرئيسية. سيستمر في الطفو عند بدء تشغيل تطبيقات أخرى ، مما يسمح لك باستخدام تطبيق أثناء مشاهدة مقطع فيديو أو إجراء مكالمة FaceTime.
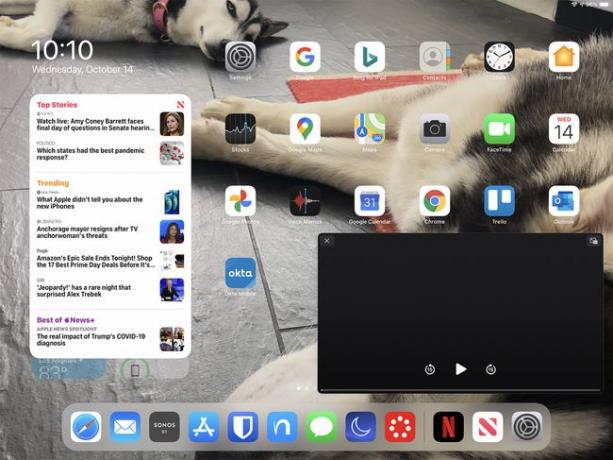
كيفية ضبط PiP FaceTime وعرض الفيديو
بمجرد أن يصبح الفيديو الخاص بك (أو مكالمة FaceTime) في نافذة صورة داخل صورة عائمة ، لديك مجموعة متنوعة من الخيارات لتعديله:
- اسحب الفيديو حول الشاشة. يمكن وضعه في أي مكان ، لذا لا تتردد في تحريكه حتى لا يعترض طريق ما تريد رؤيته على الشاشة.
- تغيير حجم الفيديو. يمكنك استخدام إصبعين لتصغير الفيديو أو تمديده ، على الرغم من وجود حد لمدى حجم الفيديو (والصغير) الذي يمكن أن يظهر فيه.
- قم بإخفائه تمامًا مؤقتًا. اسحب الفيديو بالكامل إلى الجانب الأيسر أو الأيمن من الشاشة وسيقوم بالإرساء مع الجانب ، تاركًا وراءه سهمًا صغيرًا فقط. لإعادته ، انقر على السهم وسيظهر الفيديو مرة أخرى.
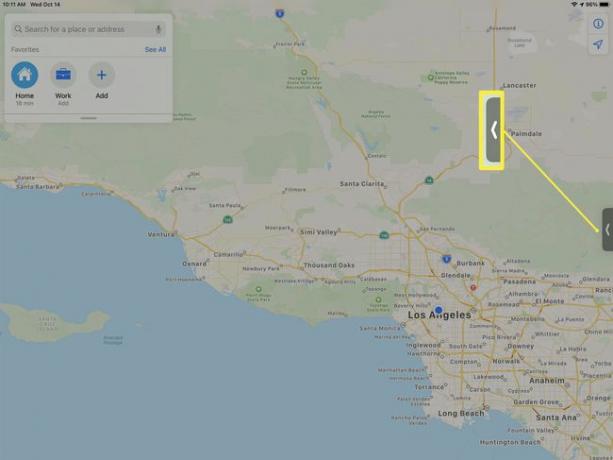
كيفية إغلاق PiP على iPad
توجد طريقتان لإغلاق PiP بمجرد تشغيله على الشاشة الرئيسية أو أعلى تطبيق آخر:
- ارجع إلى تطبيق الفيديو الأصلي. إذا لم تتمكن من رؤية عناصر التحكم في الفيديو ، فانقر فوق PiP حتى يظهر التراكب. اضغط على الأيقونة في الجزء العلوي الأيمن من نافذة PiP. على شكل زوج من المستطيلات ، يعيد هذا الفيديو إلى شاشة التطبيق الخاصة.
- أغلق الفيديو. إذا لزم الأمر ، انقر فوق PiP حتى يظهر التراكب. اضغط على X أعلى يسار نافذة PiP. هذا رمز إغلاق قياسي وسينتهي تطبيق الفيديو.
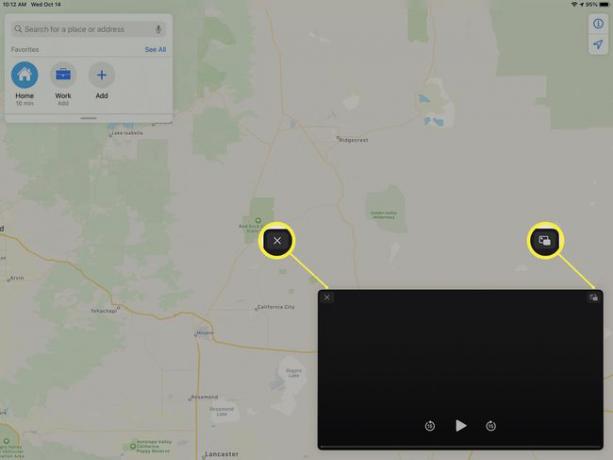
ما هي أجهزة iPad التي تدعم خاصية Picture-in-Picture؟
تتطلب ميزة Picture-in-Picture iPadOS 13 وتعمل على أي iPad Pro ، وجميع أجهزة iPad من الجيل الخامس والإصدارات الأحدث ، و iPad Air 2 والإصدارات الأحدث ، و iPad mini 4 والإصدارات الأحدث.
