كيفية الحصول على الصوت المحيط من جهاز Mac الخاص بك
استخدام جهاز Mac الخاص بك كجهاز كمبيوتر مسرح منزلي (HTPC) هي عملية مباشرة نسبيًا. ما عليك سوى توصيل جهاز Mac الخاص بك بجهاز HDTV الخاص بك ، واستقر لمشاهدة أفلامك المفضلة أو عرض تلفزيوني. ومع ذلك ، لا يدرك بعض المستخدمين أنه يمكنهم تكوين أجهزة Mac الخاصة بهم للصوت المحيطي. إليك نظرة على كيفية إعداد Mac للاستفادة من الصوت المحيط في الأفلام والبرامج التلفزيونية.
تنطبق المعلومات الواردة في هذه المقالة على أي جهاز Mac يعمل بنظام 64 بت يعمل بنظام التشغيل macOS أو OS X 10.7.5 أو إصدار أحدث.

فهم إمكانيات الصوت المحيطي لنظام التشغيل Mac
يمكن لجهاز كمبيوتر Mac المرور AC3 الملفات ، تنسيق الملف المستخدم لـ دولبي ديجيتال، مباشرة إلى إخراج الصوت البصري. يمكن لأجهزة Mac أيضًا إرسال صوت محيط عبر اتصال HDMI ، وحتى استخدام AirPlay لإرسال معلومات محيطية إلى ملف آبل.
يمكن أن تكون العملية بسيطة مثل توصيل مستقبل AV بأجهزة فك ترميز الصوت المحيطي أو توصيل Apple TV بجهاز استقبال AV.
قبل أن تبدأ ، ومع ذلك ، ستحتاج إلى تكوين بعض الإعدادات على جهاز Mac الخاص بك ، بناءً على ما إذا كانت المواد المصدر الخاصة بك تأتي من iTunes أو مشغل DVD أو مشغل وسائط VLC أو AppleTV أو غير ذلك والخيارات.
على سبيل المثال ، إذا كان لديك جهاز Mac به محرك أقراص داخلي أو خارجي ، وكنت تعتمد عليه للعب أقراص DVD أو Blu-ray ، سيتم إرسال مسار AC3 تلقائيًا إلى الصوت البصري لجهاز Mac انتاج. ولكن إذا كنت ترغب في إرسال الصوت والفيديو إلى Apple TV الخاص بك عبر AirPlay ، فقد تحتاج إلى استخدام برنامج تابع لجهة خارجية مثل مشغل وسائط VLC.
كيفية تكوين VLC
إذا كان لديك ملف فيديو على جهاز Mac الخاص بك يتضمن قناة AC3 ، وكنت تستخدم ملف VLC مشغل الوسائط لعرض الفيديو ، يمكنك إرسال معلومات AC3 إلى إخراج الصوت البصري لجهاز Mac أو AirPlay ، لكنك ستحتاج أولاً إلى تكوين VLC لتمرير معلومات AC3. إليك الطريقة:
-
قم بتنزيل VLC وتثبيته ، إذا لم تكن قد قمت بذلك بالفعل ، فقم بتشغيل التطبيق.
يمكن العثور على VLC في أجهزة Mac الخاصة بك التطبيقات مجلد.
-
من ملف القائمة ، حدد افتح ملف.
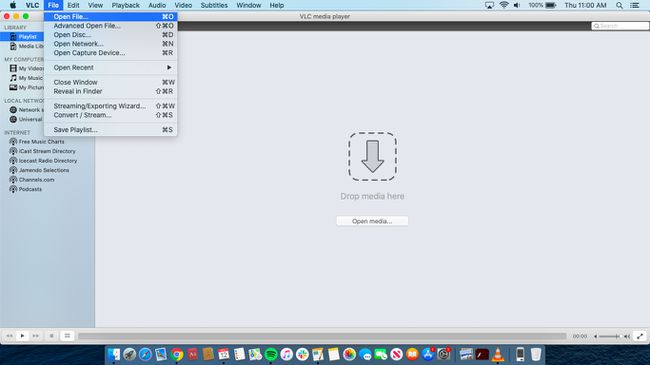
-
حدد ملف الفيديو الذي تريد مشاهدته من المعيار افتح مربع الحوار ، ثم حدد افتح.
إذا بدأ الفيديو من تلقاء نفسه ، فحدد ملف وقفة زر في وحدة تحكم VLC أسفل الشاشة.
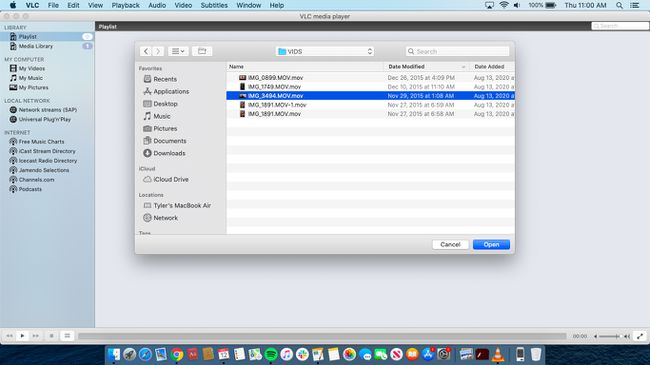
-
من القائمة ، حدد صوتي > جهاز صوتي، ثم حدد الجهاز الذي ترغب في تشغيل الصوت منه.
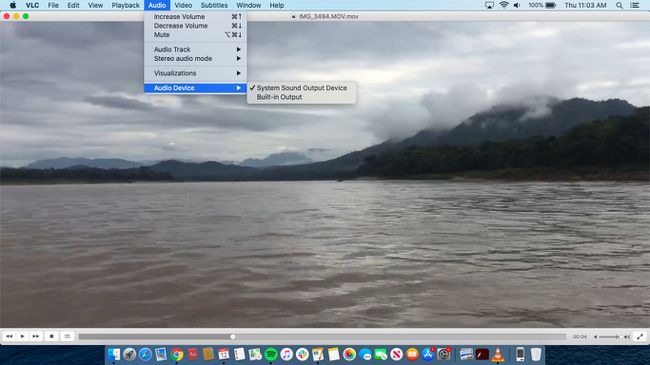
ابدأ الفيديو الخاص بك عن طريق تحديد ملف يلعب زر على وحدة تحكم VLC. سيمر الصوت الآن عبر الإخراج البصري لجهاز Mac إلى جهاز استقبال الصوت والفيديو.
تكوين VLC لاستخدام البث
إليك كيفية إعداد VLC مع Apple AirPlay.
اتبع الخطوات من 1 إلى 5 أعلاه لتكوين مشغل وسائط VLC.
-
من تفاح شريط القوائم ، حدد ملف البث أيقونة.
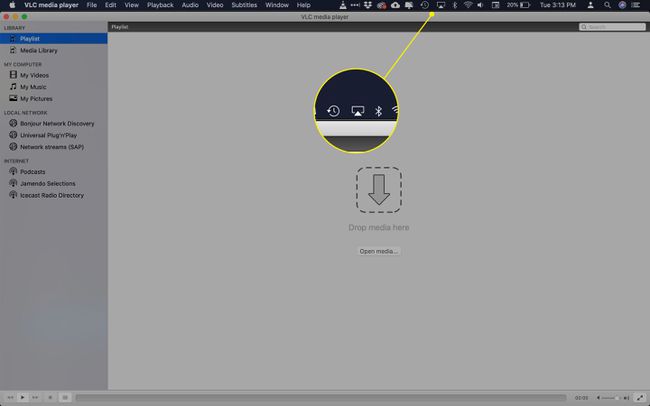
-
من القائمة المنسدلة ، حدد اسم Apple TV الخاص بك ضمن البث إلى لتشغيل AirPlay.
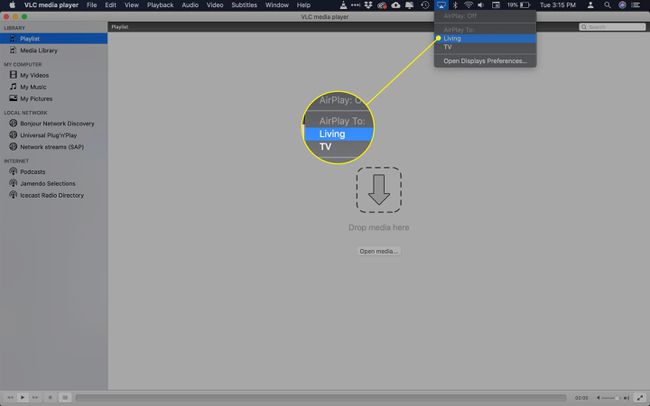
-
من VLC القائمة ، حدد صوتي > جهاز صوتي، ثم انقر فوق اسم Apple TV الخاص بك مرة أخرى. عند بدء تشغيل الفيديو ، يجب تشغيل الصوت من خلال جهاز Apple TV الخاص بك.
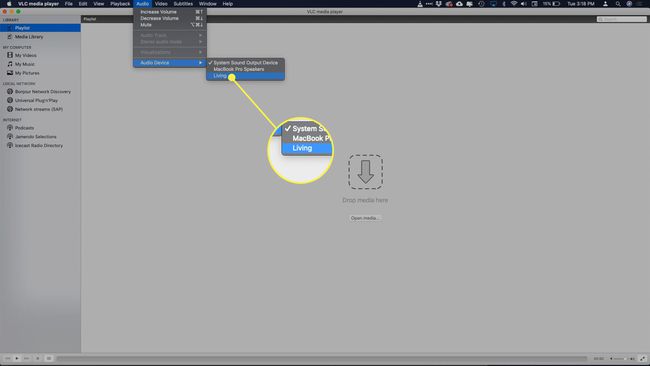
-
من VLC القائمة ، حدد فيديو > شاشة كاملة، ثم توجه إلى مركز الترفيه المنزلي الخاص بك واستمتع بالعرض.
إذا لم تسمع صوتًا محيطيًا ، فتأكد من تشغيل الفيديو للموسيقى التصويرية الصحيحة. من VLC القائمة ، حدد صوتي > مقطع صوتي. إذا كانت هناك مسارات صوتية متعددة ، فابحث عن مسار صوتي محيطي. إذا لم يتم تحديد أي منها كمحيط ، فجرّب كل مسار لترى أيهما هو المسار المحيط.
iTunes والصوت المحيط
اي تيونز يدعم تشغيل الصوت المحيط ، على الرغم من أن معظم الموسيقى والبرامج التلفزيونية في iTunes Store لا تحتوي على معلومات محيطية. ومع ذلك ، عادةً ما تتضمن الأفلام التي تشتريها أو تستأجرها معلومات الصوت المحيطي.
يمكن لـ iTunes تمرير القنوات المحيطة إلى جهاز استقبال AV عبر توصيلات الصوت البصري لجهاز Mac. يقوم جهاز Mac الخاص بك فقط بتمرير المعلومات المحيطة ؛ لا يقوم بفك تشفير القنوات ، لذلك يجب أن يكون جهاز استقبال الصوت والفيديو لديك قادرًا على التعامل مع التشفير المحيطي (يمكن لمعظم أجهزة استقبال الصوت والصورة القيام بذلك دون وجود عوائق).
بشكل افتراضي ، سيحاول iTunes دائمًا استخدام القناة المحيطة عند توفرها ، ولكن للتأكد من ذلك ، ابدأ الفيلم ثم حدد فقاعة الكلام الموجود في الجزء السفلي الأيمن من عناصر التحكم في التشغيل. ستظهر قائمة منبثقة ، تتيح لك تحديد تنسيق الصوت لتمريره إلى جهاز استقبال الصوت والفيديو.
قم بتكوين مشغل DVD لاستخدام القنوات المحيطة
إذا كان جهاز Mac الخاص بك يحتوي على محرك أقراص ، فيمكن لتطبيق DVD Player أيضًا الاستفادة من القنوات المحيطة إذا كانت موجودة على قرص DVD.
قبل أن تبدأ ، قم بتوصيل وتكوين مكبرات الصوت المحيطية أو جهاز استقبال الصوت والصورة بجهاز Mac الخاص بك. إذا كنت تستخدم مكبرات صوت محيطية ، فراجع إرشادات الشركة المصنعة للإعداد. إذا كنت تستخدم جهاز استقبال AV ، فتأكد من توصيل جهاز Mac الخاص بك عبر اتصال بصري ، وتشغيل جهاز الاستقبال ، وأن جهاز Mac هو المصدر المحدد.
يوجد مشغل DVD في شكل قديم أقل بروزًا منذ macOS Catalina (10.15). بناءً على إصدار نظام التشغيل الذي تقوم بتشغيله ، قد لا تتوفر الخيارات التالية.
من مشغل اسطوانات القائمة ، حدد التفضيلات.
حدد ملف إعداد القرص التبويب.
استخدم ال مخرج الصوت القائمة المنسدلة لتغيير إخراج الصوت إلى مكبرات الصوت المحيطية أو الإخراج الرقمي المدمج.
قريب تفضيلات مشغل DVD.
قم بتشغيل DVD عبر تطبيق DVD Player واستمتع بالقنوات المحيطة.
