كيفية مسح ذاكرة التخزين المؤقت على iPad
ماذا تعرف
- لمسح ذاكرة التخزين المؤقت لمتصفح Safari ، انتقل إلى إعدادات > سفاري > مسح التاريخ وبيانات الموقع.
- في Chrome ، افتح المتصفح ، وانقر فوق قائمة النقاط الثلاث> إعدادات > خصوصية > محو بيانات التصفح > محو بيانات التصفح.
- لمسح ذاكرة التخزين المؤقت لتطبيق iPad ، ستحتاج إلى إلغاء تحميل التطبيقات أو حذفها ، ولكن يمكنك القيام بذلك دون فقد بياناتك.
توضح لك هذه المقالة كيفية حذف ذاكرة التخزين المؤقت للتطبيق في متصفحي Safari و Chrome على أي جهاز iPad (iPadOS 14.2 أو أقدم) ، بالإضافة إلى كيفية حذف ذاكرة التخزين المؤقت للتطبيق دون فقد بيانات التطبيق.
كيفية مسح Safari Cache على iPad
إذا لاحظت أن جهاز iPad الخاص بك يتباطأ أو يتصرف بشكل متقطع ، فإن مسح ذاكرة التخزين المؤقت يمكن أن يساعدك ، لكنك ستحتاج إلى مسح ذاكرة التخزين المؤقت من متصفحك وكذلك من تطبيقاتك. نظرًا لأن معظم الأشخاص يستخدمون متصفح Safari المثبت على جهاز iPad ، فإليك كيفية مسح ذاكرة التخزين المؤقت لمتصفح Safari.
-
على جهاز iPad ، اضغط على إعدادات.

-
على ال إعدادات الصفحة ، حدد سفاري من قائمة التنقل اليسرى. قد تضطر إلى التمرير للعثور عليه.

-
في ال سفاري صفحة الإعدادات ، قم بالتمرير لأسفل وحدد مسح التاريخ وبيانات الموقع.

-
ثم في مربع التأكيد الذي يظهر ، انقر فوق واضح.

قد يستغرق مسح ذاكرة التخزين المؤقت Safari بضع دقائق ، اعتمادًا على المدة التي مرت منذ آخر مرة. بمجرد اكتماله ، يجب أن تلاحظ اختلافًا في استجابة جهاز iPad إذا كنت تواجه مشكلات تباطؤ في السابق.
كيفية مسح ذاكرة التخزين المؤقت في متصفح Chrome على iPad
إذا كنت تستخدم Chrome على جهاز iPad بدلاً من Safari ، فقد تؤدي ذاكرة التخزين المؤقت المزدحمة إلى إبطاء نظامك. إليك كيفية مسح ذاكرة التخزين المؤقت في Chrome لجهاز iPad.
-
افتح متصفح Chrome واضغط على قائمة النقاط الثلاث في الزاوية اليمنى العلوية من الصفحة.

-
في القائمة التي تظهر ، انقر فوق إعدادات.

-
في ال إعدادات مربع الحوار الذي يفتح ، حدد خصوصية.

-
في ال خصوصية نافذة ، اضغط محو بيانات التصفح.

-
في ال محو بيانات التصفح في مربع الحوار ، حدد نوع البيانات التي تريد مسحها:
- تاريخ التصفح: هذا هو تاريخ جميع المواقع التي قمت بزيارتها.
- ملفات تعريف الارتباط وبيانات الموقع: هذه أجزاء صغيرة من المعلومات مخزنة في متصفح الويب الخاص بك والتي تساعد المواقع على تسجيل دخولك تلقائيًا و / أو التحميل بشكل أسرع. قد تحتوي ملفات تعريف الارتباط أيضًا على معلومات أخرى حول نظامك وقد تكشف عن عادات التصفح الخاصة بك إلى مواقع أخرى.
- الصور والملفات المخزنة مؤقتًا: الصور والملفات المخزنة مؤقتًا تساعد المواقع على التحميل بشكل أسرع ، لكنها يمكن أن تشغل مساحة وتبطئ أداء المتصفح العام.
- كلمات المرور المحفوظة: يتضمن هذا أي أسماء مستخدمين أو كلمات مرور أخبرت متصفحك بتسجيلها نيابةً عنك. كن حذرًا وتأكد من تخزين جميع كلمات المرور المهمة في مكان آخر قبل مسحها حتى تتمكن من العودة إلى تلك المواقع لاحقًا.
- بيانات الملء التلقائي: يمكن أن يشمل ذلك الأسماء والعناوين وأرقام بطاقات الائتمان وأي بيانات أخرى أعطيت متصفحك الإذن لتذكرها لتسهيل عملية ملء النماذج.
بمجرد تحديد اختياراتك ، انقر فوق محو بيانات التصفح.
كحد أدنى ، ربما يجب عليك مسح ملف تاريخ التصفح, بسكويت, بيانات الموقع، و الصور والملفات المخزنة مؤقتًا مرة واحدة في الشهر فقط للحفاظ على عمل المتصفح بالشكل الأمثل.

-
في التأكيد الذي يظهر ، انقر فوق محو بيانات التصفح مرة أخرى لبدء عملية مسح بيانات التصفح الخاصة بك. قد يستغرق الأمر دقيقتين ، اعتمادًا على مدى استخدامك لمتصفح الويب الخاص بك ومتى تم مسح ذاكرة التخزين المؤقت في آخر مرة.

كيفية مسح ذاكرة التخزين المؤقت للتطبيق على جهاز iPad
هناك شيء آخر يمكنك القيام به لإخلاء بعض المساحة وهو مسح ذاكرة التخزين المؤقت للتطبيق الفردي للتطبيقات التي قمت بتثبيتها. يمكنك القيام بذلك عن طريق إلغاء تحميل التطبيقات أو حذفها.
-
على جهاز iPad الخاص بك ، حدد إعدادات.

-
لو إعدادات لا يفتح على عام الخيار ، حدد عام ثم حدد تخزين iPad.

-
يستغرق تحميل صفحة تخزين iPad من بضع ثوانٍ إلى دقيقتين ، اعتمادًا على مقدار ما قمت بتخزينه هناك. بمجرد تحميله ، سترى تفصيلاً لكيفية استخدام مساحة تخزين iPad ، وملف التوصيات الجزء.
صفحة تخزين iPad هي المكان الذي يوصي فيه نظام التشغيل بالتطبيقات أو التنزيلات التي لم يتم استخدامها منذ فترة. على سبيل المثال ، إذا قمت بتنزيل أفلام أو تلفاز ، فيمكنك مشاهدتها مدرجة هناك. يمكنك أيضًا النقر عليها لحذف أي تنزيلات أو تطبيقات لم تعد ترغب في الاحتفاظ بها.

-
بعد ذلك ، قم بالتمرير عبر قائمة التطبيقات وانقر فوق التطبيق الذي تريد مسح ذاكرة التخزين المؤقت الخاصة به.
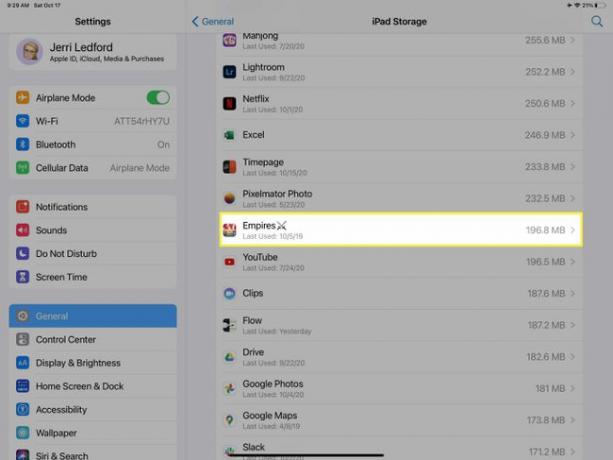
-
في صفحة التطبيق ، لديك خياران لمسح التطبيق من مساحة التخزين الخاصة بك:
- إلغاء تحميل التطبيق: يؤدي هذا إلى إزالة التطبيق من جهاز iPad ، ولكنه يحتفظ بملحق المستندات والبيانات المرتبطة بالتطبيق. اختيار إلغاء تحميل التطبيق يمسح ذاكرة التخزين المؤقت بشكل فعال. بمجرد إلغاء تحميله ، يمكنك إعادة تثبيت نسخة نظيفة وجديدة من التطبيق الذي لا يزال يحتوي على بياناتك.
- حذف التطبيق: هذا الخيار يفعل ما يقول إنه يفعله. يقوم بحذف التطبيق وجميع البيانات المرتبطة بالتطبيق. يمكنك إعادة تثبيت التطبيق إذا اخترت ذلك ، ولكن ستفقد جميع البيانات المرتبطة بالتطبيق نهائيًا.

-
بغض النظر عن الخيار الذي تحدده ، سيُطلب منك تأكيد اختيارك. مقبض إلغاء تحميل التطبيق أو حذف التطبيق مرة أخرى لتأكيد اختيارك.
يمكنك أيضًا النقر فوق يلغي إذا غيرت رأيك بشأن الإجراء الذي تريد اتخاذه.
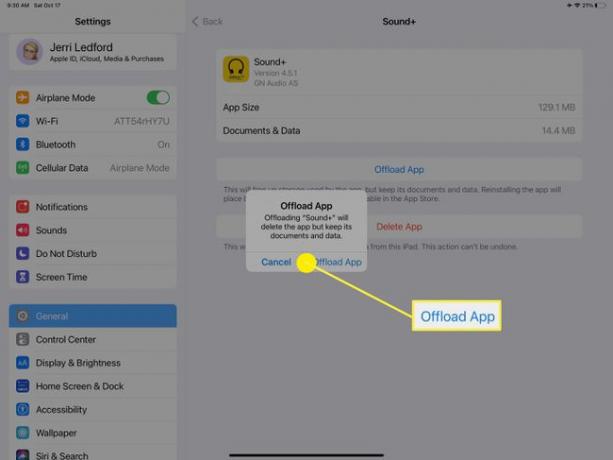
-
قد تصادف تطبيقات النظام ، مثل الصور التطبيق ، الذي لا يحتوي على خيار إلغاء تحميل التطبيق أو حذف التطبيق. إذا كان هذا هو الحال بالنسبة لتطبيق يستخدم مساحة كبيرة على جهازك ، فإن خيارك الوحيد هو الدخول إلى التطبيق وحذف العناصر الفردية. ستعتمد كيفية حذف هذه العناصر على العنصر ، ولكن بشكل عام سيؤدي تحديد التطبيق أو الضغط عليه لفترة طويلة إلى فتح قائمة تحتوي على حذف اختيار.

