كيفية إلغاء تجزئة جهاز الكمبيوتر الذي يعمل بنظام Windows
تصبح الملفات المخزنة على القرص الصلب مجزأة بمرور الوقت ، مما يعني أنه يتم تخزين أجزاء من الملفات في مناطق منفصلة من محرك الأقراص بدلاً من تخزينها بجوار بعضها البعض. عندما يحدث هذا ، قد يستغرق الأمر وقتًا أطول لملف نظام التشغيل لفتح الملف. يمكن لـ defrag إصلاح هذا.
بينما هناك الكثير من برامج إلغاء التجزئة المجانية التابعة لجهات خارجية، يمكنك استخدام أداة إلغاء تجزئة قرص Windows دون الحاجة إلى تنزيل أي شيء لأنه مضمن في نظام التشغيل. تشرح هذه المقالة كيفية تحليل محرك الأقراص الثابتة لديك وتحسينه. تنطبق الإرشادات على أنظمة التشغيل Windows 10 و 8 و 7.
هل يجب عليك إلغاء تجزئة جهاز الكمبيوتر الخاص بك؟
تعمل أداة إلغاء تجزئة Windows تلقائيًا مرة واحدة في الأسبوع في أنظمة التشغيل Windows 10 و Windows 8 و Windows 7 ، لذلك ربما لا تحتاج إلى إلغاء التجزئة بنفسك. قم بتشغيل المحلل أولاً ، وإذا كان أقل من 10 بالمائة مجزأ ، فلا حاجة إلى إلغاء تجزئة محرك الأقراص.
إذا كنت تريد إلغاء التجزئة في وقتك الخاص ، فافتح البرنامج في أي وقت تريد وقم بتشغيل أداة إلغاء التجزئة اليدوية. يمكنك الوصول إليه من خلال البحث من خلال Windows أو من خلال التصفح الأدوات الإدارية عبر لوحة التحكم.
إلغاء التجزئة ليس ضروريًا في محركات الأقراص الصلبة ذات الحالة الصلبة نظرًا لعدم وجود أي أجزاء دوارة. نظرًا لأن محرك الأقراص الثابتة لا يحتاج إلى الدوران للعثور على جميع أجزاء الملف ، فلا توجد فجوة بين العثور على الملف والوقت المستغرق لفتحه.

ikuvshinov / iStock
تحضير جهاز الكمبيوتر الخاص بك لإلغاء التجزئة
قبل إلغاء تجزئة جهاز الكمبيوتر الخاص بك ، يجب أن تتخذ عدة خطوات. اقرأ هذا الإجراء بالكامل قبل استخدام الأداة المساعدة ديفراغ.
تأكد من نسخ عملك احتياطيًا على ملف خدمة النسخ الاحتياطي عبر الإنترنتأو محرك أقراص ثابت محلي ثان أو محرك أقراص ثابت خارجي أو محرك أقراص محمول أو قرص مضغوط أو قرص DVD.
تأكد من أن القرص الصلب سليم. يستخدم CHKDSK لمسح محرك الأقراص وإصلاحه.
أغلق أي برامج مفتوحة حاليًا ، بما في ذلك برامج فحص الفيروسات والبرامج الأخرى ذات الرموز في علبة النظام (على الجانب الأيمن من شريط المهام).
-
تأكد من أن جهاز الكمبيوتر الخاص بك لديه مصدر ثابت للطاقة.
إذا تم إيقاف تشغيل جهاز الكمبيوتر الخاص بك أثناء إلغاء التجزئة ، فقد يؤدي ذلك إلى تعطل محرك الأقراص الثابتة أو إتلاف نظام التشغيل أو كليهما. إذا كانت لديك مشكلات متكررة في الطاقة أو حالات انقطاع أخرى ، فاستخدم فقط برنامج إلغاء التجزئة مع ملف بطارية احتياطية.
افتح برنامج ديفراغ
يمكن الوصول إلى برنامج إلغاء تجزئة Windows من خلال لوحة التحكم في جميع إصدارات Windows. ومع ذلك ، يختلف إجراء الوصول إلى هناك اختلافًا طفيفًا اعتمادًا على أيهما نسخة ويندوز انت تستخدم.
-
افتح لوحة التحكم. أو بدلاً من ذلك ، اضغط على يفوز+ص وادخل مراقبة في ال يركض صندوق المحادثة.
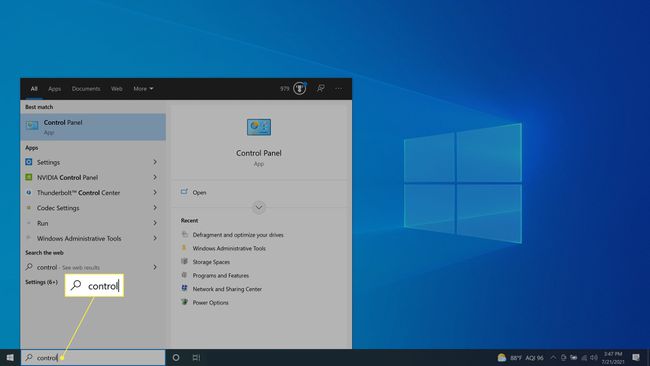
-
يختار النظام والأمن. لو عرض بواسطة يظهر الرموز ، حدد الأدوات الإدارية > إلغاء التجزئة وتحسين محركات الأقراص.

-
تحت الأدوات الإدارية، تحديد قم بإلغاء تجزئة محركات الأقراص وتحسينها. بالنسبة لنظام التشغيل Windows 7 ، حدد قم بإلغاء تجزئة القرص الصلب الخاص بك.
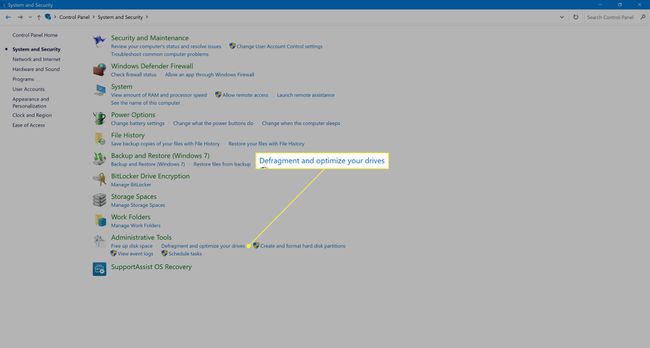
تتمثل الطريقة الأسرع للوصول إلى الأداة المساعدة لإلغاء تجزئة القرص في تشغيل ملف dfrgui الأمر في نظام التشغيل Windows 10 من مربع الحوار "تشغيل".
تحليل القرص الصلب
قبل بدء عملية إلغاء التجزئة ، قم بتحليل محرك الأقراص أولاً. تقوم هذه الخطوة بفحص محرك الأقراص بحثًا عن أجزاء وتقرير مدى تجزئة محرك الأقراص بالفعل ، وبعد ذلك يمكنك اختيار إلغاء تجزئة محرك الأقراص الثابتة أو تخطيه وعدم تشغيل عملية إلغاء تجزئة.
-
يختار حلل (Windows 10 و 8 و XP) أو تحليل القرص (Windows 7) للتحقق من وجود شظايا على جميع محركات الأقراص الثابتة المتصلة.

-
تحت حالة، لاحظ مستوى التجزئة الموضح بجانب كل محرك أقراص. إذا كان مستوى التجزئة يبدو مرتفعًا (أعلى من 20 بالمائة) أو إذا كان الحالة الحالية يعرض يحتاج إلى التحسين، انتقل إلى الخطوة التالية لإلغاء تجزئة محرك الأقراص. خلاف ذلك ، من المحتمل أنك تخطي أداة إلغاء التجزئة بأمان.
لا يتضمن نظام التشغيل Windows Vista خيارًا لتحليل القرص الصلب.

قم بإلغاء تجزئة القرص الصلب
إذا اخترت إلغاء تجزئة محرك الأقراص الثابتة ، فسيكون على بُعد نقرة واحدة فقط. ومع ذلك ، يسمى زر إلغاء تجزئة محرك الأقراص بشيء مختلف في بعض إصدارات Windows.
-
تحت قيادة، حدد القرص الصلب الذي يظهر يحتاج إلى التحسين تحت الحالة الحالية.
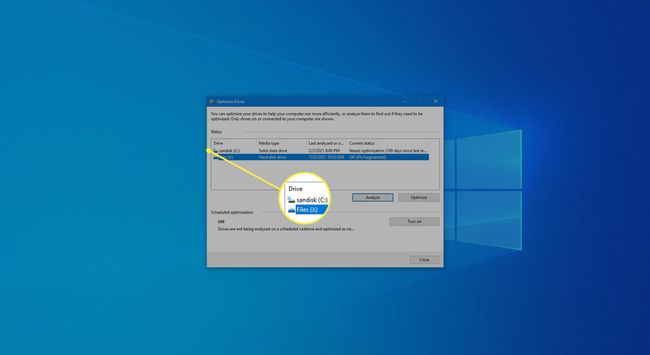
-
يختار تحسين. بالنسبة لنظام التشغيل Windows 7 ، حدد إلغاء تجزئة القرص.

قد يستغرق الأمر من عدة دقائق إلى عدة ساعات لإلغاء تجزئة محرك الأقراص الثابتة. يعتمد الوقت الذي يستغرقه تشغيل أداة إلغاء التجزئة على محرك الأقراص الثابتة على عدد أجزاء الملف التي تحددها الأداة ، وحجم محرك الأقراص الثابتة ، وسرعة الكمبيوتر.
لقد وجدنا أنه من الأفضل بدء عملية إلغاء التجزئة ثم الذهاب إلى الفراش. مع الحظ ، سوف يتم ذلك عندما تستيقظ في الصباح.
