كيفية إنشاء صورة ISO من قرص DVD أو قرص مضغوط أو قرص BD
ماذا تعرف
- لا يحتوي Windows على طريقة مضمنة لإنشاء ملف ISO من قرص DVD ، ولكن يمكنك استخدام أداة مجانية للقيام بذلك.
- إذا كنت تريد إنشاء ملف ISO من قرص DVD ، فيجب أن يكون لديك محرك أقراص DVD يمكنك استخدام قرص DVD فيه.
- يمكن أن يشغل ملف ISO ، مثل الأقراص التي تم إنشاؤها منها ، كميات كبيرة من مساحة التخزين على محرك الأقراص الثابتة.
يعد إنشاء ملف ISO من قرص DVD أو أي قرص أمرًا سهلاً للغاية باستخدام الأداة المجانية المناسبة وهي طريقة رائعة لإجراء نسخ احتياطي لأقراص DVD أو BD أو الأقراص المضغوطة المهمة على محرك الأقراص الثابتة.
يعد إنشاء وتخزين نسخ احتياطية من ISO لأقراص تثبيت البرامج المهمة ، وحتى أقراص إعداد نظام التشغيل ، خطة ذكية. استكمل ذلك بامتداد خدمة نسخ احتياطي غير محدودة عبر الإنترنت ولديك إستراتيجية نسخ احتياطي قريبة من قرص مضاد للرصاص.
تعد صور ISO رائعة لأنها تمثل البيانات الموجودة على القرص بشكل مستقل بذاته. نظرًا لكونها ملفات فردية ، يسهل تخزينها وتنظيمها أكثر من النسخ الكاملة للمجلدات والملفات الموجودة على القرص.
أداة الطرف الثالث مطلوبة لنظام التشغيل Windows
لا يحتوي Windows على طريقة مضمنة لإنشاء ملفات صور ISO ، لذلك ستحتاج إلى تنزيل برنامج للقيام بذلك نيابة عنك. لحسن الحظ ، هناك العديد من الأدوات المجانية المتاحة التي تجعل إنشاء صور ISO مهمة سهلة حقًا.
الوقت اللازم: إنشاء ملف صورة ISO من ملف DVD أو CD أو BD القرص سهل ولكن قد يستغرق من بضع دقائق إلى أكثر من ساعة ، اعتمادًا على حجم القرص وسرعة جهاز الكمبيوتر الخاص بك.
هذه الإرشادات مخصصة لمستخدمي Windows و macOS و Linux. يوجد قسم منفصل لكل برنامج تعليمي.
قم بعمل ISO من قرص DVD أو BD أو قرص مضغوط
-
تنزيل BurnAware مجانًا، برنامج مجاني تمامًا يمكنه ، من بين مهام أخرى ، إنشاء صورة ISO من جميع أنواع الأقراص المضغوطة وأقراص DVD و BD.
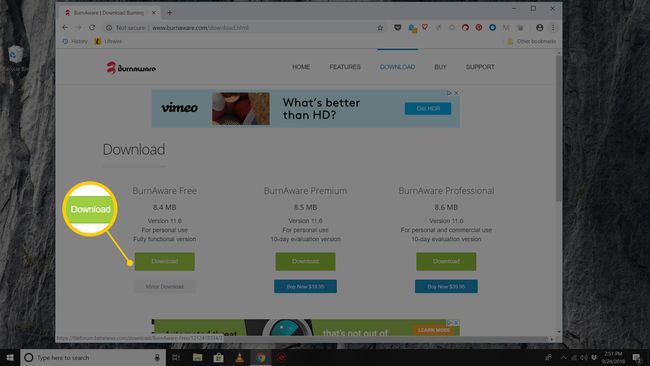
يعمل BurnAware Free في أنظمة التشغيل Windows 10 و Windows 8 و Windows 7 و Windows Vista و Windows XP. يتم دعم كلا الإصدارين 32 بت و 64 بت من أنظمة التشغيل هذه.
هناك أيضًا إصدارات "Premium" و "Professional" من BurnAware غير مجانية. ومع ذلك ، فإن الإصدار "المجاني" هو قادر تماما لإنشاء صور ISO من أقراصك ، وهذا هو الهدف من هذا البرنامج التعليمي. فقط تأكد من اختيار رابط التنزيل من ملف BurnAware مجاني منطقة موقعة على الإنترنت.
إذا كنت قد استخدمت BurnAware Free من قبل ولم تعجبك أو لم تنجح ، فهناك طرق بديلة لإنشاء ISO من قرص. انظر بعض اقتراحات البرامج الأخرى في أسفل هذه الصفحة.
-
قم بتثبيت BurnAware Free بتنفيذ ملف burnaware_free_ [الإصدار]. exe الملف الذي قمت بتنزيله للتو.
أثناء التثبيت أو بعده ، قد ترى واحدًا أو أكثر عرض اختياري أو قم بتثبيت برامج إضافية شاشات. لا تتردد في رفض أو إلغاء تحديد أي من هذه الخيارات والمتابعة.
قم بتشغيل BurnAware Free ، إما من الاختصار الذي تم إنشاؤه على سطح المكتب أو تلقائيًا عبر الخطوة الأخيرة في التثبيت.
-
يختار نسخ إلى ISO من صور القرص عمودي.
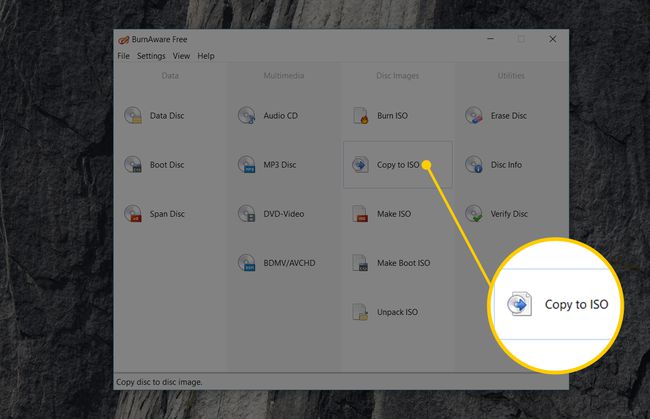
ال نسخ إلى الصورة ستظهر الأداة بالإضافة إلى ملف BurnAware مجاني النافذة المفتوحة بالفعل.
ربما تكون قد رأيت ملف جعل ISO أيقونة أسفل نسخ إلى ISO واحد ولكنك لا تريد اختيار ذلك لهذه المهمة بالذات. ال جعل ISO أداة لإنشاء صورة ISO ليس من قرص ، ولكن من مجموعة من الملفات التي تحددها ، مثل من محرك الأقراص الثابتة أو مصدر آخر.
-
اختر محرك الأقراص الضوئية الذي تخطط لاستخدامه ، من القائمة المنسدلة أعلى النافذة. إذا كان لديك محرك أقراص واحد فقط ، فسترى خيارًا واحدًا فقط.
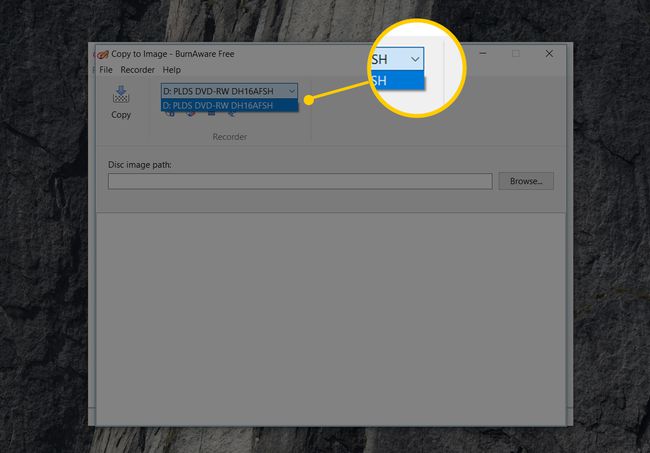
يمكنك فقط إنشاء صور ISO من الأقراص التي يدعمها محرك الأقراص الضوئية. على سبيل المثال ، إذا كان لديك محرك أقراص DVD فقط ، فلن تتمكن من إنشاء صور ISO من أقراص BD لأن محرك الأقراص لديك لن يكون قادرًا على قراءة البيانات منها.
يختار تصفح.
-
انتقل إلى الموقع الذي تريد كتابة ملف صورة ISO إليه وقم بتسمية الملف الذي سيتم إنشاؤه قريبًا في اسم الملف مربع الكتابة.
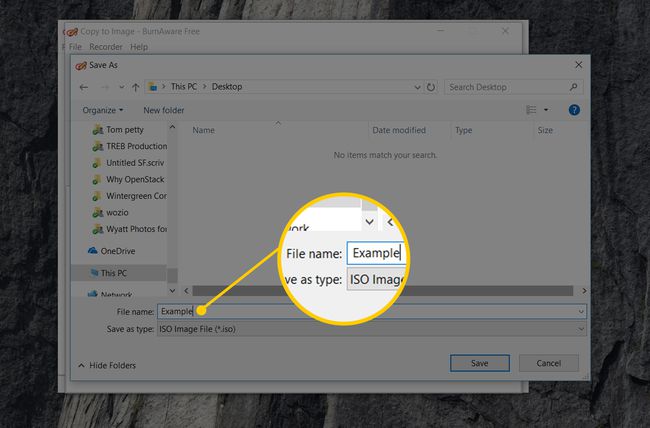
يمكن أن تحتوي الأقراص الضوئية ، وخاصة أقراص DVD و BD ، على عدة غيغابايت من البيانات وستنشئ ملفات ISO متساوية الحجم. تأكد من أن أي محرك تختاره لحفظ صورة ISO فيه لديه مساحة كافية لدعمه. من المحتمل أن يحتوي محرك الأقراص الثابتة الأساسي على مساحة كبيرة خالية ، لذا فإن اختيار موقع مناسب هناك ، مثل سطح المكتب ، حيث من المحتمل أن يكون موقع إنشاء صورة ISO أمرًا جيدًا.
إذا كانت خطتك النهائية هي نقل البيانات من قرص إلى محرك أقراص محمول حتى تتمكن من الإقلاع منه ، يرجى العلم أن مجرد إنشاء ملف ISO مباشرة على جهاز USB لن يعمل مثلك توقع. في معظم الحالات ، كما هو الحال عند تثبيت Windows 10 من محرك أقراص فلاش ، يجب عليك اتخاذ بعض الخطوات الإضافية لإنجاح هذا الأمر. ارى كيفية حرق ملف ISO على محرك أقراص USB للمساعدة.
يختار يحفظ.
-
أدخل القرص المضغوط أو قرص DVD أو قرص BD الذي تريد إنشاء صورة ISO منه في محرك الأقراص الضوئية الذي اخترته في الخطوة 5.
اعتمادًا على كيفية تكوين AutoRun في Windows على جهاز الكمبيوتر الخاص بك ، قد يبدأ القرص الذي أدخلته للتو (على سبيل المثال ، قد يبدأ تشغيل الفيلم أو قد تحصل على شاشة تثبيت Windows). بغض النظر ، أغلق كل ما يأتي.
-
يختار ينسخ.
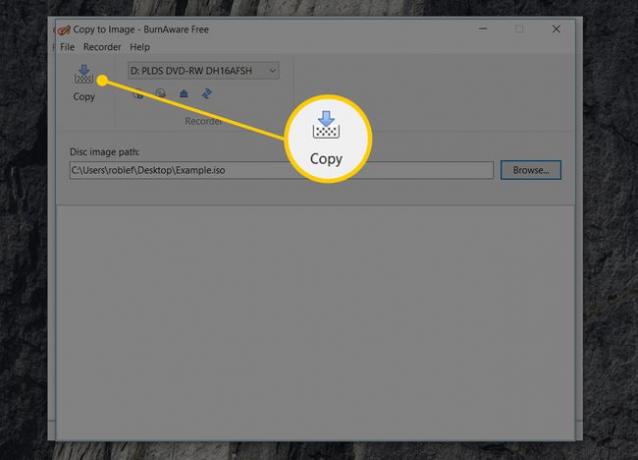
هل تحصل على لا يوجد قرص في محرك الأقراص المصدر رسالة؟ إذا كان الأمر كذلك ، فقط اختر نعم ثم حاول مرة أخرى في بضع ثوان. من المحتمل أن العرض التدريجي للقرص الموجود في محرك الأقراص الضوئية لم يكتمل ، لذلك لم يراه Windows بعد. إذا لم تتمكن من إزالة هذه الرسالة ، فتأكد من أنك تستخدم محرك الأقراص الضوئية الصحيح وأن القرص نظيف وغير تالف.
-
انتظر حتى يتم إنشاء صورة ISO من القرص الخاص بك. يمكنك مشاهدة التقدم من خلال مراقبة تقدم الصورة شريط أو ال x من x ميغا بايت مكتوبة مؤشر.
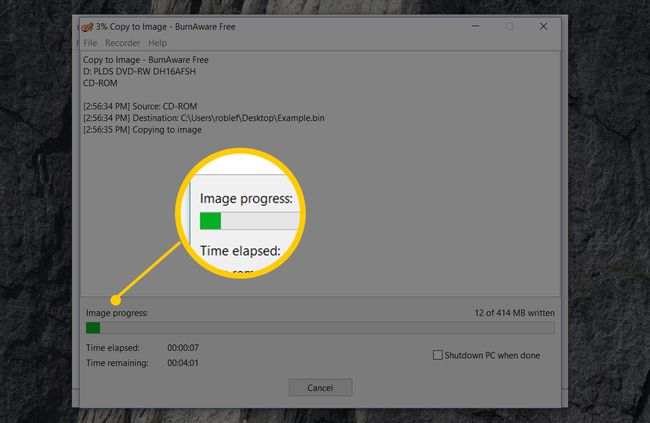
تكتمل عملية إنشاء ISO بمجرد رؤية ملف اكتملت عملية النسخ بنجاح رسالة جنبًا إلى جنب مع الوقت الذي انتهى فيه BurnAware من نسخ القرص.
سيتم تسمية ملف ISO وتحديد موقعه حيث قررت في الخطوة 7.
يمكنك الآن إغلاق ملف نسخ إلى الصورة ونافذة BurnAware مجاني نافذة او شباك. يمكنك الآن أيضًا إزالة القرص الذي كنت تستخدمه من محرك الأقراص الضوئية.
قم بإنشاء صور ISO في نظامي macOS و Linux
يمكن إنشاء ISO في macOS باستخدام الأدوات المضمنة.
افتح أداة القرص. يمكنك القيام بذلك عبر التطبيقات > خدمات > فائدة القرص.
-
اذهب إلى ملف > صورة جديدة > صورة من [اسم الجهاز].
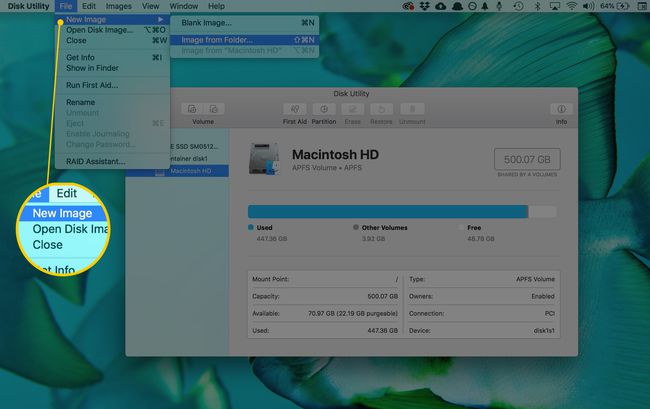
-
قم بتسمية الملف الجديد واختر مكان حفظه.
هناك أيضًا خيارات لتغيير إعدادات التنسيق والتشفير.
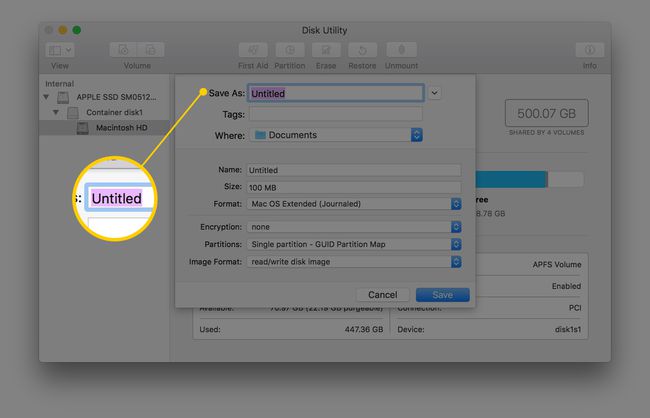
يختار يحفظ لعمل ملف الصورة.
-
عند الانتهاء ، حدد منتهي.
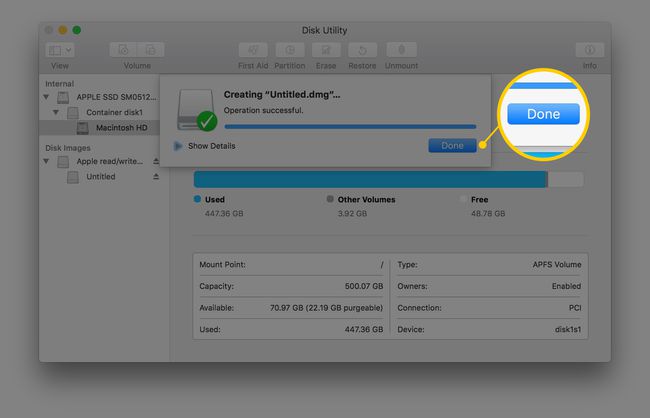
بمجرد حصولك على صورة CDR ، يمكنك تحويلها إلى ISO عبر هذا الجهاز أمر:
hdiutil convert /path/originalimage.cdr -format UDTO -o /path/convertedimage.iso.
لتحويل ملف ISO إلى DMG، قم بتنفيذ هذا من المحطة على جهاز Mac الخاص بك:
hdiutil convert /path/originalimage.iso -format UDRW -o /path/convertedimage.dmg.
في كلتا الحالتين ، استبدل /path/originalimage بمسار واسم ملف CDR أو ملف ISO ، و /path/convertedimage بمسار واسم ملف ISO أو DMG الذي تريد إنشاءه.
في نظام Linux ، افتح نافذة طرفية وقم بتنفيذ ما يلي ، مع استبدال /dev/dvd مع المسار إلى محرك الأقراص الضوئية و /path/image بمسار واسم ملف ISO الذي تقوم بإنشائه:
sudo dd if = / dev / dvd من = / path / image.iso.
يتعلم كيفية فتح نافذة طرفية في أوبونتو إذا كان هذا هو ما تستخدمه.
إذا كنت تفضل استخدام برنامج لإنشاء صورة ISO بدلاً من أدوات سطر الأوامر ، فحاول روكسيو توست (Mac) أو براسيرو (لينكس).
أدوات إنشاء Windows ISO الأخرى
بينما لن تتمكن من اتباع البرنامج التعليمي أعلاه بالضبط ، هناك العديد من أدوات إنشاء ISO المجانية المتاحة إذا كنت لا تحب BurnAware Free أو إذا كان لا يعمل من أجلك.
تشمل بعض الأشياء المفضلة التي جربناها على مر السنين InfraRecorder, ISODisk, إيمغبورن, مسجل ISO, CDBurnerXP، و DVD مجاني إلى ISO Maker.
