كيف تأخذ لقطة شاشة على iPad
ماذا تعرف
- إذا كان جهاز iPad الخاص بك يحتوي على زر الصفحة الرئيسية ، فاضغط وحرره أعلى و الصفحة الرئيسية أزرار لالتقاط لقطة شاشة.
- ليس لديك زر الصفحة الرئيسية؟ اضغط وحرر ملف أعلى و رفع الصوت أزرار.
- يمكنك أيضًا استخدام قلم آبل عن طريق تحريكه لأعلى من الزاوية.
تشرح هذه المقالة ثلاث طرق لالتقاط لقطة شاشة على iPad ومكان العثور على لقطات الشاشة هذه بعد ذلك.
التقط لقطة شاشة على iPad باستخدام زر الصفحة الرئيسية
إذا كنت تمتلك جهاز iPad يحتوي على زر الصفحة الرئيسية مثل iPad Air و iPad Pro أو iPad Mini الأقدم ، فإن التقاط لقطة شاشة أمر بسيط.
تنطبق الإرشادات الواردة في هذه المقالة على iPadOS 14 والإصدارات الأقدم.
اضغط وحرر ملف أعلى زر و ال الصفحة الرئيسية زر في نفس الوقت. سترى وميض الشاشة وستسمع صوت مصراع الكاميرا.
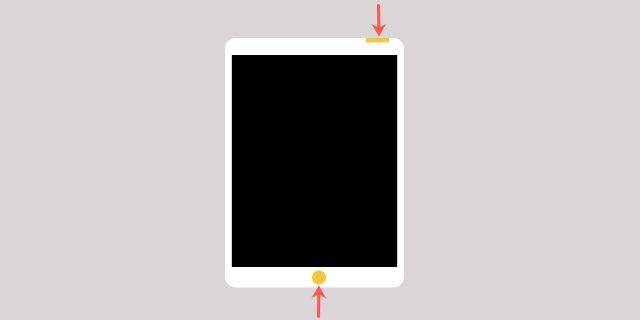
تنبثق الصورة المصغرة في الزاوية اليسرى السفلية من شاشتك. يمكنك النقر لمشاهدته على الفور أو الانتظار حتى وقت لاحق ، وهو ما سنوضحه أدناه. إذا اخترت الانتظار حتى وقت لاحق ، فستنزلق الصورة المصغرة بعيدًا دون أن تفعل أي شيء.
التقط لقطة شاشة على iPad بدون زر الصفحة الرئيسية
إذا كنت تمتلك جهاز iPad لا يحتوي على زر الصفحة الرئيسية مثل iPad Pro أو
اضغط وحرر ملف أعلى زر و ال رفع الصوت الزر (الموجود على الجانب الأيمن) في نفس الوقت. كما هو الحال مع طرز iPad الأخرى ، سترى وميض الشاشة وتسمع صوت الكاميرا.
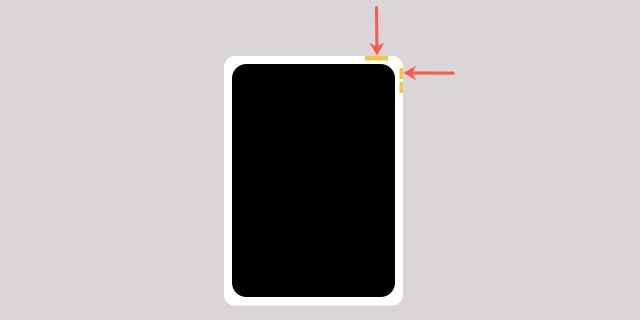
انقر لعرض الصورة المصغرة على الفور أو انظر الخطوات أدناه لعرضها في صورك لاحقًا.
عرض لقطة شاشة iPad
إذا التقطت لقطة شاشة على جهاز iPad باستخدام الأزرار الموضحة أعلاه ولم تشاهد الصورة المصغرة على الفور ، فلا داعي للقلق. ثم يتم حفظ لقطة الشاشة تلقائيًا في صورك.
افتح الصور على جهاز iPad.
-
اعرض الشريط الجانبي الأيسر إذا كان مخفيًا من خلال النقر على الشريط الجانبي زر في أعلى اليسار.
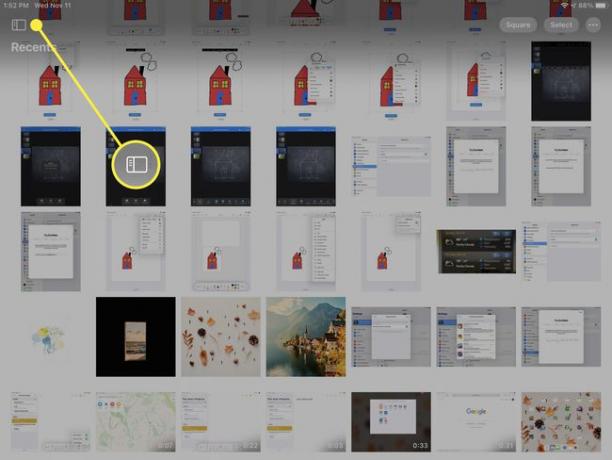
-
انقر للتوسيع أنواع الوسائط.
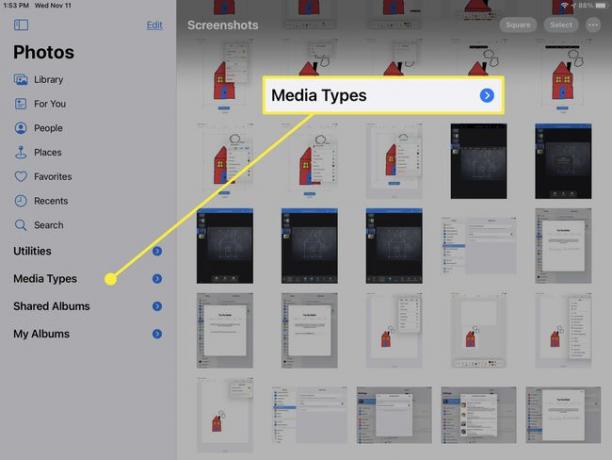
-
يختار لقطات.
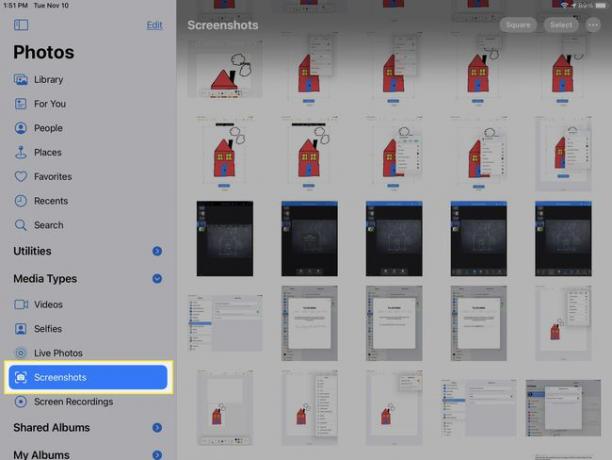
يتم التعامل مع لقطات الشاشة الخاصة بك مثل أي صور أخرى تلتقطها بكاميرا iPad. حدد واحدًا لمشاهدته بملء الشاشة. ثم استخدم الأزرار الموجودة في الجزء العلوي لمشاركتها مع جهة اتصال ، أو قم بتحريرها باستخدام أدوات مدمجة ، أو ضع علامة عليها كمفضلة.
إذا قمت بالنقر فوق لعرض الصورة المصغرة على الفور ، فلن يتم حفظ لقطة الشاشة تلقائيًا. مقبض منتهي في الجزء العلوي الأيسر لحفظه.
التقط لقطة شاشة على iPad باستخدام Apple Pencil
إذا كنت تستخدم Apple Pencil مع iPad ، فيمكنك استخدامه أيضًا لالتقاط لقطة شاشة.
ضع Apple Pencil على أحد ملفات قاع زوايا شاشة iPad.
مرر Apple Pencil لأعلى وستتقلص الشاشة إلى مربع.
-
حرر Apple Pencil لالتقاط الصورة. ستلاحظ وميض الشاشة لفترة وجيزة وستسمع صوت مصراع الكاميرا.
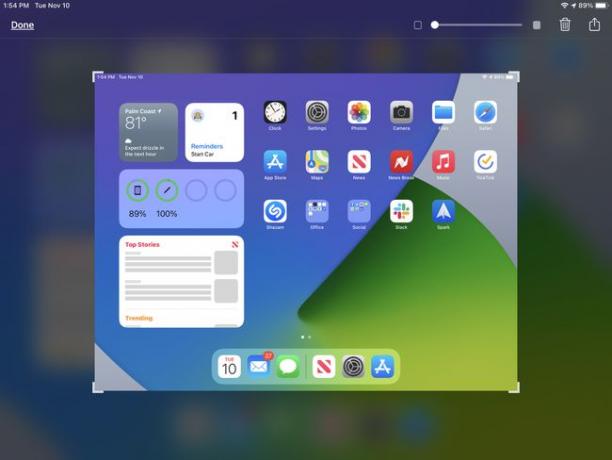
تظهر لقطة الشاشة بعد ذلك في المقدمة وفي المنتصف حيث يمكنك التعليق عليها فورًا بامتداد أدوات ترميز iPad في الجزء السفلي ، شاركه أو احفظه.
مشاركة أو حفظ لقطة شاشة
لمشاركة لقطة الشاشة ، انقر فوق يشارك زر في أعلى اليمين. حدد جهة اتصال لإرسال لقطة الشاشة في الرسائل أو اختر تطبيقًا مثل البريد أو التذكيرات.
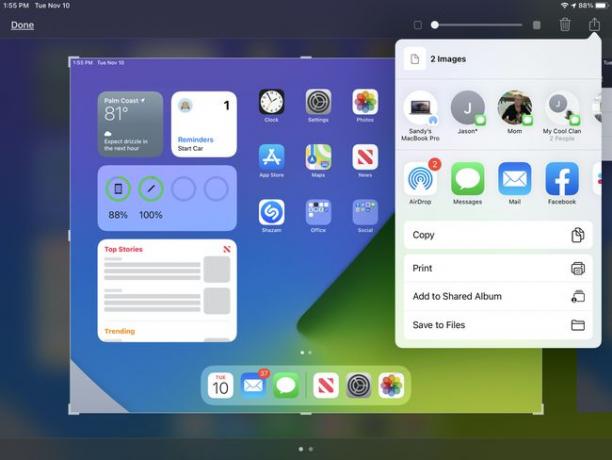
لحفظ لقطة الشاشة في الصور أو الملفات ، انقر فوق منتهي في الجزء العلوي الأيسر وحدد اختيارك.
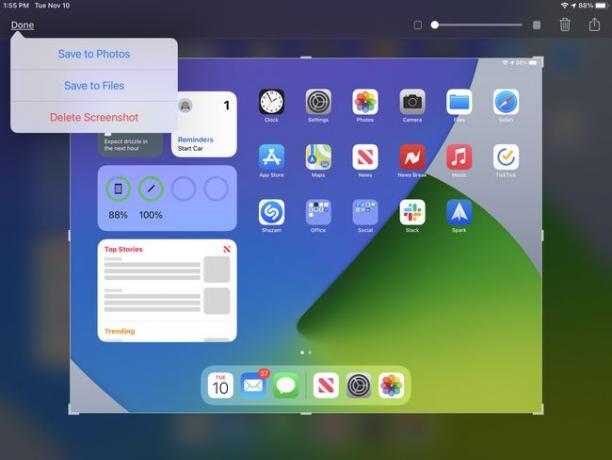
يمكنك أيضًا مشاركة لقطة الشاشة أو حفظها بهذه الطرق بعد استخدام أدوات الترميز لتضمين التعليقات التوضيحية.
التقط لقطة شاشة لجهاز iPad بسهولة لأي شيء
بغض النظر عن سبب التقاط لقطة شاشة على جهاز iPad ، يمكنك معرفة مدى سهولة ذلك. اسأل صديقك عن الزر الذي يجب استخدامه ، ووضح لأمك كيفية إرسال رسالة ، أو احفظ لقطة عندما تجاوزت هذا المستوى الصعب في لعبتك. لقطات الشاشة تجعلها بسيطة!
