كيفية تنظيم التطبيقات على جهاز iPad
ماذا تعرف
- لإنشاء مجلدات: اضغط مع الاستمرار على الرمز حتى تظهر قائمة. صحافة تحرير الشاشة الرئيسية. اسحب التطبيق إلى تطبيق آخر لنفس المجلد.
- للإضافة إلى الإرساء: اضغط مع الاستمرار على الرمز حتى تظهر قائمة. صحافة تحرير الشاشة الرئيسية. اسحب الرمز إلى قفص الاتهام الخاص بك.
- للفرز أبجديًا: إعدادات > عام > إعادة ضبط > إعادة تعيين تخطيط الشاشة الرئيسية > إعادة ضبط.
توضح هذه المقالة كيفية تنظيم تطبيقاتك تم تنزيله من متجر التطبيقات على شاشة iPad الرئيسية. تشير الإرشادات الواردة في هذا الدليل إلى أحدث إصدارات iOS و iPadOS 13 والإصدارات الأحدث.
تنظيم جهاز iPad الخاص بك مع المجلدات
إنشاء المجلدات هي أداة مهمة لتنظيم التطبيقات على جهازك. يعد نقل أحد التطبيقات إلى مجلد أمرًا بسيطًا مثل نقل التطبيق. ومع ذلك ، بدلاً من إسقاط التطبيق في منطقة مفتوحة على شاشة الصفحة الرئيسية لجهاز iPad ، فإنك تقوم بإفلاته في تطبيق مجلد.
-
انقر مع الاستمرار فوق رمز التطبيق حتى تظهر قائمة ، ثم حدد تحرير الشاشة الرئيسية. (تهتز أيقونات التطبيق وتعرض ملف X شعار.)
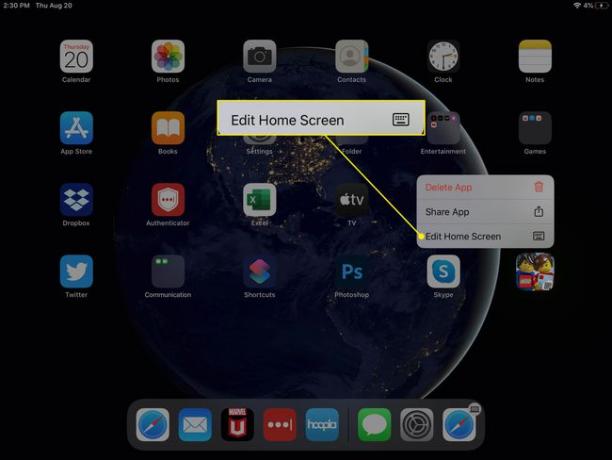
بإصبعك ، انقر واسحب التطبيق إلى أحد رموز تطبيقات المجلد المتاحة. إذا كنت ترغب في إنشاء مجلد جديد ، فاسحب التطبيق إلى التطبيق الذي ترغب في مشاركة المجلد معه.
-
أضف اسمًا إلى المجلد من خلال النقر على منطقة الاسم ، أو احتفظ بالعنوان الافتراضي. يتعرف iPad على أنواع التطبيقات ، لذلك إذا قمت بإنشاء مجلد به تطبيقان خاصان بالطقس ، فسيكون الاسم طقس.
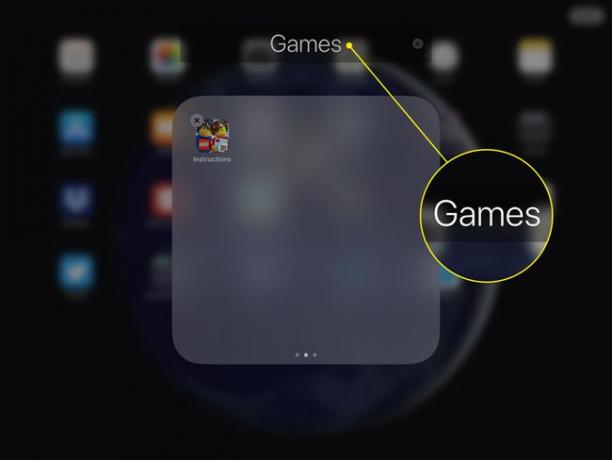
انقر خارج المجلد للعودة إلى الشاشة الرئيسية. يمكنك الآن النقر مع الاستمرار وسحب تطبيقات إضافية إلى المجلد.
-
مقبض منتهي لإيقاف نقل رموز التطبيق.
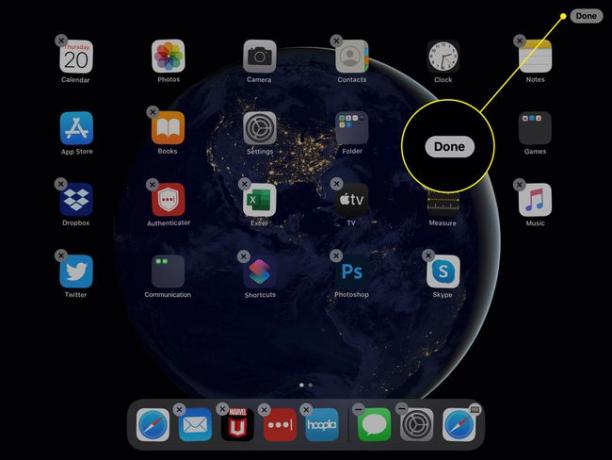
قم بإنشاء عدة مجلدات لتحمل تطبيقاتك. على سبيل المثال ، أنشئ مجلدات للألعاب وتطبيقات الإنتاجية وتطبيقات الترفيه والتطبيقات المالية وما إلى ذلك. إذا كنت لا تستخدم مجلدًا ، فاسحب التطبيقات الموجودة فيه إلى الشاشة الرئيسية ، ويختفي المجلد.
ضع تطبيقاتك الأكثر استخدامًا على Dock
التطبيقات الموجودة على الرصيف في الجزء السفلي من الشاشة ، تظل كما هي بغض النظر عن الشاشة الرئيسية المعروضة حاليًا. هذه المنطقة هي موطن جيد لتطبيقاتك الأكثر استخدامًا. يمكنك وضع ما يصل إلى 15 تطبيقًا على قفص الاتهام ، لذلك هناك متسع كبير لتخصيص تجربة الإرساء. بعد أول نصف دزينة من التطبيقات ، تتقلص أيقونات التطبيقات لإفساح المجال لأيقونات تطبيقات إضافية. يمكنك تغيير حجم قفص الاتهام في إعدادات تطبيق.
يعرض قفص الاتهام التطبيقات الثلاثة المستخدمة مؤخرًا تلقائيًا. حتى إذا لم يكن لديك تطبيق مرسى ، فقد يكون جاهزًا لبدء التشغيل من قفص الاتهام إذا فتحته مؤخرًا.
يمكنك وضع أحد التطبيقات على قفص الاتهام بنفس طريقة تحريكه:
-
انقر مع الاستمرار فوق رمز التطبيق حتى تظهر قائمة ، ثم حدد تحرير الشاشة الرئيسية. (تهتز أيقونات التطبيق وتعرض ملف X شعار.)
في الإصدارات الأقدم من iOS و iPadOS ، لا تحتاج إلى التحديد تحرير الشاشة الرئيسية. بدلاً من ذلك ، انقر مع الاستمرار فوق رمز التطبيق لفتح وضع تحرير الشاشة الرئيسية.
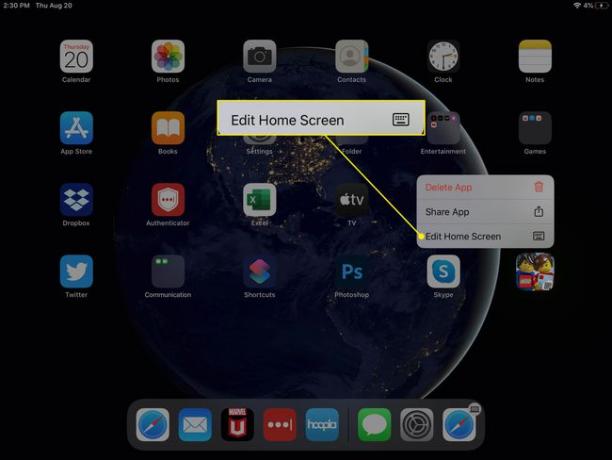
بإصبعك ، انقر واسحب التطبيق إلى قفص الاتهام. انتظر حتى تتحرك التطبيقات الأخرى الموجودة على قفص الاتهام بعيدًا عن الطريق.
-
حرر إصبعك.
يمكنك أيضًا نقل التطبيقات في قفص الاتهام حتى يناسب الطلب تفضيلاتك.
إذا كان قفص الاتهام الخاص بك ممتلئًا أو إذا كنت بحاجة إلى أحد التطبيقات الافتراضية على قفص الاتهام ، فقم بنقل التطبيقات من قفص الاتهام كما تفعل مع نقل التطبيقات من أي مكان. عند نقل التطبيق من قفص الاتهام ، يتم تغيير موضع التطبيقات الأخرى على قفص الاتهام.
ضع المجلدات على Dock
واحدة من أروع الطرق لتنظيم جهاز iPad هي قلب النص. الإرساء مخصص للتطبيقات الأكثر استخدامًا. الشاشة الرئيسية مخصصة لمجلداتك وبقية تطبيقاتك. ومع ذلك ، يمكنك استخدام الشاشة الرئيسية للتطبيقات الأكثر شيوعًا وإرساء أي شيء آخر. للقيام بذلك ، املأ قفص الاتهام بالمجلدات. يعد وضع مجلد على قفص الاتهام طريقة رائعة للوصول إلى عدد كبير من التطبيقات من أي شاشة رئيسية.
لذا ، بدلاً من استخدام قفص الاتهام للتطبيقات التي تريد الوصول إليها بسهولة ، اترك هذه التطبيقات على الصفحة الأولى من شاشتك الرئيسية. بعد ذلك ، ضع تطبيقاتك الأخرى في مجلدات على قفص الاتهام.
قم بفرز التطبيقات أبجديًا
لا توجد طريقة للحفاظ على تطبيقاتك منظمة بشكل دائم أبجديًا ، ولكن يمكنك فرز التطبيقات دون نقل كل تطبيق. ها هو الحل.
-
افتح ال إعدادات تطبيق.
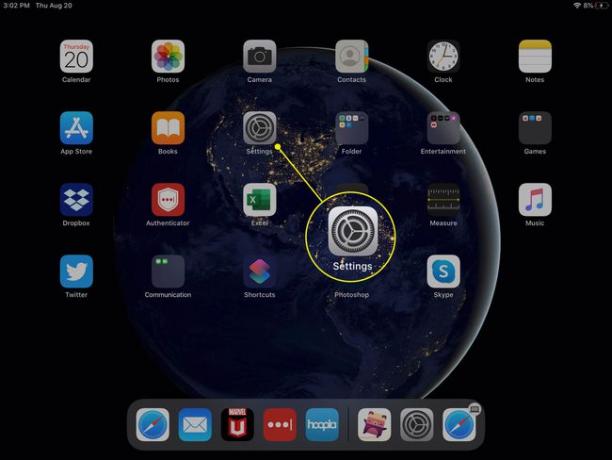
-
انتقل إلى جزء القائمة الأيسر وحدد عام.
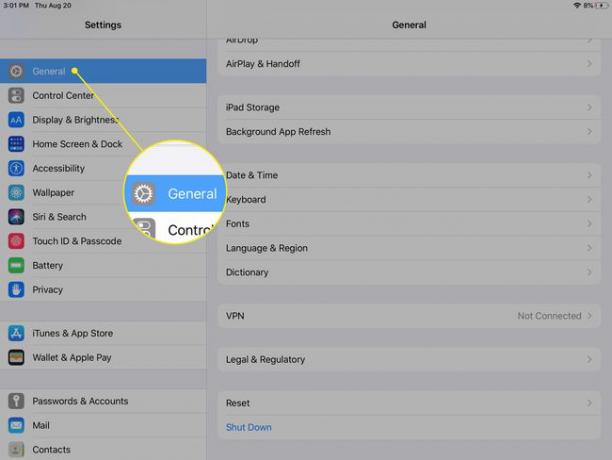
-
يختار إعادة ضبط.
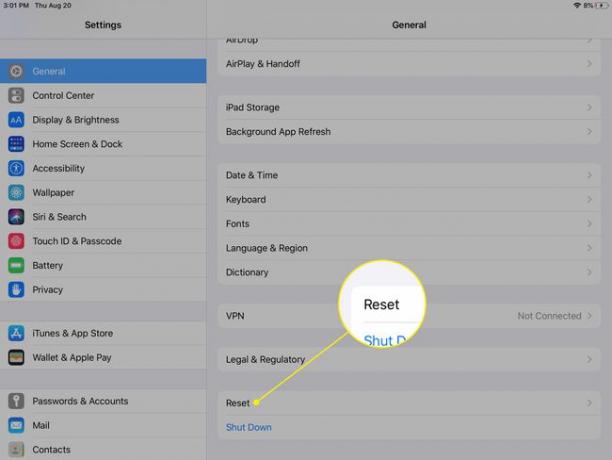
-
يختار إعادة تعيين تخطيط الشاشة الرئيسية وقم بتأكيد اختيارك في مربع الحوار الذي يظهر عن طريق تحديد إعادة ضبط.
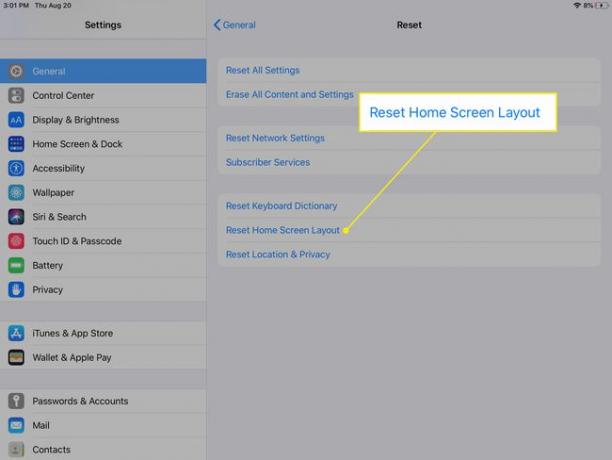
يقوم هذا الإجراء بفرز جميع التطبيقات التي قمت بتنزيلها بترتيب أبجدي. تظهر التطبيقات التي تم تنزيلها بعد التطبيقات الافتراضية ، والتي يتم ترتيبها بنفس الطريقة التي تم بها تشغيل جهاز iPad لأول مرة. التطبيقات التي تقوم بتنزيلها لاحقًا غير مرتبة أبجديًا. تظهر هذه التطبيقات في نهاية التطبيقات كالعادة.
تخطي تنظيم iPad واستخدم Spotlight Search أو Siri
إذا كان لديك عدد كبير جدًا من التطبيقات لتحتسبها ، فقد لا تكون النصائح التنظيمية الأساسية لجهاز iPad كافية للحفاظ على سهولة التنقل في جهاز iPad. إليك بعض الاقتراحات:
- افتح أي تطبيق في أي وقت باستخدام البحث المسلط الضوء عليه، والتي يمكنك العثور عليها عن طريق التمرير سريعًا جهة اليمين على الشاشة الرئيسية. توفر الأداة حقل بحث والعديد من الاقتراحات للتطبيقات المستخدمة مؤخرًا.
- افتح أحد التطبيقات باستخدام سيري. اضغط مع الاستمرار على الصفحة الرئيسية زر لبدء Siri ثم قل إطلاق الملاحظات أو قم بتشغيل Mail أو أي تطبيق تريد فتحه.
