قم بإلغاء تجزئة جهاز الكمبيوتر الذي يعمل بنظام Windows 7
يعد إلغاء تجزئة القرص الثابت أحد أفضل الأشياء التي يمكنك القيام بها لتسريع جهاز الكمبيوتر الذي يعمل بنظام Windows. فكر في قرص صلب كخزانة ملفات. إذا كنت مثل معظم الأشخاص ، فسيتم تخزين أوراقك في مجلدات مرتبة أبجديًا حتى تتمكن من العثور على الأشياء بسهولة.

تخيل ، على الرغم من ذلك ، إذا قام شخص ما بإزالة الملصقات من المجلدات ، وبدل مواقع جميع المجلدات ، ونقل المستندات من وإلى المجلدات بشكل عشوائي. سيستغرق الأمر وقتًا أطول للعثور على أي شيء لأنك لن تعرف مكان مستنداتك.
هذا نوع ما يحدث عندما يكون لديك يحصل تجزئة القرص الصلب: يستغرق الكمبيوتر وقتًا أطول للعثور على الملفات المنتشرة هنا وهناك وفي كل مكان. يؤدي إلغاء تجزئة محرك الأقراص إلى إعادة النظام إلى تلك الفوضى ، كما يؤدي إلى زيادة سرعة جهاز الكمبيوتر - بمعدل كبير في بعض الأحيان.
اعتبارًا من يناير 2020 ، أصبحت Microsoft لم يعد يدعم Windows 7. نوصي الترقية إلى Windows 10 لمواصلة تلقي تحديثات الأمان والدعم الفني.
تنطبق الإرشادات الواردة في هذه المقالة على Windows 7.
ابحث عن أداة إلغاء تجزئة Windows 7
تجزئة كان متاحا منذ Windows XP ، على الرغم من وجود بعض الاختلافات بين الإصدارات المختلفة من Windows. يتمثل الاختلاف الأكثر أهمية في أن أنظمة التشغيل Windows 10 و 8 و 7 و Vista تسمح بجدولة إلغاء التجزئة: يمكنك تعيينه لإلغاء تجزئة محرك الأقراص الثابتة كل ثلاثاء في الساعة 3 صباحًا إذا كنت تريد ذلك - على الرغم من
من المهم أيضًا إلغاء تجزئة جهاز كمبيوتر يعمل بنظام Windows بشكل منتظم ، ولكن هناك بعض الخيارات الجديدة والمظهر الجديد. للوصول إلى أداة إلغاء التجزئة ، قم بما يلي:
-
حدد Windows يبدأ.

-
يختار كل البرامج.
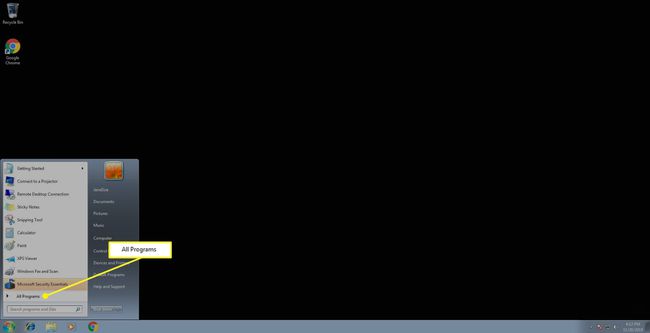
-
اذهب إلى مستلزمات > ادوات النظام واختر إلغاء تجزئة القرص.

شاشة إلغاء التجزئة الرئيسية
إذا كنت قد استخدمت أداة إلغاء التجزئة في Vista و XP ، فإن أول شيء ستلاحظه هو أن واجهة المستخدم الرسومية ، أو GUI ، قد أعيد تصميمها بالكامل. هذه هي الشاشة الرئيسية حيث يمكنك إدارة جميع مهام إلغاء التجزئة الخاصة بك. في منتصف واجهة المستخدم الرسومية توجد شاشة تسرد جميع محركات الأقراص الثابتة المتصلة بنظامك والتي يمكن إلغاء تجزئتها.
هذا هو المكان الذي يمكنك فيه جدولة إلغاء التجزئة التلقائي ، أو بدء العملية يدويًا.
كيفية جدولة إلغاء التجزئة في Windows 7
-
لأتمتة إلغاء التجزئة ، حدد تكوين جدول في نافذة إلغاء تجزئة القرص.

-
في مربع الحوار "تعديل الجدول الزمني لإلغاء تجزئة القرص" ، حدد القائمة المنسدلة بجوار تكرر, يوم، و زمن لاقامة حدد عدد مرات إلغاء التجزئة.

الليل هو الأفضل ، لأن إلغاء تجزئة محرك الأقراص يمكن أن يمتص الكثير من الموارد التي يمكن أن تبطئ جهاز الكمبيوتر الخاص بك
-
يختار حدد الأقراص لاختيار محركات الأقراص الثابتة المراد إلغاء تجزئتها.

-
في ال حدد أقراص للجدول الحوار ، حدد محركات الأقراص التي تريد جدولتها لإلغاء التجزئة وحدد نعم.

-
يختار نعم مرة أخرى للعودة إلى شاشة إلغاء تجزئة القرص الرئيسية. يجب أن تشاهد المهمة المجدولة في ملف جدول الجزء.
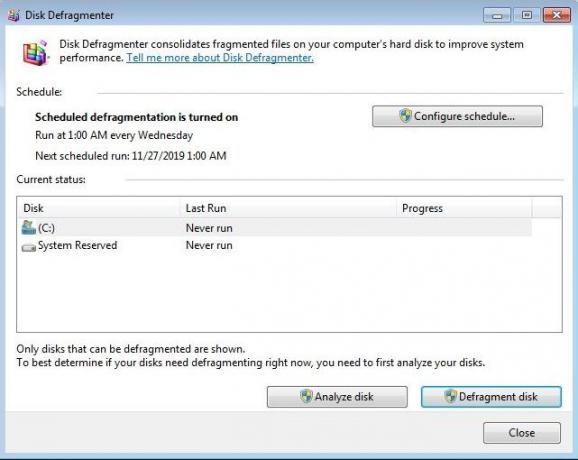
يختار قريب لإكمال.
نوصي بإعداد هذه الخيارات ، وإجراء إلغاء التجزئة تلقائيًا ؛ من السهل أن تنسى القيام بذلك يدويًا ، ثم ينتهي بك الأمر بقضاء ساعات في إلغاء التجزئة عندما تحتاج إلى القيام بشيء آخر.
كيفية تحليل محركات الأقراص الثابتة في Windows 7
تسرد أداة إلغاء تجزئة القرص الرئيسية جميع محركات الأقراص الثابتة المؤهلة لإلغاء التجزئة. لتحليل محرك الأقراص الثابتة ، قم بما يلي:
-
في ال الحالة الحالية في شاشة Disk Defragmenter الرئيسية ، حدد أحد محركات الأقراص ثم اختر تحليل القرص.

-
يظهر مستوى تجزئة القرص المختار في ملف آخر تشغيل عمودي.

توصي Microsoft بإلغاء تجزئة أي قرص يحتوي على أكثر من 10 بالمائة من التجزئة.
تتمثل إحدى مزايا أداة إلغاء التجزئة في Windows 7 في أنه يمكنها إلغاء تجزئة العديد من محركات الأقراص الثابتة في وقت واحد. في الإصدارات السابقة ، كان لابد من إلغاء تجزئة محرك أقراص واحد قبل أن يتم إلغاء تجزئة محرك آخر. الآن ، يمكن إلغاء تجزئة محركات الأقراص بالتوازي. يمكن أن يكون هذا بمثابة توفير كبير للوقت إذا كان لديك ، على سبيل المثال ، محرك أقراص ثابت داخلي ومحرك أقراص خارجي ومحرك أقراص USB ، وكلها بحاجة إلى إلغاء تجزئتها.
شاهد تقدمك
إذا كنت تستمتع بالملل أو كنت مجرد مهووس بالطبيعة ، فيمكنك مراقبة حالة جلسة إلغاء التجزئة. بعد الاختيار إلغاء تجزئة القرص (على افتراض أنك تقوم بإلغاء التجزئة يدويًا ، وهو ما قد ترغب في القيام به في المرة الأولى التي تقوم فيها بإلغاء التجزئة ضمن Windows 7) ، يتم تقديمك بمعلومات مفصلة حول كيفية عمل أداة إلغاء التجزئة في الوقت الفعلي في التقدم عمودي.

هناك اختلاف آخر بين إلغاء التجزئة في Windows 7 والإصدارات الأقدم من Windows وهو مقدار المعلومات المقدمة أثناء جلسة إلغاء التجزئة. يعتبر Windows 7 أكثر تفصيلاً فيما يخبرك عن تقدمه.
في Windows 7 ، يمكنك إيقاف إلغاء التجزئة في أي وقت ، دون إتلاف الأقراص الخاصة بك بأي شكل من الأشكال ، عن طريق تحديد أوقف العملية.
