كيفية إخلاء مساحة على جهاز Mac الخاص بك
ماذا تعرف
- قم بإفراغ سلة المهملات وإلغاء تثبيت التطبيقات وحذف مرفقات البريد ومسح ذاكرة التخزين المؤقت للنظام.
- اذهب إلى التطبيقات المجلد ، حدد خدمات، افتح ال معلومات النظام التطبيق ، ثم حدد نافذة او شباك > ادارة التخزين.
- لمعرفة مقدار المساحة الخالية المتوفرة لديك ، انقر بزر الماوس الأيمن فوق محرك الأقراص الثابتة في نافذة Finder ، ثم حدد يحصل على معلومات.
تشرح هذه المقالة كيفية إفراغ مساحة على جهاز Mac. تنطبق التعليمات على نطاق واسع على جميع أجهزة كمبيوتر Mac.
النسخ الاحتياطي قبل حذف الملفات
تتمثل الخطوة الأولى في الحصول على نسخة احتياطية حالية من بيانات جهاز Mac الخاص بك. هذا إجراء احترازي للتأكد من أنه يمكنك إعادة جهاز Mac إلى الحالة التي كان عليها قبل أن تبدأ هذه العملية. لا يوجد شيء أكثر إحباطًا من إزالة الملفات وتحسين أداء جهاز Mac الخاص بك ثم اكتشف أن تقرير العمل الذي تريد تسليمه في نهاية الأسبوع قد انتهى ، ضحية للحماس تنظيف.
إذا لم يكن لديك طريقة نسخ احتياطي ، فكر في استخدام آلة الزمن، تطبيق نسخ احتياطي يأتي مع جهاز Mac الخاص بك ، أو تطبيق نسخ مثل نسخة كربونية شبيه أو سوبر دوبر.
تنظيف مساحة تخزين جهاز Mac
ابدأ عملية التنظيف بأسهل الطرق أولاً ، وانتقل إلى الأساليب التي قد يكون تنفيذها أكثر صعوبة.
افرغ القمامة - مهملات Mac هي في الواقع مجلد يُستخدم لتخزين الملفات التي حذفتها مؤقتًا. لم يتم مسح جميع الملفات التي نقلتها إلى سلة المهملات ، ولا تزال تشغل مساحة على محرك الأقراص. الفكرة هي أنه إذا ارتكبت خطأ وتحتاج إلى ملف قمت بحذفه في المهملات ، فيمكنك استرداده بسهولة.
العيب هو أنه من السهل نسيان تفريغ سلة المهملات يدويًا مما يؤدي إلى شغل عدد كبير من الملفات مساحة. سيؤدي تفريغ سلة المهملات إلى إزالة جميع الملفات الموجودة في سلة مهملات Mac بشكل دائم. إذا كنت ترغب في التحقق مما يوجد في سلة المهملات أولاً ، حرك المؤشر إلى أيقونة سلة المهملات في Dock الخاص بـ Mac ، انقر بزر الماوس الأيمن وحدد افتح من القائمة المنبثقة.
إذا كانت هناك أي ملفات تحتاج إليها ، فيمكنك سحبها من سلة المهملات أو النقر بزر الماوس الأيمن فوق ملف في سلة المهملات وتحديد ضعها بالخلف من القائمة المنبثقة لنقل الملف مرة أخرى من حيث أتى.
بمجرد أن يكون لديك سلة المهملات التي تحتوي على العناصر غير المرغوب فيها فقط ، انقر بزر الماوس الأيمن على ملف رمز سلة المهملات في Dock واختر صفيحة قمامة فارغة من القائمة المنبثقة.
أتمتة تفريغ سلة المهملات
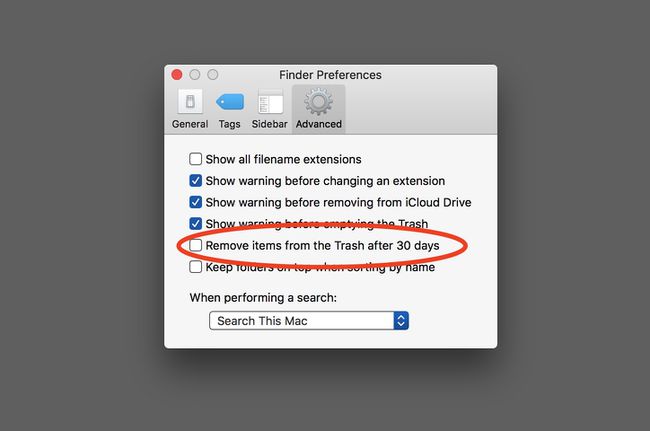
إذا كنت تفضل عدم القيام برقصة المهملات المكونة من خطوتين ، فيمكنك تكوين جهاز Mac الخاص بك لإفراغ سلة المهملات تلقائيًا بعد 30 يومًا.
- افتح نافذة Finder أو انقر على سطح المكتب للتأكد من أن Finder هو التطبيق النشط.
- يختار التفضيلات من قائمة الباحث.
- انقر على رمز متقدم في نافذة تفضيلات الباحث ، ثم ضع علامة اختيار بجوار العنصر المسمى قم بإزالة العناصر من سلة المهملات بعد 30 يومًا.
- يمكنك إغلاق نافذة تفضيلات Finder. من الآن فصاعدًا ، ستتم إزالة كل عنصر تضعه في سلة المهملات من أجلك بعد انقضاء فترة 30 يومًا.
مهملات التطبيق - تحتوي العديد من تطبيقات Mac مثل البريد والصور و iPhotos على سلة مهملات خاصة بها مستقلة عن سلة مهملات Mac. عند حذف بريد إلكتروني في البريد أو صورة في الصور ، يتم نقل العنصر إلى سلة المهملات الداخلية للتطبيقات. تمامًا مثل مهملات Mac ، لن تختفي حتى تحذف محتوى المهملات.
تتيح لك سلة مهملات التطبيقات المتنوعة استعادة عنصر قمت بحذفه إذا غيرت رأيك. عندما تحذف المهملات يدويًا في هذه التطبيقات ، فإنك تزيل العنصر نهائيًا. لحذف المهملات ، افتح كل تطبيق وحدد رمز سلة المهملات في الشريط الجانبي للتطبيق. سيؤدي النقر فوق رمز سلة المهملات إلى عرض المحتوى الحالي للمهملات ، مما يتيح لك سحب عنصر من سلة المهملات التي ترغب في الاحتفاظ بها. بمجرد أن تقرر أنك تريد إزالة سلة المهملات نهائيًا ، اتبع الإرشادات التالية:
فوتو: انقر بزر الماوس الأيمن فوق ملف رمز سلة المهملات واختر صفيحة قمامة فارغة من القائمة المنبثقة.
الصور: حدد ملف تم حذفه مؤخرًا العنصر في الصور الشريط الجانبي (يشبه سلة المهملات) ، ثم انقر على حذف الكل زر في جزء المعاينة.
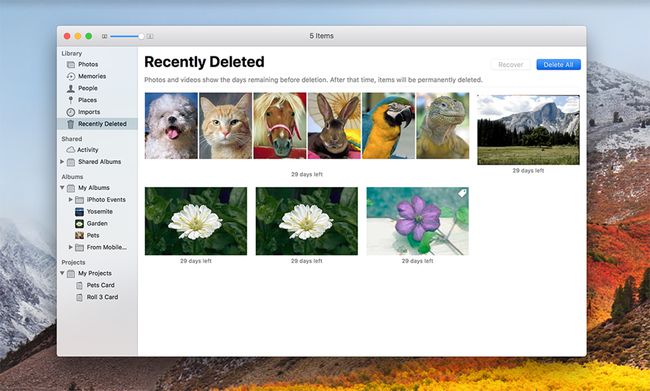
بريد: انقر بزر الماوس الأيمن فوق ملف رمز سلة المهملات في الشريط الجانبي للبريد واختر محو العناصر المحذوفة من القائمة المنبثقة.
بريد: انقر بزر الماوس الأيمن فوق ملف رمز البريد غير المهم في الشريط الجانبي للبريد وحدد محو البريد غير الهام من القائمة المنبثقة.
إلغاء تثبيت التطبيقات
إذا كان لديك أي تطبيقات لم تعد تستخدمها ولا تعتقد أنك ستستخدمها مرة أخرى ، فيجب أن تفكر في إلغاء تثبيتها لتوفير مساحة. يجعل جهاز Mac إلغاء تثبيت التطبيقات أمرًا بسيطًا إلى حد ما ، فقط تأكد من أن التطبيق الذي تزيله لا يعمل حاليًا وبعد ذلك اسحب التطبيق من مجلد / Applications إلى سلة المهملات (لا تنس تفريغ سلة المهملات عند الانتهاء).
قبل إزالة التطبيق نهائيًا ، هناك بعض الأشياء التي يجب وضعها في الاعتبار:
- إذا اشتريت التطبيق من Mac App Store ، فيمكنك دائمًا إعادة تثبيت التطبيق. مجرد يطلق ال تطبيق Mac App Store، حدد شراء التبويب. حدد موقع التطبيق في قائمة الشراء ، وانقر فوق تثبيت زر.
- إذا اشتريت التطبيق من جهة خارجية ، فتأكد من حصولك على ترخيص التطبيق قبل حذفه. في كثير من الحالات ، ستكون هناك حاجة إلى مفتاح ترخيص إذا قررت إعادة تثبيته لاحقًا.
- إذا حذفت تطبيقًا ، فقد لا تتمكن من إعادة تثبيت الإصدار نفسه في وقت لاحق.
إزالة ذاكرة التخزين المؤقت والملفات المؤقتة
يحتفظ جهاز Mac الخاص بك بعدد كبير من ذاكرة التخزين المؤقت والملفات المؤقتة المخفية بعيدًا عنك. تساعد هذه الملفات نظام Mac وتطبيقات معينة في أداء وظيفتها. تُستخدم ملفات ذاكرة التخزين المؤقت لتخزين المعلومات التي غالبًا ما يستخدمها النظام أو تطبيقات محددة. من الأسرع الوصول إلى هذه المعلومات من ملف ذاكرة التخزين المؤقت بدلاً من أن يقوم التطبيق بإعادة حساب المعلومات في كل مرة تكون مطلوبة. عادةً ما تظل ملفات ذاكرة التخزين المؤقت بحجم يسهل التحكم فيه ، ولكن في بعض الأحيان يمكن أن يزداد حجمها بمرور الوقت.
الملفات المؤقتة كما يوحي الاسم هي مجرد طريقة مؤقتة لتطبيق ما لتخزين المعلومات. بشكل عام ، تتم إزالة الملفات المؤقتة عند إغلاق التطبيق الذي تم إنشاؤه بعد ذلك ، أو عند إيقاف تشغيل Mac.
عادةً ما يقوم جهاز Mac الخاص بك بعمل جيد في إدارة ذاكرة التخزين المؤقت والملفات المؤقتة ، ولكن من حين لآخر ، يمكن أن تنمو ذاكرة التخزين المؤقت أو الملف المؤقت إلى حجم غير عملي. يمكن إزالة هذه الملفات يدويًا ولكن باستخدام تطبيقات الطرف الثالث مثل Tinkertool ، أونيكس أو كوكتيل، يجعل العملية أسهل بكثير. بالمناسبة ، تحتوي معظم هذه التطبيقات على خيار لإزالة ذاكرة التخزين المؤقت للنظام والمستخدم والإنترنت والتطبيقات. من الجيد عدم إزالة ذاكرة التخزين المؤقت للنظام.
مرفقات البريد
إذا تلقيت يومًا بريدًا إلكترونيًا يتضمن مرفقًا مثل ملف PDF أو صورة أو مستند Word ، فمن المحتمل أن الملف لا يزال مخزنًا على جهاز Mac الخاص بك. بالنسبة للبعض منكم ، قد يمثل هذا بضعة ميغا بايت من مساحة التخزين ، ولكن بالنسبة للآخرين الذين يقومون بذلك بشكل روتيني تبادل ملفات كبيرة من الصور أو الصوت أو الفيديو ، وهذا يمكن أن يمثل بسرعة غيغابايت أو اثنين من فضاء.
يمكن أن يكون حذف مرفقات البريد عملية تستغرق وقتًا طويلاً إذا حاولت إزالتها من داخل تطبيق البريد. أسهل طريقة هي استخدام Spotlight ، نظام بحث Mac ، وعرض المجلد الذي يحتوي على المرفقات مباشرة في Finder. بهذه الطريقة ، يمكنك تصفح المرفقات بسرعة كبيرة وإلغاء المرفقات التي ترغب في حذفها.
- افتح أضواء كاشفة من خلال النقر على ملف في شريط قائمة Mac.
- يدخل "تنزيلات البريد"بدون علامات الاقتباس في حقل البحث في Spotlight.
- ستنشئ Spotlight قائمة بالمطابقات. امنح Spotlight قليلًا من الوقت ، ثم ابحث عن التطابقات في فئة Folder.
- انقر نقرًا مزدوجًا فوق ملف تنزيلات البريد مباراة في مجلد فئة والمجلد سيفتح في نافذة Finder.
- من المحتمل أن تجد ملفات فردية داخل المجلد ، بالإضافة إلى مجلدات تحتوي على أسماء تحتوي على سلسلة طويلة من الأرقام والحروف. يجب عليك البحث داخل كل مجلد عن المرفقات ، بالإضافة إلى أي ملفات فردية. نظرًا لأنه من المحتمل أن تكون المرفقات من أنواع الملفات المعروفة ، يمكنك استخدام Quick Look لمشاهدة محتوى الملف دون فتحه في أحد التطبيقات.
- لإلقاء نظرة سريعة ، عنصر ، حدد العنصر و انقر فوق شريط المسافة.
- يجب عرض العنصر في نافذة معاينة نظرة سريعة.
- لإغلاق معاينة Quick Look انقر فوق شريط المسافة تكرارا.
- يجر أي مرفق لا ترغب في الاحتفاظ به في قمامة، يدمر، يهدم.
- لا تنسى افرغ القمامة بمجرد الانتهاء.
أدوات النظام يمكن أن تساعد.
في الإصدارات الحديثة من macOS ، توجد شاشة داخل تطبيق معلومات النظام تسمى ادارة التخزين يهدف إلى مساعدتك في الاحتفاظ بسعة تخزين Mac الخاصة بك. يمكنك العثور على التطبيق داخل ملف التطبيقاتمجلد > خدمات > معلومات النظام. بمجرد فتح التطبيق ، انتقل إلى (في شريط القائمة) نافذة او شباك > ادارة التخزين. من هناك يمكنك الحصول على منظر جميل لما يشغل مساحة (يمكنك أيضًا تفريغ القمامة من هنا أيضًا).
كم مساحة مجانية؟
يمكنك اكتشاف مقدار المساحة الخالية المتوفرة حاليًا عن طريق النقر بزر الماوس الأيمن على وحدة تخزين (أي القرص الصلب drive) إما على سطح المكتب أو في الشريط الجانبي لنافذة Finder وتحديد عنصر الحصول على معلومات من النافذة المنبثقة قائمة.
ستظهر نافذة "الحصول على المعلومات" في الزاوية العلوية اليسرى من الشاشة. في بعض الأحيان يتم تغطيته بنوافذ أخرى مفتوحة ، لذلك إذا لم تره ، فقم بتحريك بعض النوافذ.
تحت العنوان العام ، سترى ثلاثة إدخالات مثيرة للاهتمام:
- السعة: المساحة الإجمالية المتاحة على الحجم المحدد.
- متوفر: المساحة الخالية حاليًا على وحدة التخزين المحددة.
- مستخدمة: مقدار المساحة المستخدمة حاليًا.
يجب ألا تقل القيمة المتاحة عن 15٪ من قيمة السعة. اكثر افضل. يسهل Finder تتبع المساحة الخالية المتاحة. افتح نافذة Finder جديدة ، وانتقل إلى ملف رأي القائمة وحدد أظهر شريط الحالة. في الجزء السفلي من كل نافذة Finder ، سترى عدد العناصر الموجودة في النافذة التي تنظر إليها ومقدار المساحة الخالية المتوفرة لك على محرك الأقراص بأكمله.
لماذا تنظيف جهاز Mac الخاص بك وما هي المساحة التي تحتاجها؟
يعتبر تنظيف المساحة على جهاز Mac الخاص بك أمرًا جيدًا بشكل عام. سيعمل جهاز Mac الخاص بك بشكل أفضل مع وجود مساحة خالية أكبر على محرك الأقراص الخاص به ، ويمكنك (بالإضافة إلى النظام والتطبيقات المختلفة) الاستفادة من المساحة الإضافية حسب الحاجة.
سؤال واحد من المحتمل أن تطرحه هو فقط ما مقدار المساحة الخالية التي أحتاجها على جهاز Mac الخاص بي? تختلف الإجابة اعتمادًا على كيفية استخدامك لجهاز Mac ، ولكن للاستخدام العام عندما تنخفض المساحة الخالية لديك إلى أقل من 15٪ ، فمن المحتمل أن تبدأ في مواجهة بعض مشكلات الأداء البسيطة. دع مقدار المساحة الخالية ينخفض أكثر ، ويمكنك أن تتوقع رؤية كرات الشاطئ المزعجة التي تخبرك أن جهاز Mac الخاص بك مشغول بفعل شيء ما. بالمناسبة ، غالبًا ما يشار إلى كرات الشاطئ الدوارة هذه باسم SPOD.
