كيف تلعب في Windows Game Mode
تم تصميم Windows Game Mode خصيصًا لجعل أي تجربة لعب أسرع وأكثر سلاسة وموثوقية. وضع اللعبة ، يشار إليه أحيانًا باسم نظام التشغيل Windows 10 يتوفر وضع الألعاب أو وضع الألعاب أو وضع ألعاب Microsoft في تحديث Windows 10 Creator. إذا كان لديك آخر تحديثات Windows ، فيمكنك الوصول إلى Game Mode.
تنطبق الإرشادات الواردة في هذه المقالة على نظام التشغيل Windows 10.
كيف يختلف وضع ألعاب Windows 10 عن وضع Windows القياسي
يعمل Windows دائمًا في تكوين افتراضي يشار إليه غالبًا باسم الوضع القياسي. قامت Microsoft في البداية بإنشاء هذا الوضع لتوفير توازن بين استخدام الطاقة والأداء للأجهزة التي تعمل بأنظمة تشغيل Windows.
إعدادات الطاقة ، وحدة المعالجة المركزيةوالذاكرة وما إلى ذلك تتناسب بالفعل مع غالبية احتياجات المستخدم ، ومعظمهم لا يُجري أي تغييرات عليها أبدًا. ربما تكون قد واجهت بعض نتائج هذه الإعدادات ؛ تصبح الشاشة مظلمة بعد قدر معين من عدم النشاط ، ويتم تعيين "خيارات الطاقة" على "متوازن" ، وهكذا.
ومع ذلك ، يحتاج اللاعبون إلى أن يميل الكمبيوتر بشكل أكبر نحو جانب الأداء وأقل نحو جانب توفير الطاقة والموارد. في الماضي ، كان هذا يعني أن على اللاعبين تعلم كيفية الوصول إلى خيارات الأداء المخفية في
عند تمكين Game Mode (وضع الألعاب) ، يقوم Windows 10 بتكوين الإعدادات المناسبة تلقائيًا. تعمل هذه الإعدادات على إيقاف أو تقييد المهام غير المرغوب فيها والعمليات غير الضرورية من التشغيل في الخلفية ، مثل عمليات الفحص لمكافحة الفيروسات ومحرك الأقراص الثابتة ديفراغينغوتحديثات البرامج وما إلى ذلك.
يقوم Windows أيضًا بتكوين النظام بحيث تعطي وحدة المعالجة المركزية وأي وحدات معالجة مركزية رسومية الأولوية لمهام الألعاب ، للحفاظ على الموارد الضرورية مجانية قدر الإمكان. الفكرة وراء Game Mode هي تكوين النظام للتركيز على اللعبة ، وليس على المهام غير الموجودة مهم في الوقت الحالي ، مثل التحقق من وجود تحديثات لتطبيقات Windows الحالية أو مواكبة Twitter دعامات.
كيفية تمكين وضع اللعبة
عند بدء تشغيل إحدى ألعاب Microsoft لنظام التشغيل Windows ، يظهر خيار تمكين Game Mode في أسفل الشاشة. تعمل جميع ألعاب Windows المدرجة في القائمة البيضاء على تشغيل هذه الميزة. لتمكين وضع اللعبة ، فإنك توافق على ذلك ببساطة عن طريق وضع علامة اختيار في الموجه الذي يظهر.
إذا فاتتك المطالبة ، أو لم تقم بتمكينها ، أو إذا لم يظهر خيار تمكين وضع اللعبة ، فيمكنك تمكينه من الإعدادات.
أفضل طريقة لاستكشاف Game Mode هي الحصول على تطبيق لعبة موثوق به من متجر تطبيقات Windows. في المرة الأولى التي تبدأ فيها لعبة Windows ، سيظهر خيار تمكين وضع اللعبة.
-
يختار يبدأ > إعدادات. (الإعدادات هي الترس الموجود على الجانب الأيسر من قائمة ابدأ.)

-
يختار الألعاب في نافذة إعدادات Windows.
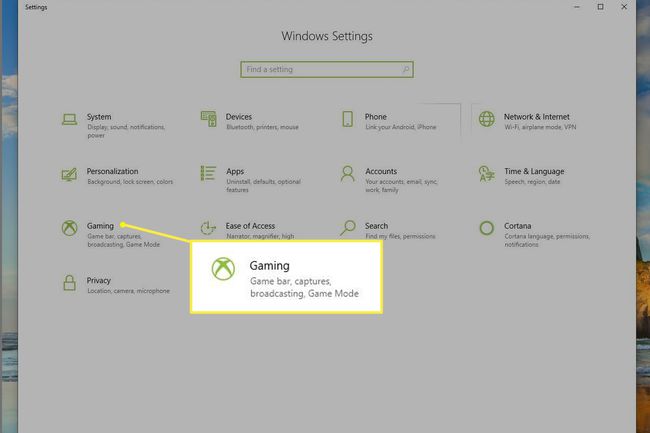
-
يختار نوع اللعبة على الجانب الأيسر من نافذة الألعاب.
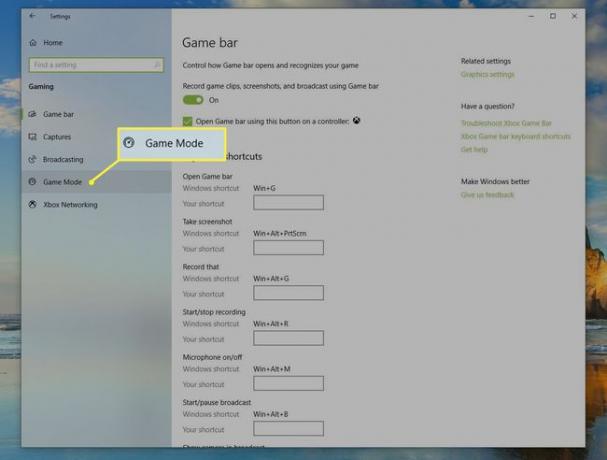
-
تبديل نوع اللعبة إلى تشغيل.
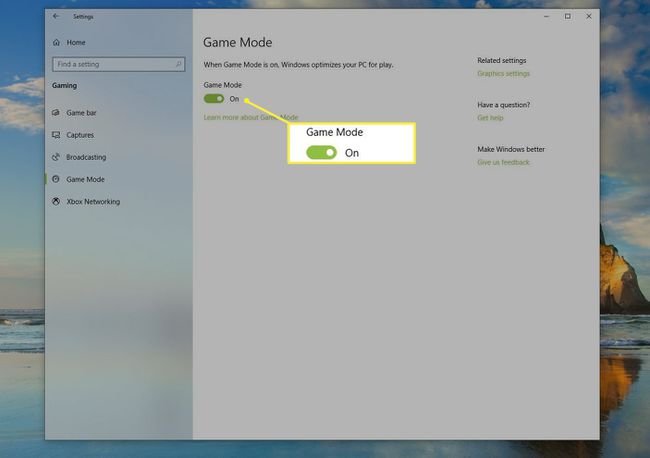
-
اذا رغب، تحديد كل دخول على اليسار لرؤية الخيارات والإعدادات الأخرى:
- لعبة بار لتكوين لعبة بار وضبط اختصارات لوحة المفاتيح.
- لعبة DVR لتكوين إعدادات التسجيل وتكوين الميكروفون وحجم النظام.
- البث لتكوين إعدادات البث وتكوين جودة الصوت و echo والإعدادات المماثلة.
أغلق نافذة الألعاب عند الانتهاء. سيتم تطبيق أي إعدادات تم تحديدها.
قم بتمكين وضع اللعبة من Game Bar
يمكنك أيضًا تمكين وضع اللعبة من Game Bar نفسه.
افتح لعبة Windows هل تريد اللعب.
-
اضغط مع الاستمرار على شبابيكمفتاح على لوحة المفاتيح الخاصة بك ، ثم حدد ملف جي مفتاح (مفتاح Windows+جي).
-
يختار إعدادات على ال لعبة بار الذي يظهر.

من عام علامة التبويب ، حدد المربع الخاص بـ نوع اللعبة.
لعبة بار
يمكنك إظهار Game Bar أثناء لعب إحدى ألعاب Windows باستخدام ملف مفتاح Windows+جي تركيبة المفاتيح. ومع ذلك ، ستختفي أيضًا عند بدء تشغيل اللعبة ، لذلك عندما تريد مشاهدتها مرة أخرى ، سيتعين عليك تكرار تسلسل المفاتيح هذا. إذا كنت ترغب في استكشاف Game Bar الآن ، فافتح إحدى ألعاب Windows قبل المتابعة.
يمكنك فتح Game Bar باستخدام مجموعة مفاتيح Windows + G حتى إذا كنت لا تلعب لعبة أو لم يكن لديك أي منها حتى الآن. كل ما تحتاجه هو برنامج مفتوح ، مثل Microsoft Word أو متصفح الويب Edge. عندما يُطلب منك ، حدد المربع الذي يشير إلى أن ما فتحته هو بالفعل لعبة ، وسيظهر شريط اللعبة.
يوفر Game Bar الوصول إلى الإعدادات والميزات. إحدى الميزات البارزة هي القدرة على تسجيل اللعبة أثناء لعبها. يوفر Game Bar أيضًا خيار بث لعبتك. يمكنك التقاط لقطات شاشة أيضا.
تتضمن الإعدادات ، على سبيل المثال لا الحصر ، تكوين إعدادات الصوت وإعدادات البث والإعدادات العامة مثل تكوين الميكروفون أو استخدام Game Bar للعبة معينة (أو لا). تتضمن الإعدادات الموجودة في Game Bar الكثير مما ستجده فيه إعدادات > الألعاب.
خيارات شريط اللعبة المتقدمة
كما هو موضح في الخطوات السابقة ، يمكنك تكوين ما تراه على شريط اللعبة في نافذة الإعدادات. أحد هذه الإعدادات هو فتح Game Bar باستخدام زر Xbox على وحدة تحكم الألعاب. هذه نقطة مهمة يجب التعرف عليها ، لأن Game Mode و Game Bar وميزات الألعاب الأخرى مدمجة مع Xbox أيضًا. على سبيل المثال ، يمكنك استخدام ملحق Windows 10 Xbox game DVR لتسجيل شاشتك. هذا يجعل إنشاء مقاطع فيديو الألعاب أمرًا سهلاً للغاية.
