كيفية نسخ بيانات التقويم احتياطيًا أو نقلها إلى جهاز Mac جديد
ماذا تعرف
- نسخ بيانات التقويم احتياطيًا: انتقل إلى ملف > يصدر > أرشيف التقويم. اختر وجهة وحدد يحفظ.
- استعادة بيانات التقويم على جهاز مختلف: في التقويم ، انتقل إلى ملف > يستورد. حدد ملف الأرشيف ، ثم اختر يستورد > يعيد.
- الاستعادة باستخدام iCloud: قم بتسجيل الدخول إلى iCloud. من القائمة المنسدلة ، حدد إعدادت الحساب > متقدم > استعادة التقاويم. حدد الملف> يعيد.
تستطيع دعم بيانات تقويم Apple - بما في ذلك الأحداث والإشعارات والتقويمات التي تم الاشتراك فيها - وقم بنقلها كملف واحد إلى ملف منفصل macOS أو جهاز iOS. في هذا الدليل ، نوضح لك كيفية إنشاء ملف النسخ الاحتياطي الذي يحتوي على بيانات التقويم الخاصة بك ، وكيفية استعادة بيانات التقويم الخاصة بك على جهاز منفصل ، وكيفية استعادة التقويم المتزامن من Apple iCloud.
كيفية عمل نسخة احتياطية من بيانات التقويم على جهاز Mac أو iOS
اتبع هذه الخطوات لحفظ جميع بيانات التقويم الخاصة بك في ملف نسخ احتياطي واحد.
قم بتشغيل التقويم من خلال اختيار ملف التقويم رمز في Dock. بدلا من ذلك ، استخدم مكتشف وانتقل إلى التطبيقات مجلد.
-
من شريط القائمة ، حدد ملف > يصدر > أرشيف التقويم.
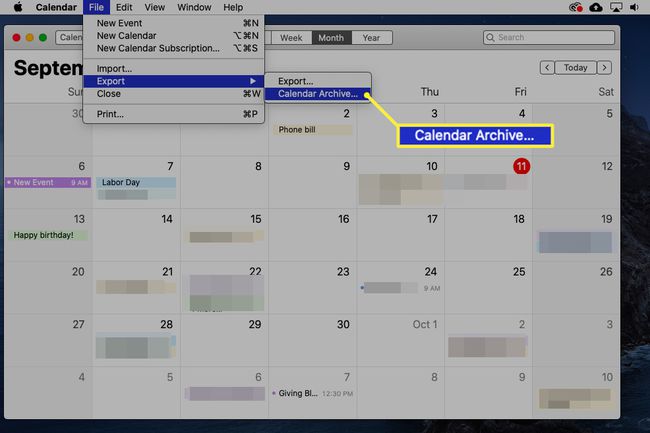
إذا كان لديك إصدار سابق من macOS ، فقد تحتاج إلى التحديد ملف > قاعدة بيانات النسخ الاحتياطي.
-
اختر وجهة لملف النسخ الاحتياطي ، ثم حدد يحفظ.

كيفية استعادة بيانات التقويم على جهاز Mac أو iOS منفصل
اتبع هذه الخطوات لتحميل بيانات التقويم المؤرشفة إلى جهاز جديد أو منفصل.
للوصول إلى ملف أرشيف التقويم على جهازك الجديد ، يجب عليك نقل الملف من الجهاز الأصلي إلى الإصدار الجديد باستخدام محرك أقراص فلاش أو خدمة تخزين سحابي أو رسالة بريد إلكتروني أو تطبيق لنقل الملفات مثل نحن ننقل.
قم بتشغيل التقويم من خلال اختيار ملف التقويم رمز في Dock. بدلاً من ذلك ، استخدم Finder وانتقل إلى ملف التطبيقات مجلد.
-
من شريط القائمة ، حدد ملف > يستورد.

إذا كان لديك إصدار سابق من macOS ، فقد تحتاج إلى التحديد ملف > ارجع إلى النسخ الاحتياطي لقاعدة البيانات.
-
حدد موقع ملف الأرشيف وحدده ، ثم حدد يستورد.
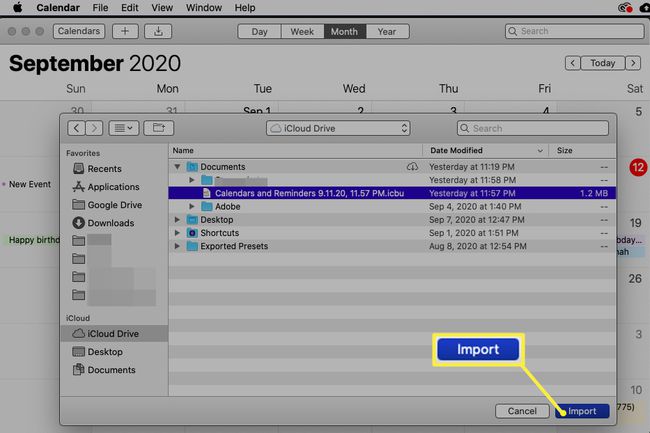
-
سيُطلب منك تأكيد رغبتك في استيراد ملف النسخة الاحتياطية ، والذي يحل محل بيانات التقويم الحالية. يختار يعيد للتأكيد أو يلغي الانسحاب.
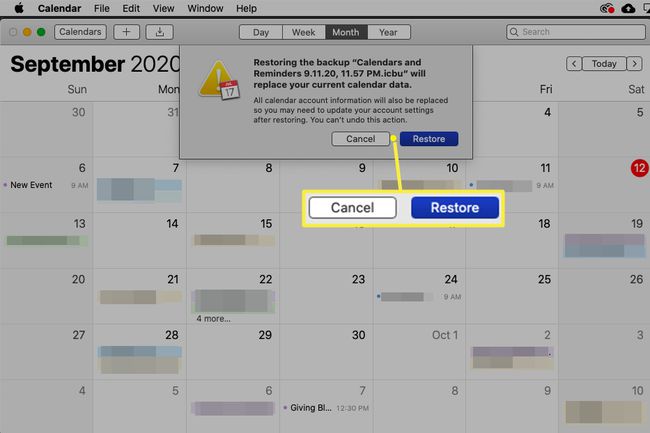
إذا كنت قد أنشأت بالفعل إدخالات التقويم على جهاز Mac الجديد ، فسيؤدي استيراد البيانات القديمة إلى مسح بيانات التقويم الحالية.
سيحتوي جهاز Mac أو iOS الجديد الآن على نفس بيانات التقويم مثل بياناتك الأصلية.
كيفية استعادة بيانات التقويم باستخدام iCloud
يمكنك أيضًا استخدام خدمة التخزين السحابي من Apple ، iCloud، لمزامنة أو تنزيل بيانات التقويم بين أجهزة Mac و iOS. إليك الطريقة:
-
استخدم متصفح الويب لتسجيل الدخول إلى iCloud الحساب.
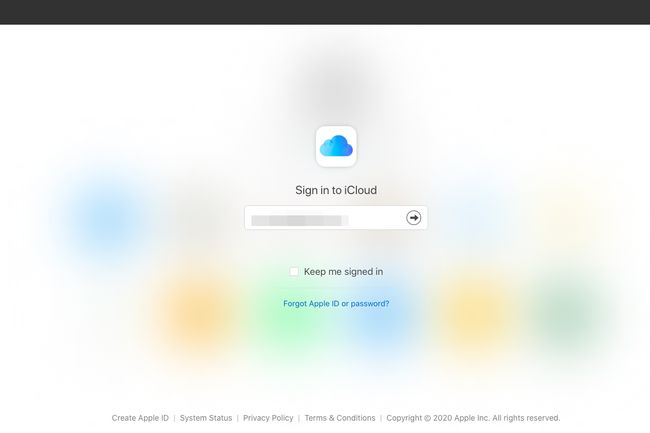
-
من القائمة المنسدلة في الزاوية العلوية اليمنى ، حدد إعدادت الحساب.
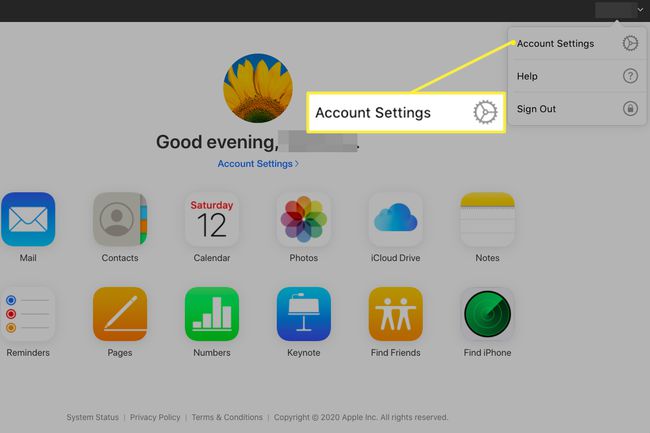
-
انتقل لأسفل إلى متقدم > استعادة التقاويم.
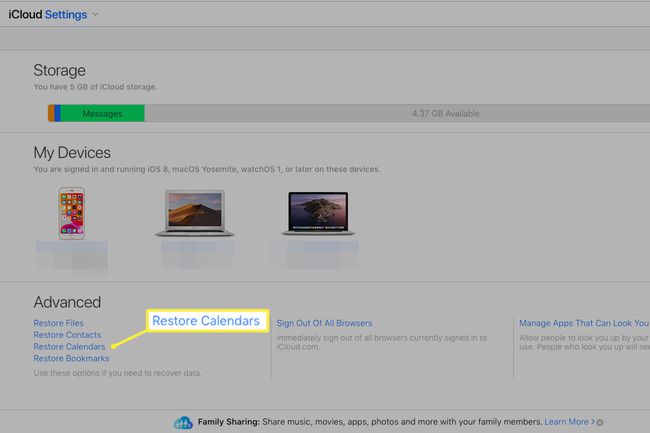
-
سترى قائمة ببيانات التقويم المؤرشفة مرتبة حسب التاريخ. حدد ملف الأرشيف الذي ترغب في استخدامه لاستعادة بيانات التقويم الخاصة بك.
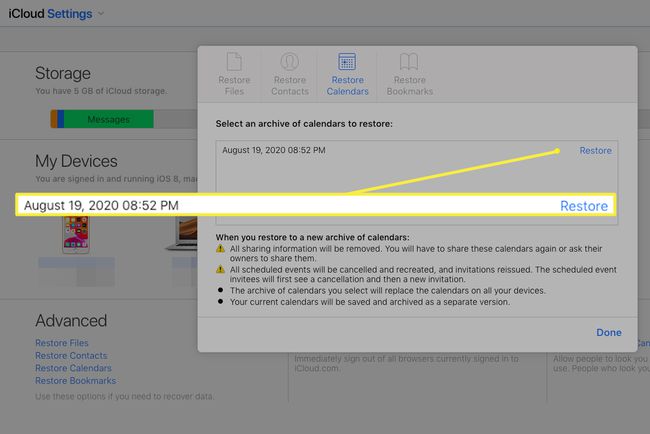
-
سيُطلب منك تأكيد رغبتك في استيراد ملف النسخة الاحتياطية ، والذي يحل محل بيانات التقويم الحالية. يختار يعيد للتأكيد أو يلغي الانسحاب.
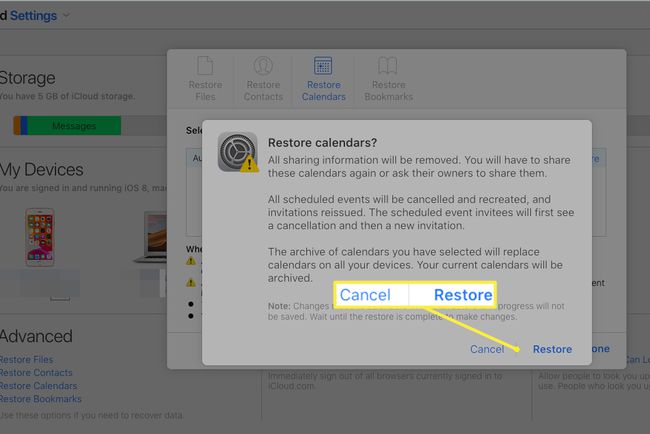
إذا كنت قد أنشأت بالفعل إدخالات التقويم على جهاز Mac الجديد ، فسيؤدي استيراد البيانات القديمة إلى مسح بيانات التقويم الحالية.
