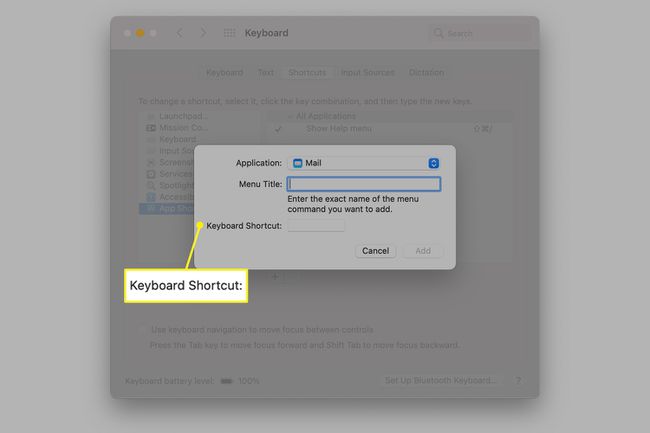قائمة اختصارات لوحة مفاتيح Apple Mail الكاملة
بريد أبل من المحتمل أن يكون أحد التطبيقات التي تقضي وقتًا طويلاً في استخدامها. على الرغم من سهولة استخدام البريد مع معظم الأوامر المتوفرة من القوائم ، فهناك أوقات يمكنك فيها زيادة إنتاجيتك باستخدام اختصارات لوحة المفاتيح لتسريع الأمور قليلاً.
تنطبق اختصارات لوحة المفاتيح هذه على الإصدار 14 من Mail ، والذي يأتي مع macOS Big Sur (11) والإصدارات السابقة من التطبيق من خلال Mail الإصدار 8 ، والمضمن في OS X Yosemite (10.10). تعمل معظم هذه الاختصارات في الإصدارات السابقة من Mail.

StockSnap / Pixabay
تم تنظيم اختصارات لوحة مفاتيح Apple Mail حسب عنصر القائمة
قد ترغب في طباعة قائمة اختصارات لوحة المفاتيح هذه لاستخدامها كورقة غش حتى تصبح الاختصارات الأكثر شيوعًا طبيعة ثانية. أنت بحاجة إلى التعرف على مفاتيح التعديل ورموزهم المستخدمة في الاختصارات. هم انهم:
- ⌘ هو مفتاح الأمر.
- ⌥ يمثل مفتاح الخيار (يسمى أيضًا Alt).
- ⌃ هو مفتاح التحكم.
- ⇧ هو مفتاح Shift ،
- ⌫ هو مفتاح الحذف
- ⎋ هو مفتاح Escape.
- تمثل fn مفتاح الوظيفة.
قائمة البريد
استخدم اختصارات قائمة البريد لفتح تفضيلات البريد وإخفاء البريد وغيره وإنهاء البريد وإنهاء البريد مع الاحتفاظ بالنوافذ الحالية.
| مفاتيح | وصف |
|---|---|
| ⌘ , | افتح تفضيلات البريد |
| ⌘ ح | إخفاء البريد |
| ⌥ ⌘ ح | إخفاء الآخرين |
| ⌘ س | قم بإنهاء البريد |
| ⌥ ⌘ س | قم بإنهاء البريد والاحتفاظ بالإطارات الحالية |
القائمة ملف
تعرض اختصارات قائمة الملفات رسالة جديدة أو نافذة عارض ، وفتح رسالة محددة ، وأغلق نافذة أو جميع نوافذ البريد ، واحفظها باسم ، واطبع.
| مفاتيح | وصف |
|---|---|
| ⌘ ن | رسالة جديدة |
| ⌥ ⌘ ن | نافذة عارض جديدة |
| ⌘ يا | افتح الرسالة المحددة |
| ⌘ دبليو | أغلق النافذة |
| ⌥ ⌘ دبليو | أغلق كل نوافذ البريد |
| ⇧ ⌘ S. | حفظ باسم... (يحفظ الرسالة المحددة حاليا) |
| ⌘ ص | مطبعة |
عدل القائمة
تتضمن اختصارات قائمة التحرير إجراءات للتراجع والإعادة ، وتحديد الكل ، وحذف رسالة محددة ، ولصقها كاقتباس وإضافة ارتباط. تتوفر الاختصارات أيضًا للبحث عن الإملاء التالي والسابق وإجراءات التحرير الأخرى.
| مفاتيح | وصف |
|---|---|
| ⌘ يو | الغاء التحميل |
| ⇧ ⌘ يو | إعادة |
| ⌫ ⌘ | حذف الرسالة المحددة |
| ⌘ أ | اختر الكل |
| ⌥ ⎋ | مكتمل (يتم كتابة الكلمة الحالية) |
| ⇧ ⌘ V. | لصق كاقتباس |
| ⌥ ⇧ ⌘ V. | لصق وطابق النمط |
| ⌥⌘ أنا | إلحاق الرسالة المحددة |
| ⌘ ك | إضافة رابط |
| ⌥ ⌘ واو | البحث في صندوق البريد |
| ⌘ واو | تجد |
| ⌘ جي | بحث عن التالي |
| ⇧ ⌘ جي | ابحث عن السابق |
| ⌘ ه | استخدام التحديد للبحث |
| ⌘ جي | انتقل إلى التحديد |
| ⌘ : | إظهار الإملاء والنحو |
| ⌘ ; | تحقق من المستند الآن |
| الجبهة الوطنية الجبهة الوطنية | ابدأ الإملاء |
| ⌃ ⌘ الفضاء | الشخصيات الخاصة |
عرض القائمة
تتضمن اختصارات قائمة العرض القفز إلى حقلي عنوان نسخة مخفية الوجهة والرد على ، وعرض جميع الرؤوس و مصدر خام ، وإخفاء قائمة صندوق البريد وشريط المفضلة ، وإظهار الرسائل المحذوفة ، والدخول ممتلئًا شاشة.
| مفاتيح | وصف |
|---|---|
| ⌥ ⌘ ب | حقل عنوان مخفية |
| ⌥ ⌘ ص | الرد - إلى حقل العنوان |
| ⇧ ⌘ ح | كل الرؤوس |
| ⌥ ⌘ يو | مصدر خام |
| ⇧ ⌘ م | إخفاء قائمة صندوق البريد |
| ⌘ لام | إظهار الرسائل المحذوفة |
| ⌥ ⇧ ⌘ ح | إخفاء شريط المفضلة |
| ⌃ ⌘ واو | أدخل ملء الشاشة |
قائمة صندوق البريد
تتضمن اختصارات قائمة صندوق البريد الحصول على كل البريد الجديد ومسح العناصر المحذوفة لجميع الحسابات ومسح البريد غير الهام. استخدم الاختصارات للانتقال إلى البريد الوارد أو الشخصيات المهمة أو المسودات أو البريد المرسل أو الذي تم وضع علامة عليه. يمكن للاختصارات أيضًا نقل البريد إلى صندوق الوارد أو الشخصيات المهمة أو المسودات أو صناديق البريد المرسلة أو التي تم وضع علامة عليها.
| مفاتيح | وصف |
| ⇧ ⌘ ن | احصل على كل رسائل البريد الجديدة |
| ⇧ ⌘ ⌫ | محو العناصر المحذوفة في جميع الحسابات |
| ⌥ ⌘ جي | محو البريد غير الهام |
| ⌘ 1 | انتقل إلى البريد الوارد |
| ⌘ 2 | اذهب إلى VIPs |
| ⌘ 3 | انتقل إلى المسودات |
| ⌘ 4 | انتقل إلى الإرسال |
| ⌘ 5 | انتقل إلى وضع علامة |
| ⌃ 1 | الانتقال إلى البريد الوارد |
| ⌃ 2 | انتقل إلى VIPs |
| ⌃ 3 | انتقل إلى المسودات |
| ⌃ 4 | الانتقال إلى الإرسال |
| ⌃ 5 | الانتقال إلى وضع علامة |
قائمة الرسائل
استخدم اختصارات قائمة الرسائل للرد أو الرد على الكل أو إعادة توجيه البريد أو إعادة توجيهه. تتضمن الاختصارات وضع علامة على بريد مقروء أو غير مقروء أو مؤرشف أو بريد غير هام وتطبيق القواعد أو إرسال بريد إلكتروني مرة أخرى.
| مفاتيح | وصف |
|---|---|
| ⇧ ⌘ د | أعد الإرسال |
| ⌘ ر | رد |
| ⇧ ⌘ ص | رد على الكل |
| ⇧ ⌘ واو | إلى الأمام |
| ⇧ ⌘ هـ | إعادة توجيه |
| ⇧ ⌘ يو | وضع علامة كغير مقروءة |
| ⇧ ⌘ يو | وضع علامة كبريد غير هام |
| ⇧ ⌘ لام | وضع علامة كمقروءة |
| ⌃ ⌘ أ | أرشيف |
| ⌥ ⌘ لام | تطبيق القواعد |
قائمة التنسيق
تتضمن اختصارات قائمة التنسيق خيارات لتطبيق غامق ومائل وتسطير وإظهار الخطوط أو الألوان اكتب أكبر أو أصغر ، وقم بتغيير المحاذاة ، وزد مستويات الاقتباس وقللها ، وقم بالتحويل إلى الأغنياء نص.
| مفاتيح | وصف |
|---|---|
| ⌘ ت | إظهار الخطوط |
| ⇧ ⌘ ج | إظهار الألوان |
| ⌘ ب | أسلوب جريء |
| ⌘ أنا | نمط مائل |
| ⌘ يو | تسطير النمط |
| ⌘ + | أكبر |
| ⌘ - | الأصغر |
| ⌥ ⌘ ج | نسخ النمط |
| ⌥ ⌘ V. | أسلوب اللصق |
| ⌘ { | محاذاة إلى اليسار |
| ⌘ | | محاذاة المركز |
| ⌘ } | محاذاة اليمين |
| ⌘ ] | زيادة المسافة البادئة |
| ⌘ [ | إنقاص المسافة البادئة |
| ⌘ ' | زيادة مستوى الاقتباس |
| ⌥ ⌘ ' | انخفاض مستوى الاقتباس |
| ⇧ ⌘ ت | قم بعمل نص منسق |
قائمة النافذة
استخدم اختصارات قائمة Window لتصغير النافذة أو إظهار عارض الرسائل أو عرض النشاط.
| مفاتيح | وصف |
|---|---|
| ⌘ م | تصغير |
| ⌘ يا | عارض الرسائل |
| ⌥ ⌘ يا | نشاط |
إنشاء اختصارات لوحة مفاتيح مخصصة
على الرغم من أن قائمة الاختصارات في البريد واسعة النطاق ، إلا أنه ليس كل عنصر قائمة في البريد يحتوي على اختصار لوحة مفاتيح مخصص له. قد يكون تحريك المؤشر للعثور على عناصر القائمة المستخدمة بشكل متكرر أمرًا مزعجًا ، خاصةً عندما تفعل ذلك طوال اليوم ، كل يوم. بدلاً من استخدام الماوس لهذه المهام ، أضف اختصارات لوحة مفاتيح مخصصة لأي عنصر قائمة على جهاز Mac الخاص بك.
لإنشاء اختصار لوحة مفاتيح مخصص لـ Mail:
-
اذهب إلى تفضيلات النظام عن طريق تحديده من قائمة Apple أو النقر فوق الرمز الخاص به في Dock.
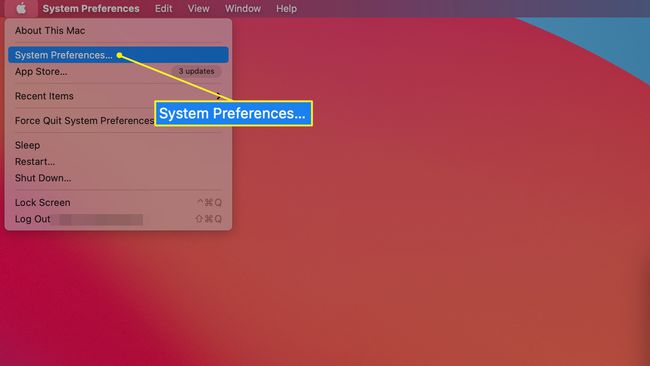
-
يختار لوحة المفاتيح.
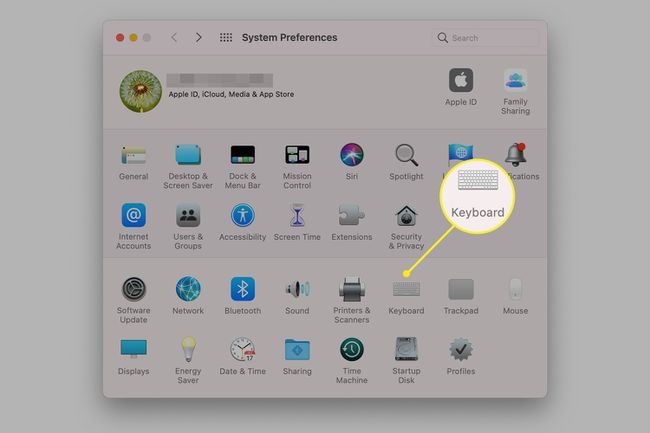
-
اختر ال الاختصارات التبويب.
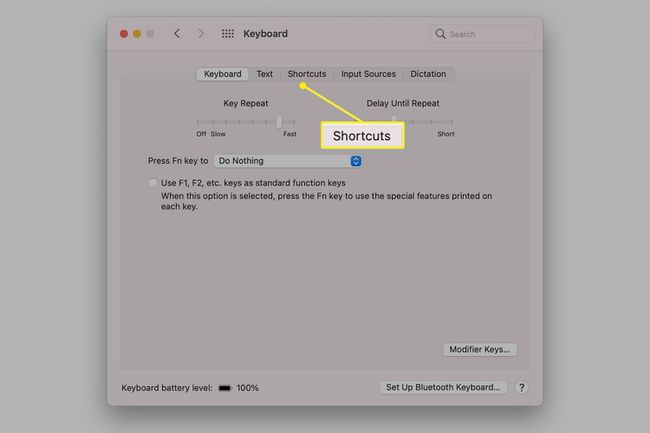
-
يختار اختصارات التطبيقات في اللوحة اليمنى وحدد ملف يضيف زر.
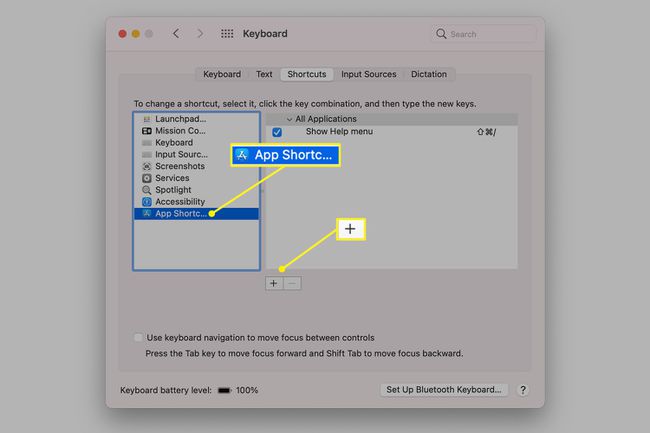
-
يختار بريد في القائمة المنسدلة بجوار التطبيق.
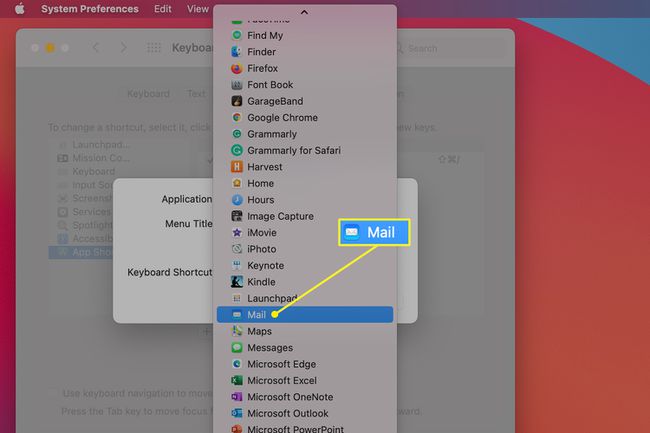
-
في ال عنوان القائمة ، اكتب أمر القائمة الذي تقوم بإنشاء اختصار له ، تمامًا كما يحدث في التطبيق ، بما في ذلك> الحرف.

-
في ال اختصار لوحة المفاتيح ، اضغط على مجموعة المفاتيح التي تريد استخدامها كاختصار وحدد يضيف. يجب ألا يتم استخدام المجموعة في أي مكان آخر.