كيفية عمل نسخة احتياطية من صورك أو مكتبة iPhoto
ماذا تعرف
- في تطبيق الصور ، حدد الصور > التفضيلات > iCloud وحدد ملف صور iCloud مربع ، ثم حدد قم بتنزيل النسخ الأصلية على جهاز Mac هذا.
- افتح نافذة Finder وحدد الصور في الشريط الجانبي ، ثم انسخ ملف مكتبة الصور أو مكتبة فوتو ملف أو ملفات على محرك أقراص خارجي.
- استخدم تطبيق نسخ احتياطي تابع لجهة خارجية ، مثل نسخة كربونية شبيه، لجدولة النسخ الاحتياطية لمكتبات الصور والملفات المهمة الأخرى.
تشرح هذه المقالة كيفية عمل نسخة احتياطية من الصور على جهاز Mac من تطبيق الصور أو تطبيق iPhoto (لملفات OS X يوسمايت وما قبله).
كيفية عمل نسخة احتياطية من مكتبة صور iCloud على جهاز Mac
إذا كنت تستخدم ملف مكتبة صور iCloud الخدمة ، يتم تخزين الصور الموجودة في الصور أو مكتبة iPhoto في iCloud ، والصور الجديدة التي تلتقطها مع جهاز iOS مضاف إليه ويمكن الوصول إليه من جميع أجهزتك التي تحتوي على صور iCloud ممكن.
أفضل طريقة لعمل نسخة احتياطية من مكتبة صور iCloud هي تنزيل محتواها على جهاز Mac الخاص بك. إذا لم يكن جهاز Mac الخاص بك يحتوي على مساحة كافية على القرص الصلب ، فقم بنسخ مكتبة صور iCloud احتياطيًا على محرك أقراص خارجي متصل بجهاز Mac.
-
افتح ال الصور على جهاز Mac الخاص بك عن طريق النقر فوق الرمز الخاص به في ملف الرصيف.

-
انقر الصور في شريط القائمة وحدد التفضيلات من القائمة المنسدلة.
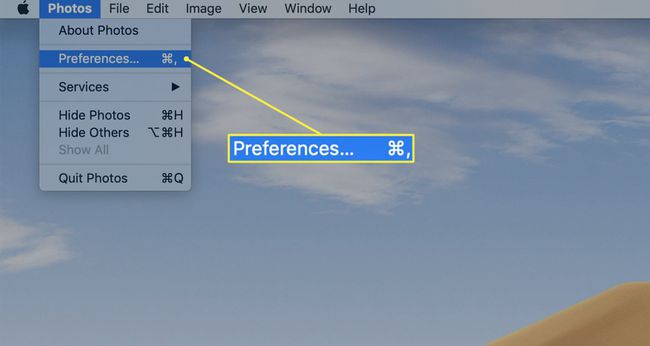
-
اختر ال iCloud علامة التبويب في شاشة التفضيلات.
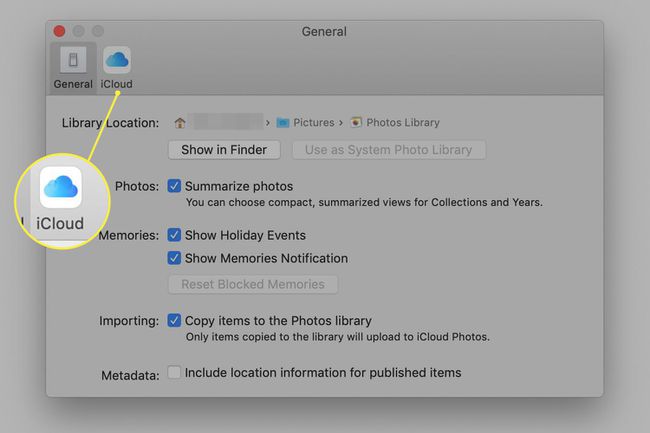
-
ضع علامة في المربع الموجود أمام صور iCloud.
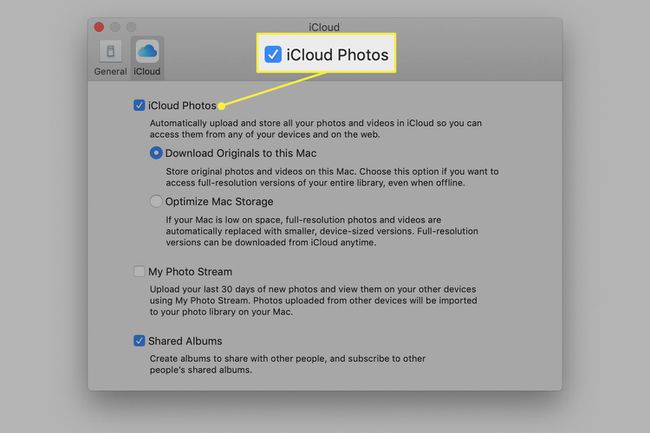
-
انقر قم بتنزيل النسخ الأصلية على جهاز Mac هذا لتخزين صورك على جهاز Mac الخاص بك وكذلك في iCloud. إذا تلقيت رسالة تفيد بأنه ليس لديك مساحة كافية على جهاز Mac الخاص بك لجميع صورك ، فانقر فوق تحسين تخزين Mac لتنزيل صور منخفضة الدقة على جهاز الكمبيوتر الخاص بك. يمكنك اختيار تنزيل صور كاملة الدقة من iCloud متى احتجت إليها.
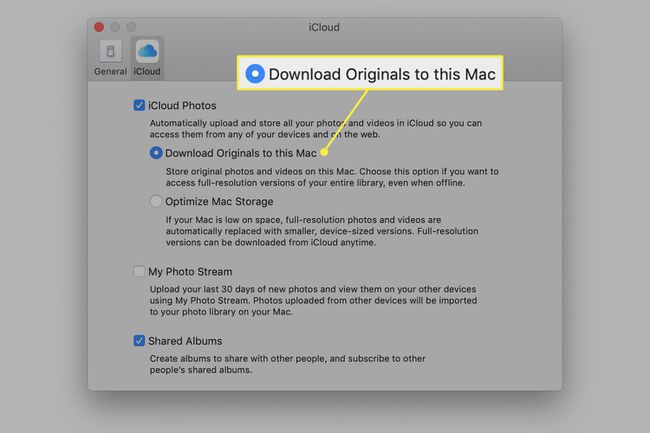
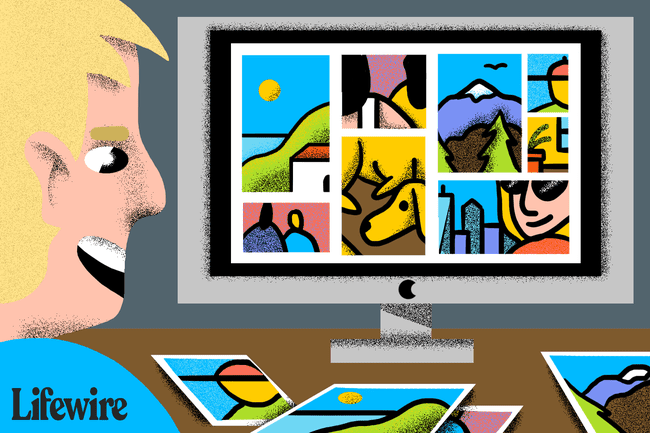
آلة الزمن
إذا كنت تستخدم Apple Time Machine ، فإن المكتبات المستخدمة بواسطة Photos و iPhoto يتم نسخها احتياطيًا تلقائيًا كجزء من كل مكتبة آلة النسخ الاحتياطي ذلك يحدث. في حين أن هذه نقطة بداية جيدة ، فقد ترغب في التفكير في نسخ احتياطية إضافية ، وإليك السبب.
لماذا تحتاج إلى نسخ احتياطية إضافية لمكتبة الصور
تقوم Time Machine بعمل رائع في نسخ الصور احتياطيًا ، لكنها ليست أرشيفية. حسب التصميم ، تفضل Time Machine إزالة أقدم الملفات التي تحتويها لإفساح المجال للملفات الأحدث. هذا ليس مصدر قلق للاستخدام العادي لـ Time Machine كنظام نسخ احتياطي يستخدم لإعادة جهاز Mac إلى حالته الحالية في حالة حدوث شيء كارثي.
ومع ذلك ، فمن المقلق إذا كنت تريد الاحتفاظ بنسخ طويلة الأجل من العناصر ، مثل صورك. مع الكاميرات الرقمية والهواتف الذكية ، يتم تخزين الأصل على وحدة تخزين فلاش الكاميرا أو الجهاز المحمول. بمجرد نقل الصور إلى جهاز Mac الخاص بك ، يتم مسح جهاز تخزين الفلاش لإفساح المجال لمجموعة جديدة من الصور ، وقد لا تحتفظ بكل صورة على جهازك المحمول.
تنتهي النسخ الأصلية على جهاز Mac الخاص بك وليس في أي مكان آخر.
بافتراض أنك تستخدم الصور أو iPhoto كتطبيق مكتبة صور Mac ، فقد تحتفظ المكتبة بالنسخة الوحيدة من كل صورة التقطتها بكاميرا رقمية أو بهاتفك الذكي.
من المحتمل أن تحتوي مكتبة الصور الخاصة بك على طريقة نسخ احتياطي مخصصة لها بالإضافة إلى Time Machine لضمان الاحتفاظ بالصور الفريدة من نوعها على المدى الطويل.
قم بعمل نسخة احتياطية من صورك أو مكتبة iPhoto يدويًا
يمكنك إجراء نسخ احتياطي يدويًا لمكتبات الصور التي تستخدمها الصور أو iPhoto إلى ملف محرك خارجي، بما في ذلك محرك فلاش USB، أو يمكنك استخدام تطبيق نسخ احتياطي لأداء المهمة نيابة عنك. فيما يلي كيفية عمل نسخة يدويًا.
-
افتح مكتشف نافذة ، حدد الخاص بك الدليل الرئيسي في الشريط الجانبي واختر الصور.
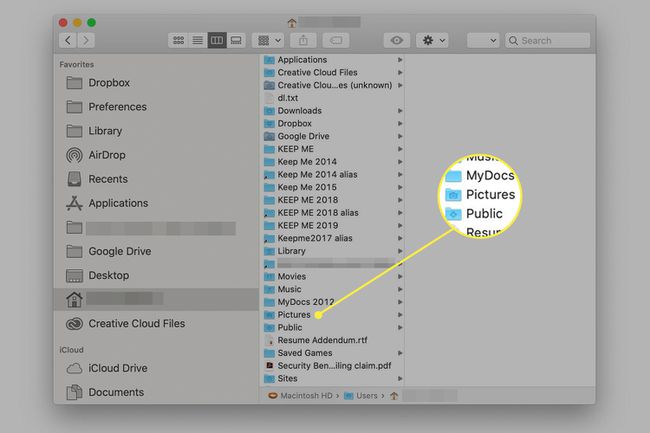
-
داخل مجلد الصور ، سترى ملفًا يسمى إما مكتبة الصور أو مكتبة فوتو. قد يكون لديك كلاهما. انسخ ملف أو ملفات مكتبة الصور أو مكتبة iPhoto إلى موقع آخر غير محرك الأقراص الثابتة ، مثل محرك أقراص خارجي.
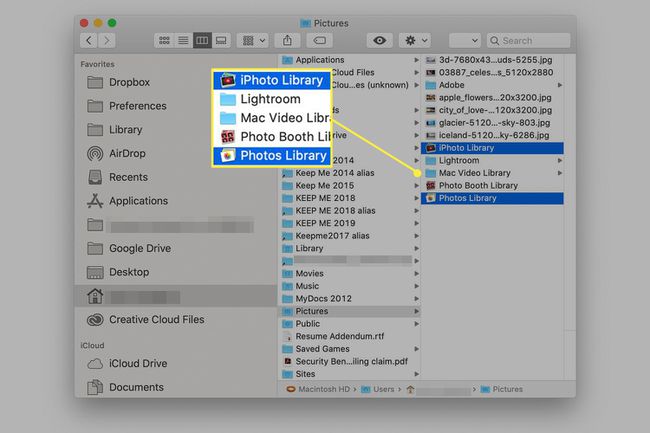
كرر هذه العملية كلما قمت باستيراد صور جديدة إلى الصور أو iPhoto ، بحيث يكون لديك دائمًا نسخة احتياطية حديثة من كل مكتبة. ومع ذلك ، لا تقم بالكتابة فوق أي نسخة احتياطية موجودة لأن هذا من شأنه أن يهزم عملية الأرشفة. بدلاً من ذلك ، امنح كل نسخة احتياطية اسمًا فريدًا.
إذا قمت بإنشاء ملفات مكتبات iPhoto المتعددة، تأكد من عمل نسخة احتياطية من كل ملف من ملفات iPhoto Library.
ماذا عن الصور غير المخزنة في مكتبة الصور؟
يدعم الصور مكتبات متعددة. إذا قمت بإنشاء مكتبات إضافية ، فيجب نسخها احتياطيًا ، تمامًا مثل مكتبة الصور الافتراضية.
بالإضافة إلى ذلك ، يتيح لك تطبيق الصور تخزين الصور خارج مكتبة الصور. يشار إلى هذا باستخدام الملفات المرجعية. تُستخدم الملفات المرجعية عادةً للسماح لك بالوصول إلى الصور التي لا تريد أن تشغل مساحة على جهاز Mac. في كثير من الحالات ، يتم تخزين ملفات الصور المرجعية على محرك أقراص خارجي أو محرك أقراص USB محمول أو جهاز آخر.
تعتبر الملفات المرجعية ملائمة ، لكنها تمثل مشكلة عند النسخ الاحتياطي. نظرًا لعدم تخزين الصور المرجعية في مكتبة الصور ، لا يتم نسخها احتياطيًا عند نسخ مكتبة الصور. هذا يعني أنك بحاجة إلى تذكر مكان وجود أي ملفات مرجعية والتأكد من نسخها احتياطيًا أيضًا.
إذا كنت تفضل عدم التعامل مع ملفات الصور المرجعية ، فيمكنك نقلها إلى مكتبة الصور الخاصة بك.
-
يطلق الصور وتقع في التطبيقات مجلد أو من قفص الاتهام.

-
حدد الصور التي تريد نقلها إلى "مكتبة الصور" بالنقر فوق كل واحدة.
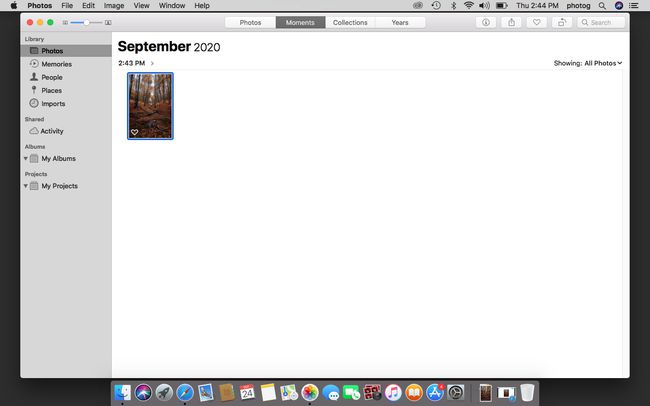
-
يختار ملف > توطيد ثم انقر فوق ينسخ زر.
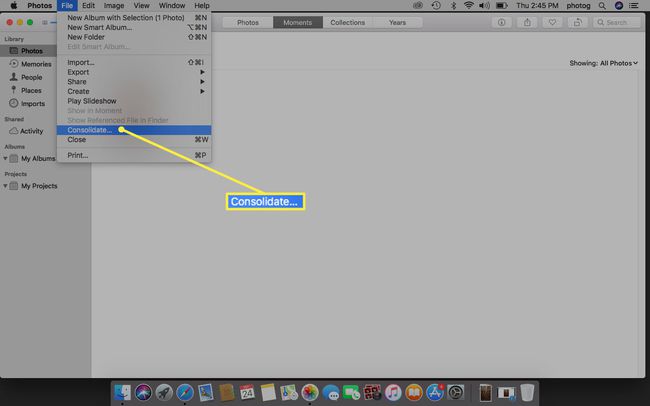
إذا كنت لا تتذكر الصور المشار إليها والمخزنة في "مكتبة الصور" ، فاختر بعض أو كل الصور ثم حدد توطيد من قائمة "ملف".
بعد أن يتم دمج جميع الملفات المرجعية في مكتبة الصور الخاصة بك ، يتم نسخها احتياطيًا كلما قمت بعمل نسخة احتياطية من مكتبة الصور الخاصة بك.
قم بعمل نسخة احتياطية من مكتبة الصور الخاصة بك باستخدام تطبيق النسخ الاحتياطي
هناك طريقة أخرى لنسخ صورك احتياطيًا وهي استخدام تطبيق نسخ احتياطي تابع لجهة خارجية يمكنه التعامل مع الأرشيفات. الكلمة أرشيف لها معاني مختلفة اعتمادًا على كيفية استخدامها. في هذه الحالة ، يشير إلى القدرة على الاحتفاظ بالملفات على محرك الأقراص الوجهة التي لم تعد تظهر على محرك الأقراص المصدر. يحدث هذا عندما تقوم بعمل نسخة احتياطية من الصور أو مكتبة iPhoto الخاصة بك ، وبعد ذلك ، قبل النسخ الاحتياطي التالي ، تحذف بعض الصور. في المرة التالية التي يتم فيها تشغيل النسخ الاحتياطي ، تريد أن تكون واثقًا من أن الصور التي قمت بحذفها من المكتبة لا تتم إزالتها أيضًا من النسخة الاحتياطية الموجودة.
يمكن للعديد من تطبيقات النسخ الاحتياطي التعامل مع هذا السيناريو ، بما في ذلك نسخة كربونية شبيه 4.x أو لاحقا. يحتوي Carbon Copy Cloner على خيار أرشفة يحمي الملفات والمجلدات الموجودة حصريًا على محرك وجهة النسخ الاحتياطي.
أضف ميزة الأرشفة لجدولة النسخ الاحتياطية ، ولديك نظام نسخ احتياطي لائق يحمي جميع مكتبات الصور الخاصة بك.
