كيفية تنسيق SSD
ماذا تعرف
- في نظام التشغيل Windows: افتح إدارة الأقراص، انقر بزر الماوس الأيمن فوق ملف SSD، واختر صيغة.
- في macOS: فتح فائدة القرص، حدد SSD وانقر محو.
- إذا كان محرك الأقراص لديك عبارة عن NTFS مهيأ مسبقًا ، فيمكن لأجهزة Mac القراءة ولكن لا يمكن الكتابة إليه إلا إذا قمت بإعادة تهيئته.
تشرح هذه المقالة كيفية تنسيق SSD ، بما في ذلك إرشادات تنسيق SSD على Windows 10 وتنسيق SSD على macOS.
كيف يمكنني تنسيق SSD في نظام التشغيل Windows 10؟
هناك طريقتان لتهيئة SSD على نظام التشغيل Windows 10. الأسهل هو النقر بزر الماوس الأيمن فوق محرك الأقراص في File Manager وتحديد Format. ومع ذلك ، هذا ليس خيارًا إذا لم يتم تنسيق محرك الأقراص بعد ، لأنه لن يظهر في File Explorer. في هذه الحالة ، تحتاج إلى تهيئة محرك الأقراص باستخدام إدارة الأقراص.
إذا كنت ترى بالفعل SSD الخاص بك في File Explorer وما زلت تريد تنسيقه ، انقر على اليمين ذلك ، حدد صيغة، وانتقل إلى الخطوة 4.
إليك كيفية تهيئة SSD على نظام التشغيل Windows 10 باستخدام إدارة الأقراص:
قم بتثبيت SSD الداخلي الجديد ، أو قم بتوصيل SSD الخارجي الجديد عبر USB.
-
نوع diskmgmt.msc في مربع البحث بشريط المهام ، اضغط على يدخل، ثم حدد إنشاء وتهيئة أقسام القرص الصلب.

-
انقر على اليمين محرك الأقراص الذي تريد تهيئته ، وانقر فوق صيغة.
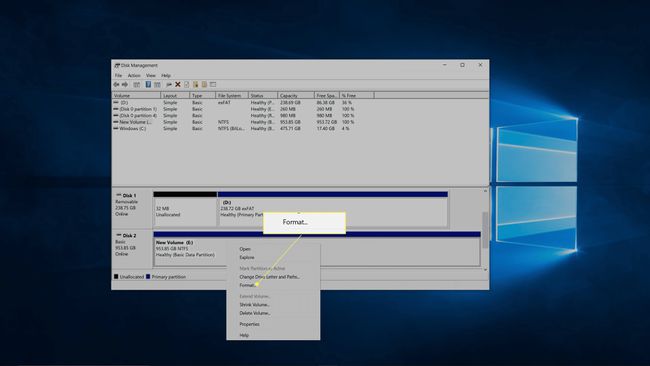
إذا لم يظهر محرك الأقراص ، أو إذا كنت لا ترى خيار التنسيق ، فهذا يعني أنه لم يتم تقسيمه بعد. في هذه الحالة، تقسيم محرك الأقراص الجديد الخاص بك قبل العودة إلى هذه التعليمات.
-
بجوار تسمية وحدة التخزين، أدخل اسمًا لمحرك الأقراص.
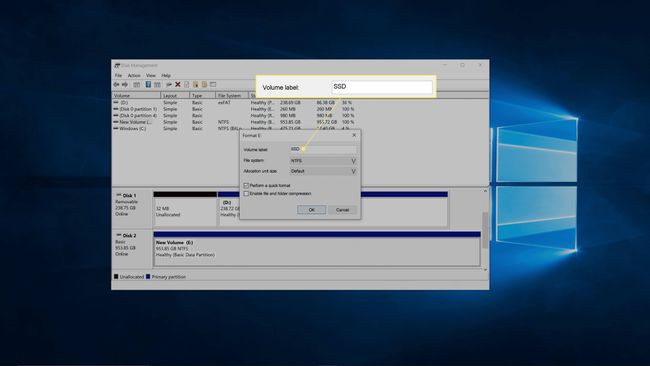
-
في مربع نظام الملفات ، حدد NTFS.
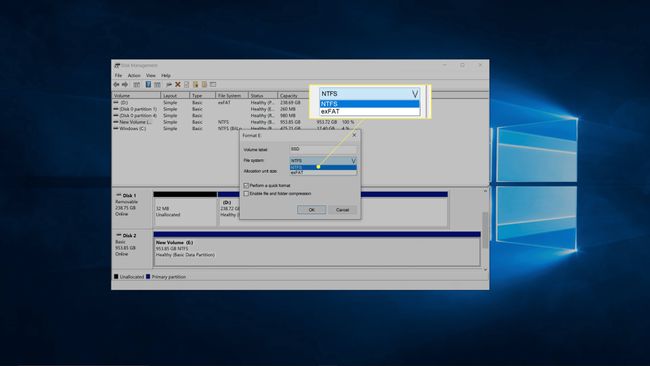
NTFS هو الخيار الأفضل لأجهزة الكمبيوتر التي تعمل بنظام Windows. إذا كنت بحاجة إلى استخدام محرك الأقراص على كل من Windows و macOS ، فاختر exFat.
-
في مربع حجم وحدة التخصيص ، حدد تقصير.
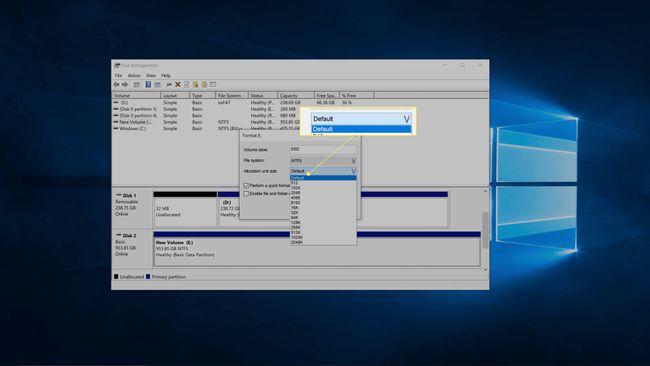
-
قم بإزالة علامة الاختيار من قم بإجراء تنسيق سريع، وانقر نعم.

-
تأكد من أنك حددت محرك الأقراص الصحيح ، وانقر فوق نعم.

هذه هي فرصتك الأخيرة للتأكد من عدم تهيئة محرك الأقراص الخطأ.
سيقوم Windows بتهيئة SSD الخاص بك.
كيف يمكنني تنسيق SSD في macOS؟
تقوم بتهيئة محركات أقراص SSD على نظام macOS من خلال تطبيق Disk Utility. إذا كان لديك SSD داخلي جديد أو SSD لم يتم تنسيقه بشكل صريح لنظام macOS ، فحينئذٍ ستحتاج إلى تنسيقه.
إليك كيفية تنسيق SSD على macOS:
قم بتثبيت SSD الداخلي الجديد ، أو قم بتوصيل SSD الخارجي الجديد عبر USB.
-
افتح فائدة القرص، وانقر فوق SSD تريد التنسيق.
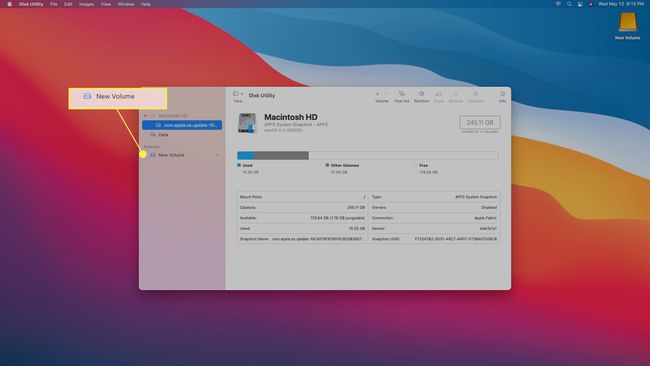
الوصول إلى Disk Utility من خلال البحث باستخدام أضواء كاشفة، أو انتقل إلى التطبيقات > خدمات > فائدة القرص.
-
انقر محو.
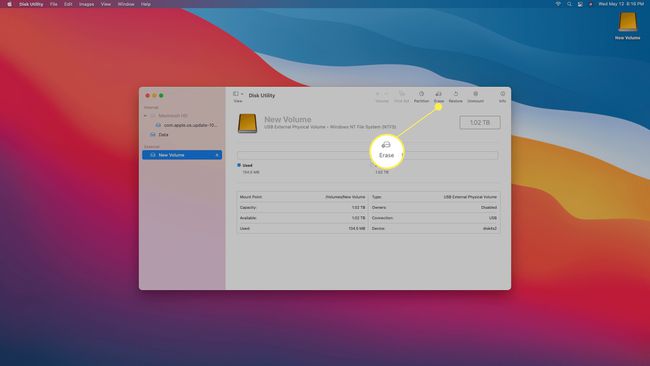
-
أدخل اسمًا لمحرك الأقراص.

-
حدد نظام الملفات.
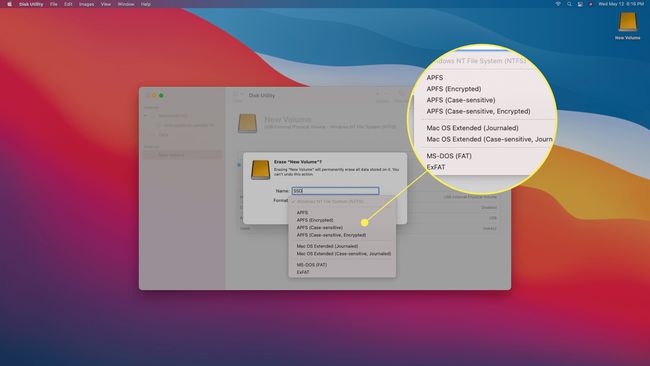
إذا كنت لا تعرف أيهما تختار ، فاستخدم واحدًا مما يلي:
- AFPS: استخدم هذا إذا كان لديك جهاز Mac لما بعد 2017 ولن تشارك محرك الأقراص مع جهاز يعمل بنظام Windows
- نظام Mac OS Extended (Journaled): استخدم هذا إذا كان لديك جهاز Mac قبل 2017 ولن تشارك محرك الأقراص مع جهاز يعمل بنظام Windows
- exFAT: استخدم هذا إذا كنت بحاجة إلى مشاركة محرك الأقراص مع جهاز يعمل بنظام Windows.
-
انقر محو.
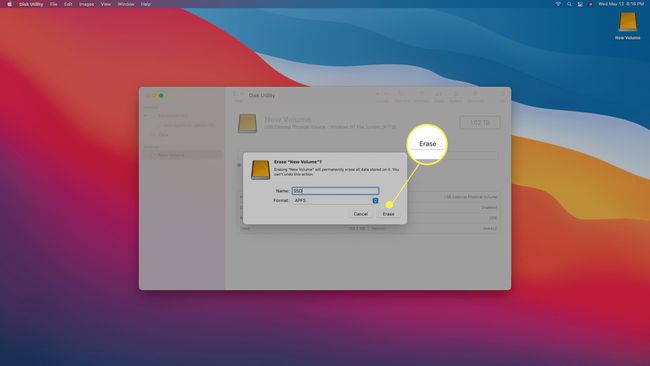
انتظر حتى تنتهي العملية ، ثم انقر فوق منتهي.
هل تحتاج إلى تنسيق SSD جديد؟
ما إذا كنت بحاجة إلى تنسيق SSD جديد أم لا يعتمد على عدد قليل من العوامل. إذا لم يتم تنسيق محرك الأقراص على الإطلاق ، فأنت بحاجة إلى تهيئته. إذا تم تنسيق محرك الأقراص بنظام الملفات الذي تريده ، فإن التنسيق اختياري. إذا تم تنسيقه ولكن به نظام ملفات خاطئ ، فأنت بحاجة إلى تنسيقه.
عادةً ما تكون محركات أقراص الحالة الصلبة الداخلية غير مهيأة ، في حين أن محركات الأقراص الصلبة الخارجية عادةً ما تكون مهيأة بالفعل عند شرائها. ومع ذلك ، قد لا تتم تهيئة محرك الأقراص بنظام الملفات الصحيح. إذا كنت تستخدم أجهزة Mac فقط واشتريت محرك أقراص ذي حالة صلبة تمت تهيئته للاستخدام مع Windows ، فستحتاج إلى تنسيقه باستخدام AFPS هيكل الملف ، حتى لو تم تنسيقه مسبقًا.
التعليمات
-
كيف يمكنني تنسيق SSD بنظام تشغيل عليه؟
إذا كان SSD الخاص بك يحتوي على نسخة من إصدار نظام التشغيل Windows عليه ، فستقوم بتنسيقه كما هو موضح أعلاه ، وهي عملية ستمحو محتويات القرص بالكامل ، بما في ذلك نظام التشغيل. ومع ذلك ، إذا كنت تحاول إعادة تهيئة محرك الأقراص الذي تقوم بتشغيل نظام التشغيل الخاص بجهاز الكمبيوتر عليه ، فستتلقى رسالة خطأ تقول "لا يمكنك تهيئة وحدة التخزين هذه. يحتوي على إصدار Windows الذي تستخدمه. قد يؤدي تنسيق وحدة التخزين هذه إلى توقف الكمبيوتر عن العمل. "
-
كيف يمكنني تنسيق SSD في Windows 7؟
تستخدم تهيئة SSD نفس العملية في أنظمة التشغيل Windows 7 و 8 و 10 (الموضحة أعلاه). أولا ، افتح إدارة الأقراص، انقر بزر الماوس الأيمن فوق ملف SSD، واختر صيغة، ثم اتبع التعليمات.
-
كيف يمكنني تهيئة SSD من BIOS؟
إذا كنت ترغب في مسح SSD بشكل آمن وكنت قلقًا من أن تنسيق SSD سيظل يترك وراءه أجزاء من البيانات ، فقد يكون لديك خيار لمسح SSD من BIOS بشكل آمن. ومع ذلك ، فإن هذا الخيار ليس قياسيًا ؛ عادةً ما يكون خيار المسح الآمن على اللوحات الأم الأقل شيوعًا أو أجهزة الألعاب المخصصة. إذا كان جهاز الكمبيوتر الخاص بك يدعم هذا الخيار ، فستدخل إعدادات BIOS أو UEFI ، وحدد محرك الأقراص الخاص بك ، ثم ابحث عن ملف أنتما الإثنان مريضان الخيار واتبع المطالبات.
