انقل مكتبة iTunes الخاصة بك إلى موقع جديد
ال اي تيونز المكتبة ليس لها حد عملي للحجم. طالما لديك مساحة على محرك الأقراص ، يمكنك الاستمرار في إضافة ملفات الوسائط.
هذا ليس شيئًا جيدًا تمامًا. إذا لم تكن منتبهًا ، يمكن أن تشغل مكتبة iTunes الخاصة بك بسرعة أكبر من نصيبها العادل من مساحة محرك الأقراص. يمكن أن يؤدي نقل مكتبة iTunes الخاصة بك من موقعها الأصلي إلى محرك أقراص داخلي أو خارجي آخر إلى توفير بعض المساحة. يمكن أن يمنحك أيضًا مساحة أكبر لتنمية مجموعتك.
تنطبق هذه التعليمات على iTunes على أجهزة Mac التي تعمل بنظام macOS Mojave (10.14) أو أقدم. قامت Apple بإزالة iTunes واستبدله بتطبيق الموسيقى على أجهزة Mac بإصدار macOS Catalina (10.15).
كيفية نقل مكتبة iTunes الخاصة بك إلى موقع جديد
تحتفظ هذه العملية بجميع إعدادات iTunes الخاصة بك ، بما في ذلك قوائم التشغيل ، التقييمات، وجميع ملفات الوسائط. ومع ذلك ، لكي يحتفظ iTunes بكل شيء ، يجب أن تسمح له بتنظيم مجلد الموسيقى.
إذا كنت لا تريد أن يكون iTunes مسؤولاً ، فستستمر عملية نقل مجلد الوسائط لديك ، لكن عناصر البيانات الوصفية ، مثل قوائم التشغيل والتصنيفات ، لن يتم ترحيلها.
قبل أن تبدأ ، اصنع تيارًا
نسخة احتياطية من جهاز Mac الخاص بك، أو على الأقل ، تيار نسخة احتياطية من iTunes. تتضمن عملية نقل مكتبة iTunes الخاصة بك حذف مكتبة المصدر الأصلية. إذا حدث خطأ ما ولم يكن لديك نسخة احتياطية ، فقد تفقد جميع ملفات الموسيقى الخاصة بك.يطلق اي تيونز.
-
من قائمة iTunes، تحديد التفضيلات.

-
انقر على متقدم التبويب.

-
انقر فوق المربع المجاور لـ حافظ على تنظيم مجلد وسائط iTunes لإضافة علامة اختيار إليه.
قد تسمي الإصدارات القديمة من iTunes هذا العنصر "حافظ على مجلد موسيقى iTunes منظمًا."

-
انقر نعم.
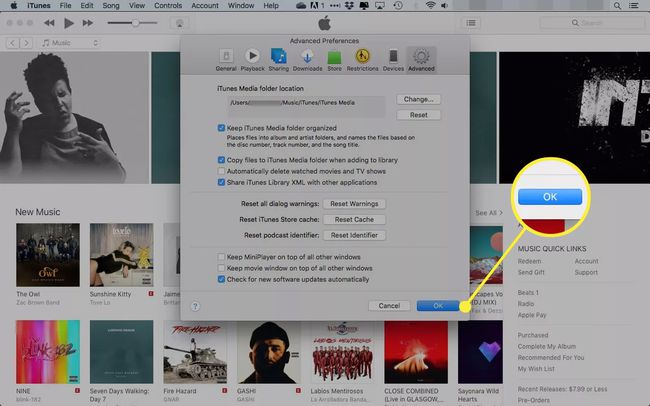
إذا كنت تنقل مكتبتك إلى محرك أقراص خارجي ، فتأكد من توصيلها بجهاز Mac وتشغيلها.
-
ارجع إلى التفضيلات المتقدمة في iTunes وانقر فوق يتغيرون زر بجانب موقع مجلد وسائط iTunes.

-
في ال Finderwindow الذي يفتح ، انتقل إلى الموقع الذي تريد إنشاء مجلد وسائط iTunes الجديد فيه.

-
انقر على ملف جديد زر.

-
أدخل اسمًا للمجلد الجديد وانقر فوق إنشاء زر.
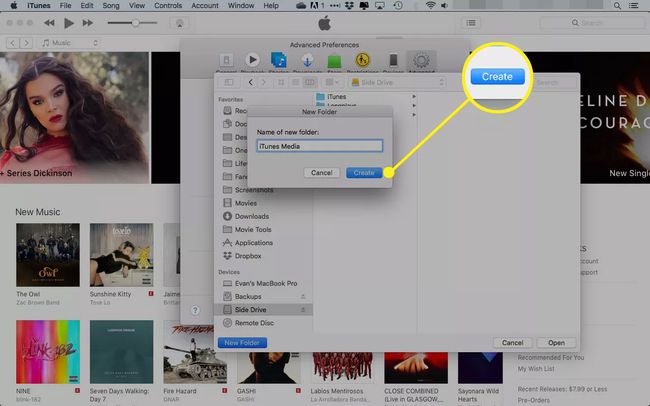
-
انقر افتح لاختيار المجلد الذي أنشأته للتو.
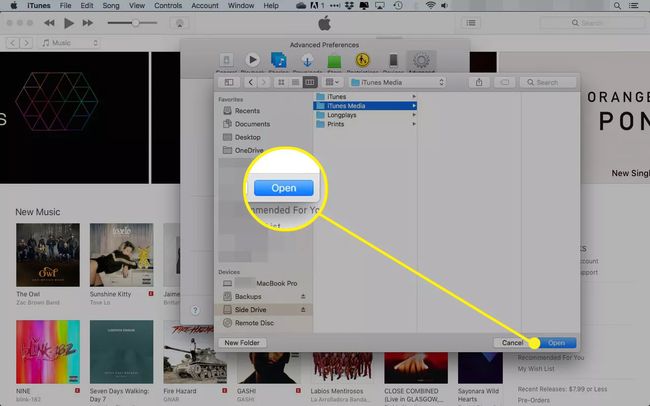
-
في نافذة التفضيلات المتقدمة ، سيظهر مجلدك الجديد أسفل ملف موقع مجلد وسائط iTunes عنوان. انقر نعم لحفظ التغييرات الخاصة بك.
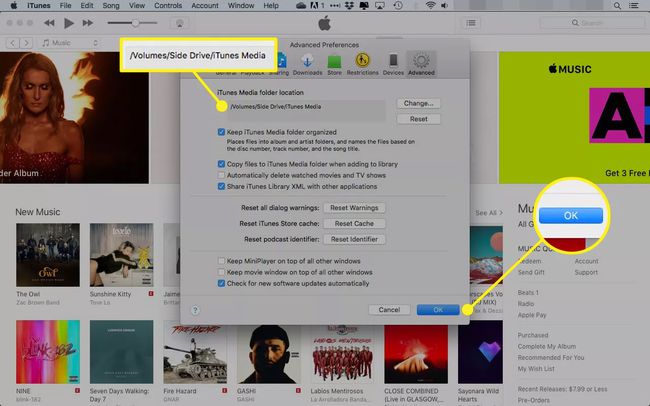
-
يسألك iTunes عما إذا كنت تريد نقل الملفات وإعادة تسميتها في مجلد iTunes Media الجديد لمطابقة ملفات حافظ على تنظيم مجلد وسائط iTunes تفضيل. انقر نعم.

-
يستطيع iTunes نقل ملفات وسائط المكتبة الأصلية نيابة عنك. إن السماح لـ iTunes بأداء هذه المهمة يحافظ على سلامة جميع قوائم التشغيل والتصنيفات. للبدء ، حدد ملف > مكتبة > تنظيم المكتبة في iTunes.
تسمي الإصدارات القديمة من iTunes هذا الإعداد "Consolidate Library".

-
في نافذة تنظيم المكتبة التي تفتح ، ضع علامة اختيار بجوار توحيد الملفات وانقر نعم.

ينسخ iTunes جميع ملفات الوسائط الخاصة بك من موقع المكتبة القديم إلى الموقع الجديد الذي قمت بإنشائه.
بعد أن ينتهي iTunes من نسخ مكتبتك إلى موقعها الجديد ، احذف المجلد الأصلي بالانتقال إلى المستخدمون > [الحساب الخاص بك] > موسيقى > اي تيونز وتحريك وسائط iTunes مجلد إلى سلة المهملات.
لا تحذف مجلد iTunes الأصلي أو أي ملفات أو مجلدات يحتوي عليها ، بخلاف iTunes Media أو مجلد موسيقى iTunes. إذا قمت بحذف أي شيء آخر في مجلد iTunes ، فقد تفقد سجلك أو تقييماتك أو قوائم التشغيل الخاصة بك.

