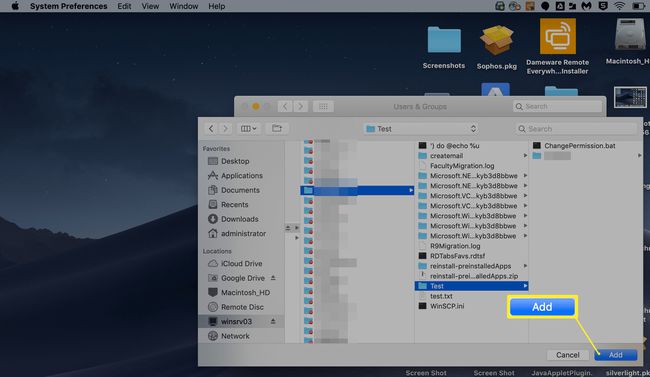كيفية تعيين محرك أقراص الشبكة على جهاز Mac
ماذا تعرف
- يطلق مكتشف في Mac Dock. يختار يذهب في شريط القائمة أعلى الشاشة واختر اتصل بالخادم.
- أدخل مسار محرك أقراص الشبكة وحدد الاتصال. انقر الاتصال مرة أخرى للتأكيد.
- عندما يتم تعيين محرك الأقراص ، فإنه يظهر على سطح المكتب كمحرك أقراص مُثبت أو أسفل المواقع في نافذة Finder.
تشرح هذه المقالة كيفية إعداد ملف محرك المعين على جهاز Mac الخاص بك قيد التشغيل macOS حتى تتمكن من مشاركتها مع جميع أجهزتك. وهي تتضمن معلومات حول توصيل محرك أقراص الشبكة تلقائيًا بحيث يظل بعد إعادة التشغيل.
كيفية تعيين محرك أقراص الشبكة على جهاز Mac
بدلاً من تنزيل نفس البيانات أو نسخها إلى جميع أجهزتك ، احفظ البيانات في مجلد واحد ثم شارك المجلد مع أجهزتك الأخرى. بمجرد مشاركة موقع هذه البيانات عبر ملف مسار UNC، يمكنك بعد ذلك تعيين محرك أقراص الشبكة لجميع أجهزتك ببضع خطوات بسيطة.
-
يطلق مكتشف.
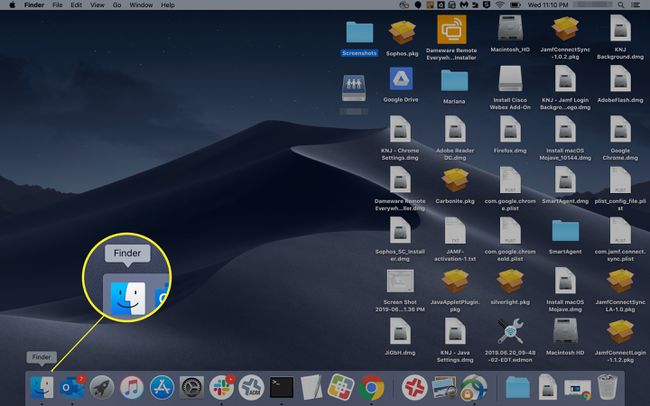
-
انقر يذهب > اتصل بالخادم.
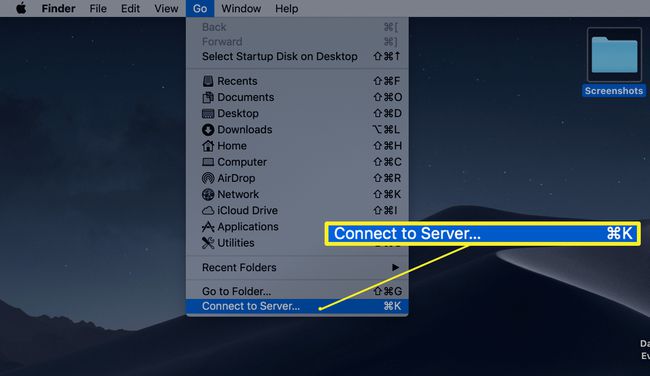
-
أدخل مسار محرك أقراص الشبكة الذي ترغب في تعيينه وانقر عليه الاتصال.
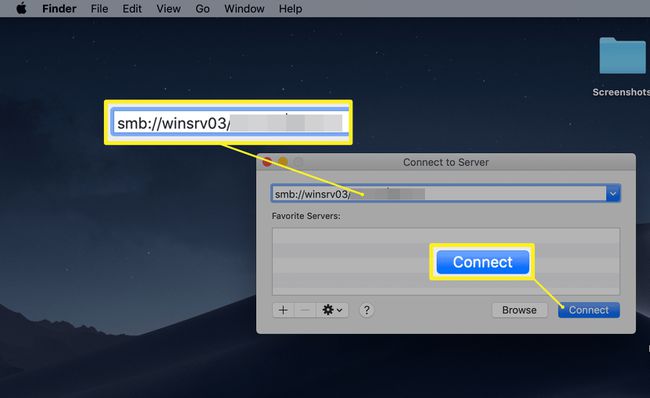
-
إذا طُلب منك التأكيد ، فانقر فوق الاتصال.
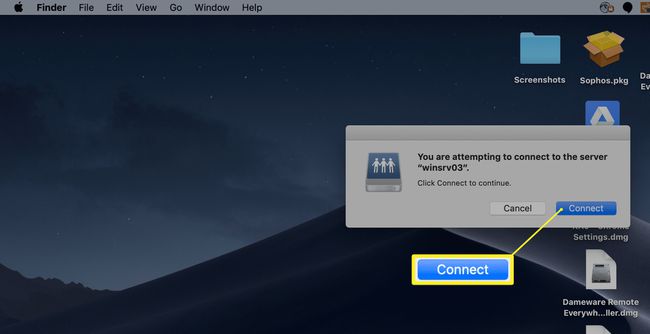
الحسابات التي ليس لديها أذونات للوصول إلى هذا الملف / المجلد غير قادرة على إنشاء اتصال بمحرك أقراص الشبكة.
-
بمجرد تعيين محرك أقراص الشبكة ، سيظهر أسفل سطح المكتب كمحرك أقراص مثبت أو ضمن قائمة المواقع الخاصة بك في أي منها مكتشف نافذة او شباك.
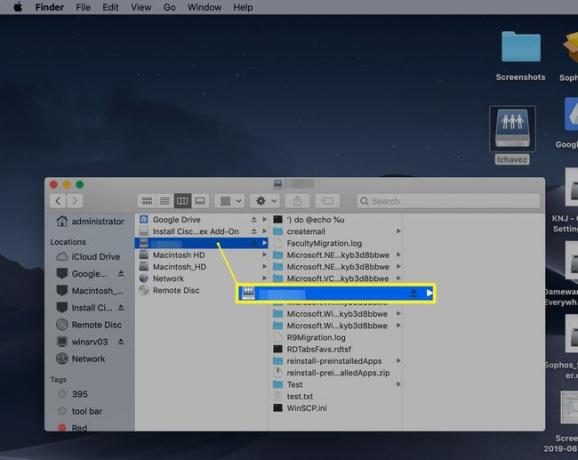
نظرًا لأن محركات الأقراص المعينة تظهر كمحركات أقراص مثبتة على جهاز macOS الخاص بك ، يمكنك فصلها عن طريق إخراج محرك الأقراص.
كيفية تحميل محرك أقراص الشبكة تلقائيًا على نظام macOS
إذا كنت تريد التأكد من بقاء محرك الأقراص المعين مسبقًا بعد إعادة التشغيل ، فيجب عليك تمكين التحميل التلقائي عبر عناصر تسجيل الدخول ضمن تفضيلات حساب المستخدم الخاص بك.
-
انقر على شعار شركة آبل > تفضيلات النظام.
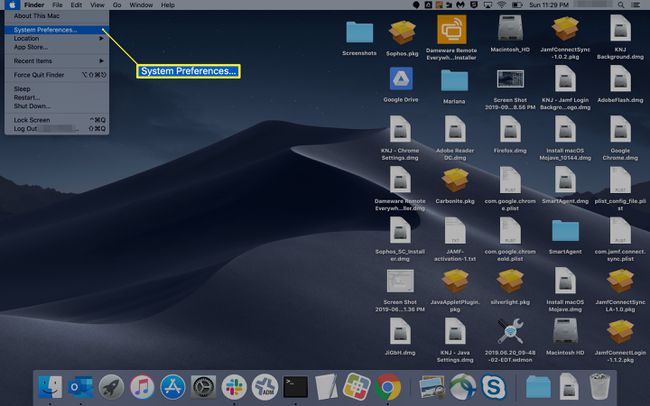
-
انقر المستخدمون والمجموعات.
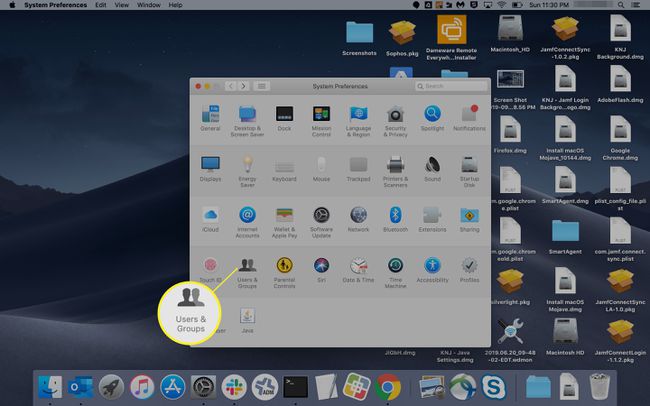
حدد اسم المستخدم الذي يمكنه الوصول إلى محرك أقراص الشبكة.
-
حدد ملف عناصر تسجيل الدخول التبويب.
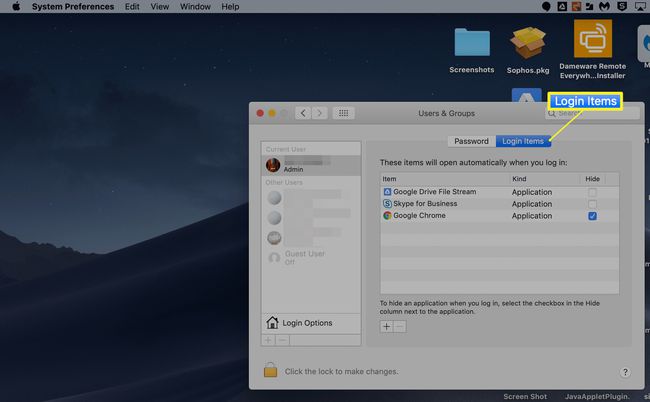
-
انتقل إلى العنصر الذي ترغب في إضافته. انقر مرة واحدة لتحديده ، ثم انقر فوق يضيف.