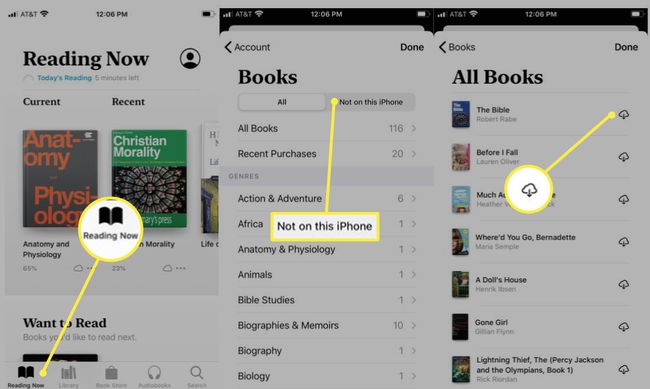كيفية استخدام iCloud لإعادة تنزيل مشتريات iTunes
كان من المهم عمل نسخة احتياطية لجميع مشترياتك من متجر iTunes ، لأنك إذا حذفت ملفًا عن طريق الخطأ أو فقدت البيانات في تعطل القرص الصلب ولم يكن لديك نسخة احتياطية ، فسيتعين عليك إعادة شراء المحتوى لاسترداده هو - هي.
لحسن الحظ، iCloud حل هذه المشكلة. يسمح iCloud لكل أغنية أو تطبيق أو برنامج تلفزيوني أو فيلم أو كتاب يتم الشراء من خلاله اي تيونز أو ال متجر التطبيقات ليتم تخزينها في حساب iTunes الخاص بك ، والمتاح للتنزيل على أي جهاز متوافق. إذا فقدت ملفًا أو حصلت على جهاز جديد ، فمن السهل إعادة تحميل عملية الشراء.
إليك نظرة على استخدام iCloud لإعادة تنزيل مشتريات iTunes و App Store عبر iTunes على سطح مكتب Mac أو Windows أو من جهاز iOS الخاص بك.
تتناول هذه المقالة إعادة تنزيل محتوى iTunes في أجهزة Mac التي تعمل بنظام macOS Catalina وإصدارات macOS و OS X السابقة ، بالإضافة إلى إعادة تنزيل محتوى iTunes و App Store و Books على جهاز iOS.
أعد تنزيل مشتريات iTunes على سطح المكتب
يعد الوصول إلى مشترياتك من iTunes وإعادة تنزيلها أمرًا سهلاً باستخدام iTunes أو تطبيق الموسيقى على كمبيوتر سطح المكتب ، سواء كان جهاز كمبيوتر يعمل بنظام Mac أو Windows.
أعد التنزيل على جهاز Mac يعمل بنظام macOS Catalina
تتميز أجهزة Mac التي تعمل بنظام macOS Catalina بعملية مختلفة قليلاً عن أجهزة Mac التي تعمل بنظام macOS Mojave وإصدارات macOS و OS X السابقة. باستخدام Catalina ، استخدم تطبيق الموسيقى للعثور على مشترياتك من iTunes.
-
افتح تطبيق الموسيقى على جهاز Mac الخاص بك ، وحدد ملف متجر اي تيونز في الشريط الجانبي.
إذا كنت لا ترى iTunes Store في الشريط الجانبي ، فاختر الموسيقى> التفضيلات، تحديد عام، وتأكد من تحديد iTunes Store.
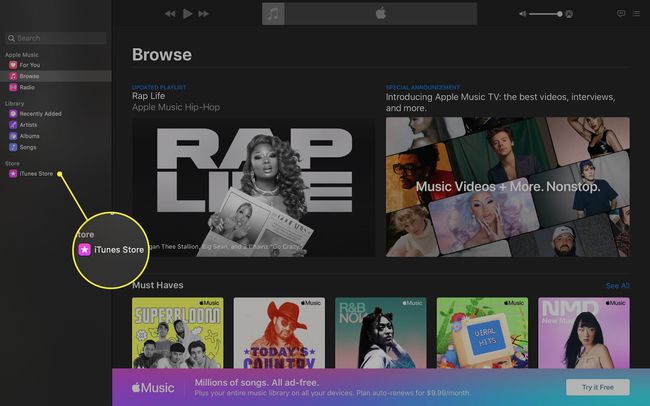
-
أدناه روابط سريعة، تحديد تم شراؤها.

-
يختار ليس في مكتبتي بالقرب من أعلى يمين الصفحة التي تظهر ، بناءً على ما تريد إعادة تنزيله. سترى جميع مشترياتك المتاحة للتنزيل.
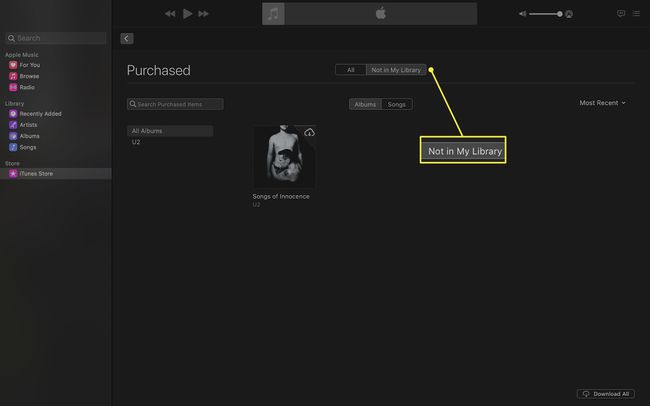
-
لإعادة تنزيل عنصر ، حدد ملف تحميل زر.
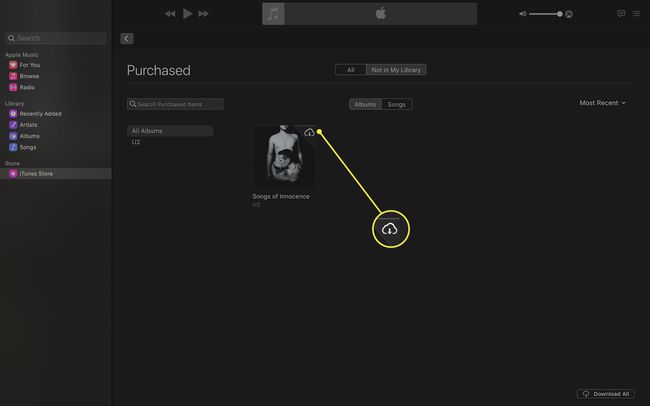
أعد التنزيل على جهاز Mac باستخدام Mojave والإصدارات السابقة
-
افتح تطبيق iTunes على جهاز Mac الخاص بك وحدد متجر.
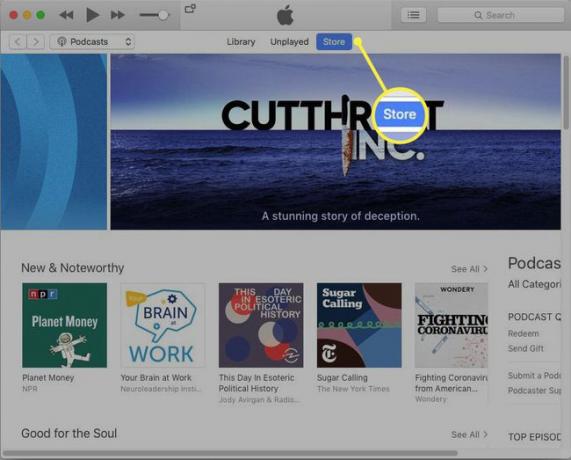
-
يختار تم شراؤها بالقرب من أعلى يمين نافذة متجر iTunes. (في إصدارات iTunes الأقدم ، قم بالتمرير لأسفل وحدد تم شراؤها من سمات القائمة أسفل الشاشة.)
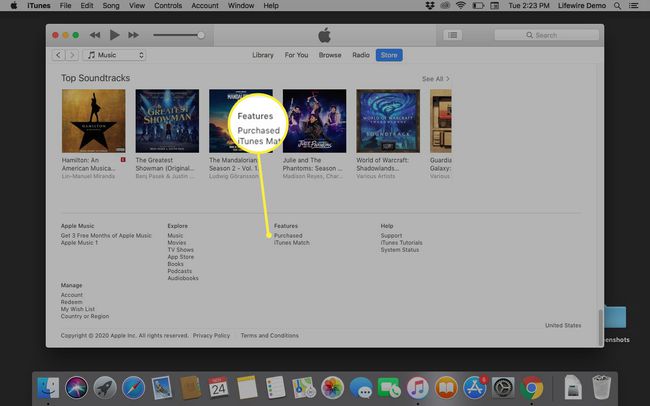
-
يختار موسيقى, أفلام, عرض تلفزيوني، أو الكتب الصوتية بالقرب من أعلى يمين الصفحة التي تظهر. يوضح لك iTunes أي من مشترياتك متاح للتنزيل.
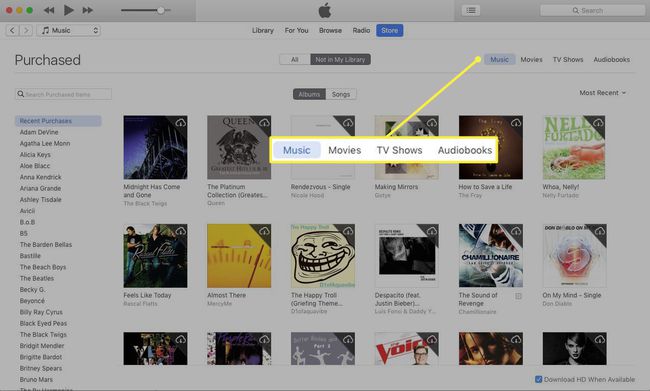
-
لتنزيل عنصر ، حدد الخاص به تنزيل iCloud زر.
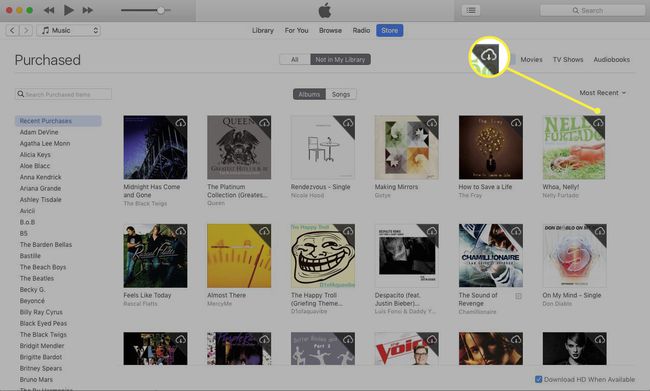
أعد التنزيل على جهاز كمبيوتر يعمل بنظام Windows باستخدام iTunes
افتح iTunes وقم بتسجيل الدخول باستخدام نفس معرف Apple الذي استخدمته في الأصل لشراء العنصر.
-
يختار متجر.
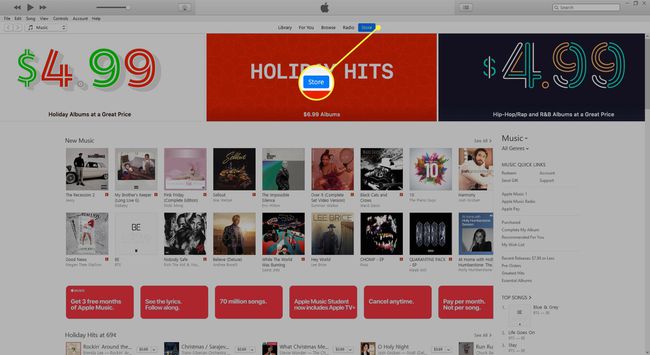
-
أدناه روابط سريعة، تحديد تم شراؤها.
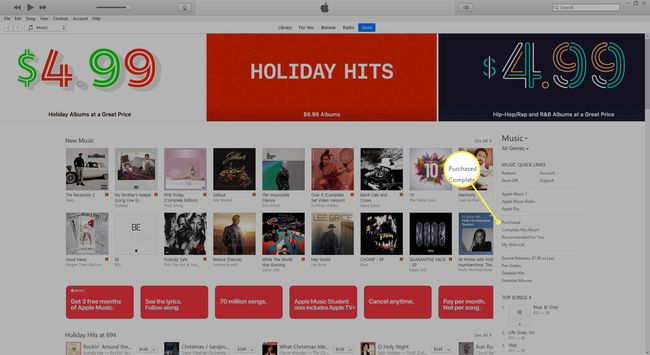
-
يختار موسيقى, أفلام, برامج التلفزيون، أو الكتب الصوتية بالقرب من أعلى يمين الصفحة التي تظهر. يوضح لك iTunes أي من مشترياتك متاح للتنزيل.
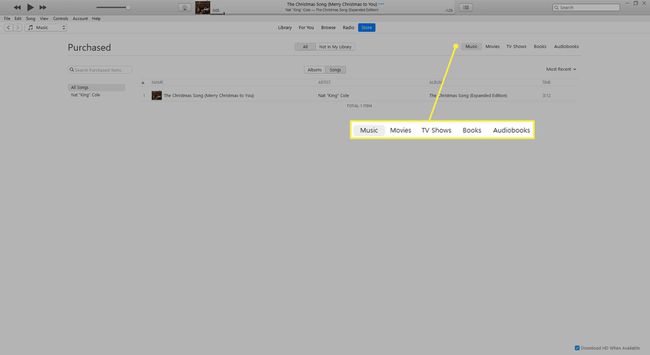
-
لتنزيل عنصر ، حدد الخاص به تنزيل iCloud زر.
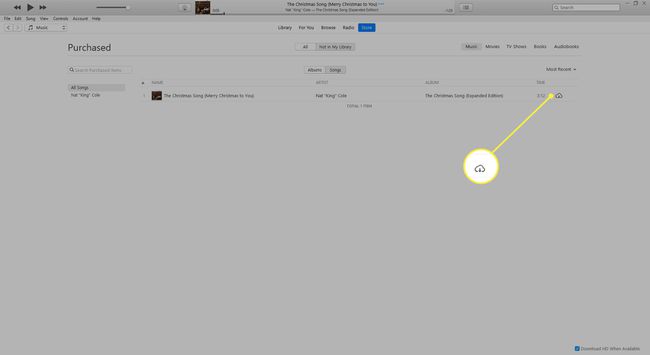
أعد تنزيل مشتريات التطبيق باستخدام جهاز iOS
من السهل أيضًا إعادة تنزيل مشترياتك من App Store مباشرة من جهاز iOS مثل iPhone أو iPad أو iPod touch.
افتح تطبيق App Store ، ثم اضغط على اليوم في الجزء السفلي من الشاشة.
اضغط على زر تسجيل الدخول أو صورتك في الجزء العلوي من الشاشة. إذا طُلب منك ذلك ، قم بتسجيل الدخول باستخدام نفس معرف Apple الذي استخدمته في الأصل لشراء العنصر.
-
مقبض تم شراؤها.
إذا كنت تستخدم Family Sharing ، فاضغط على مشترياتي أو اختر اسم أحد أفراد العائلة لمشاهدة المحتوى الذي اشتروه.
-
ابحث عن التطبيق الذي تريد تنزيله ، ثم انقر فوق تحميل زر.
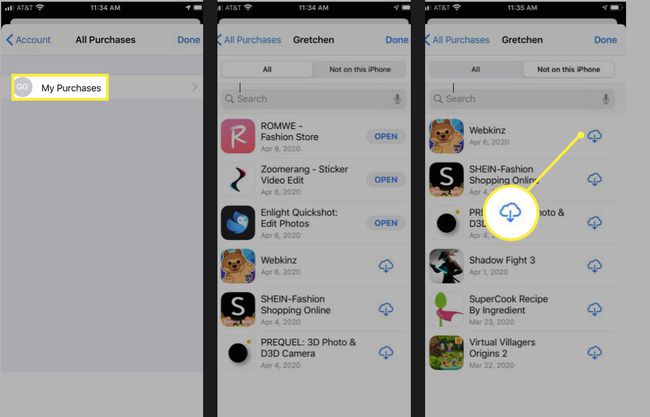
أعد تنزيل محتوى iTunes على جهاز iOS
أعد تنزيل الموسيقى أو الأفلام أو البرامج التلفزيونية من iPhone أو iPad أو iPod touch.
افتح تطبيق iTunes Store.
اضغط على ثلاث نقاط (أكثر).
مقبض تم شراؤها.
مقبض موسيقى, أفلام، أو عرض تلفزيوني.
-
اضغط على العنصر الذي تريد إعادة تنزيله ، ثم اضغط على تحميل زر.
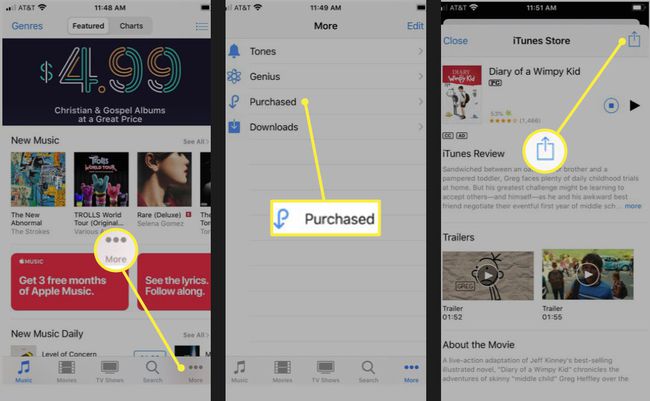
أعد تنزيل الكتب من جهاز iOS
من السهل أيضًا إعادة تنزيل الكتب التي اشتريتها باستخدام تطبيق Books على iPhone أو iPad أو iPod touch.
افتح تطبيق Books.
مقبض قراءة الآن في الجزء السفلي من الشاشة.
اضغط على زر تسجيل الدخول أو على صورتك في الزاوية العلوية اليمنى من الشاشة. قم بتسجيل الدخول باستخدام معرف Apple الخاص بك إذا طُلب منك ذلك.
تحت مشترياتي، اضغط أيضًا كتب أو الكتب الصوتية.
مقبض ليس على هذا [الجهاز]، ثم اضغط على كل الكتب أو جميع الكتب المسموعة.
-
ابحث عن الكتاب أو الكتاب الصوتي الذي تريد تنزيله ، ثم انقر فوق تحميل زر.