كيفية تعطيل منع تنفيذ البيانات
تعد ميزة منع تنفيذ البيانات (DEP) ميزة قيمة متاحة لمستخدمي Windows الذين يقومون بتشغيل Windows XP SP2 حتى Windows 10.
نظرًا لعدم دعم جميع البرامج والأجهزة بشكل كامل DEP ، فقد يكون ذلك في بعض الأحيان سببًا لبعض مشكلات النظام ورسائل الخطأ.
على سبيل المثال ، ملف خطأ ntdll.dll يُرى أحيانًا عندما تواجه explorer.exe ، وهي عملية Windows حيوية ، صعوبات في العمل مع DEP. كانت هذه مشكلة مع بعض معالجات العلامة التجارية AMD على وجه الخصوص.
كيفية تعطيل DEP لمنع رسائل الخطأ ومشاكل النظام
اتبع هذه الخطوات البسيطة لتعطيل DEP لـ explorer.exe.
افتح لوحة التحكم. أسرع طريقة للقيام بذلك في جميع إصدارات Windows هي فتح مربع الحوار "تشغيل" عبر ملف WIN + R. اختصار لوحة المفاتيح ، وأدخل مراقبة.
-
يختار النظام والأمن. إذا كنت لا ترى هذا الخيار ، فاختر الأداء والصيانة.

إذا كنت تشاهد الرمز أو العرض الكلاسيكي لـ لوحة التحكم، تحديد نظام بدلاً من ذلك ، ثم انتقل إلى الخطوة 4.
يختار نظام.
-
يختار إعدادات النظام المتقدمة من الجزء الأيمن. إذا كنت لا ترى هذا الخيار ، فافتح ملف متقدم التبويب.

-
يختار إعدادات من أداء منطقة.

افتح ال منع تنفيذ البيانات التبويب.
اختر زر الاختيار بجوار قم بتشغيل DEP لجميع البرامج والخدمات باستثناء تلك التي أحددها.
-
يختار يضيف.
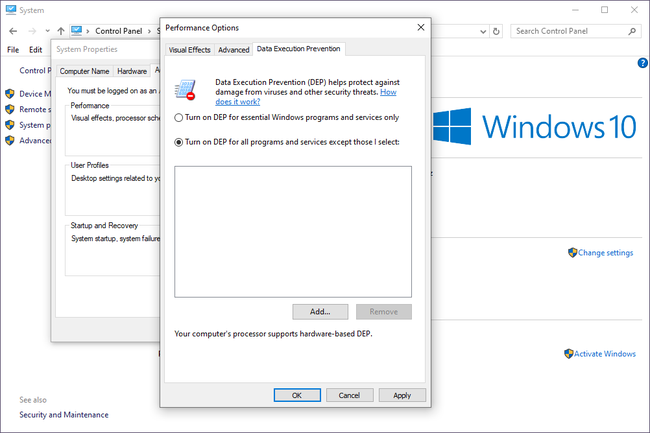
-
من افتح في مربع الحوار ، انتقل إلى ملف ج: \ ويندوز الدليل ، أو أي دليل تم تثبيت Windows فيه على نظامك ، وحدد explorer.exe من القائمة.

ستحتاج إلى تغيير ملف ينظر في المجلد في الجزء العلوي وربما يتعين عليك التمرير عبر عدة مجلدات قبل الوصول إلى قائمة الملفات. يجب أن يتم سرد Explorer.exe كأحد الملفات القليلة الأولى في القائمة الأبجدية.
-
يختار افتح تليها نعم للتحذير الذي ينبثق.
مرة أخرى على منع تنفيذ البيانات علامة التبويب ، يجب أن ترى الآن مستكشف Windows في القائمة ، بجوار مربع الاختيار المحدد.
يختار نعم في الجزء السفلي من خيارات الأداء نافذة او شباك.
يختار نعم عندما تظهر النافذة تحذرك من أن تغييراتك تتطلب إعادة تشغيل جهاز الكمبيوتر الخاص بك.
قم بإعادة تشغيل جهاز الحاسوب الخاص بك.
بعد إعادة تشغيل جهاز الكمبيوتر الخاص بك ، اختبر نظامك لمعرفة ما إذا كان تعطيل منع تنفيذ البيانات لـ explorer.exe قد أدى إلى حل مشكلتك.
إذا لم يؤد تعطيل DEP لـ explorer.exe إلى حل مشكلتك ، فقم بإعادة إعدادات DEP إلى وضعها الطبيعي عن طريق تكرار الخطوات المذكورة أعلاه ولكن في الخطوة 7 ، اختر قم بتشغيل DEP لبرامج وخدمات Windows الأساسية فقط.
