كيفية استنساخ HDD إلى SSD في Windows
ماذا تعرف
- تحميل Macrium Reflect 7 للاستنساخ. بعد ذلك ، حدد محرك الأقراص للاستنساخ> استنساخ هذا القرص > وجهة > حدد قرصًا للاستنساخ إليه.
- إذا كان محرك الأقراص الهدف يحتوي على بيانات لا تحتاج إليها ، فحدد قسمًا لحذفه> حذف قسم موجود.
- بعد ذلك ، انقر واسحب الأقسام من محرك الأقراص المصدر إلى محرك الأقراص الهدف. اضبط حتى تملأ الأقسام القرص بالكامل.
تشرح هذه المقالة كيفية ترقية جهاز الكمبيوتر الخاص بك من استخدام ملف محرك القرص الصلب إلى SSD لتوفير مساحة تخزين أكبر وجعل جهاز الكمبيوتر الخاص بك يعمل بشكل أسرع. لا يمكنك ببساطة نسخ Windows إلى محرك أقراص جديد ، لذلك سنخطرك خلال عمل نسخة من محرك الأقراص الثابتة الحالي على محرك أقراص الحالة الصلبة الجديد.
قم بتثبيت Macrium Reflect 7 Free Edition
أولاً ، توجه إلى موقع Macrium Software إلى تحميل Macrium Reflect 7 مباشرة من المطور. قد تبدو عملية التثبيت الشاملة غير ضرورية ، لكنها تؤكد أنك تقوم بتنزيل ملفات الشركة برنامج أصلي ونظيف مقابل الاستيلاء على الأداة من جهة خارجية والتي يمكن أن تكون معبأة ببرامج إعلانية أو البرمجيات الخبيثة.
-
انقر استعمال البيت لتنزيل برنامج التثبيت.
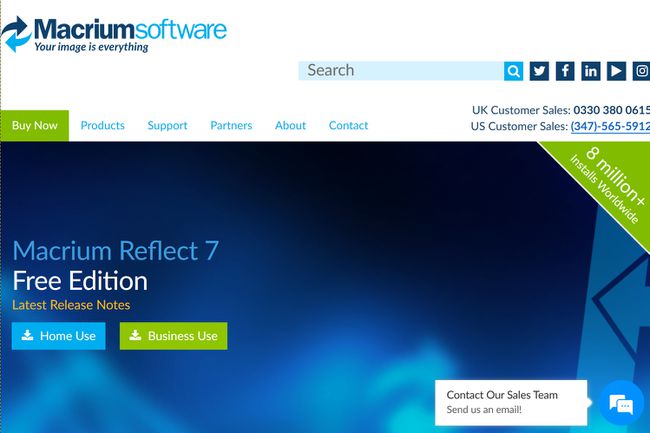
-
انقر يكمل على الشاشة المنبثقة. لست بحاجة إلى إدخال عنوان بريد إلكتروني.
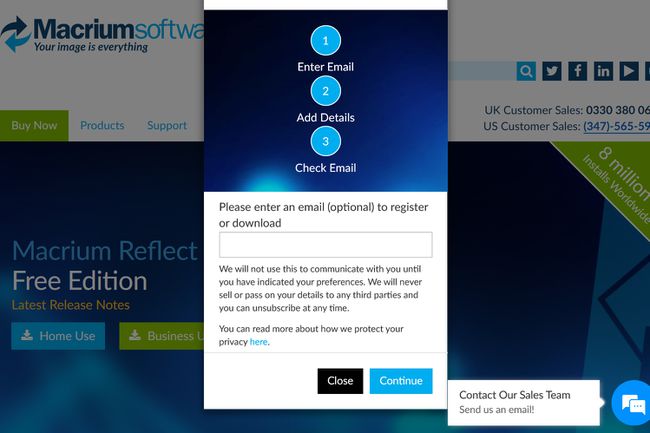
-
حدد موقع وقم بتشغيل ملف ReflectDLHF.exe ملف. يتم فتحه كعامل تنزيل Macrium Reflect الذي يقوم بتثبيت البرنامج الفعلي على جهاز الكمبيوتر الخاص بك. حدد الموقع الذي تريد تخزين التنزيل فيه وانقر تحميل.

-
انقر التالي في شاشة مثبت Macrium Reflect.

-
انقر التالي لتثبيت البرنامج وقبول اتفاقية الترخيص. انقر التالي مرة أخرى للمتابعة.

-
حدد ملف الصفحة الرئيسية الخيار وانقر التالي.

-
يمكنك اختيار تسجيل البرنامج عن طريق إدخال عنوان بريدك الإلكتروني والحصول على رمز ، أو ببساطة قم بإلغاء تحديد خيار التسجيل والنقر التالي.
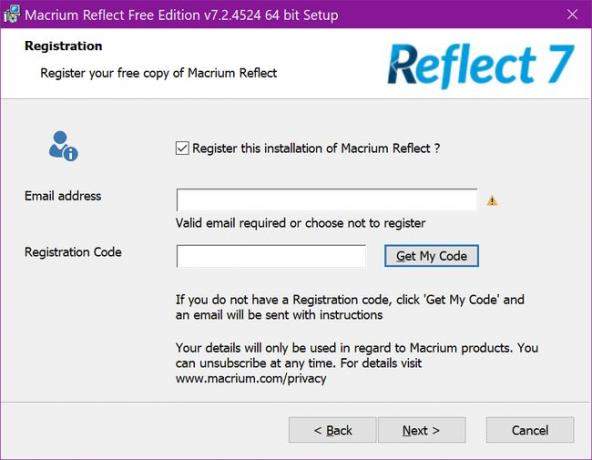
-
حدد موقع التثبيت وانقر التالي. انقر تثبيت في النافذة التالية للإكمال.

يستخدم هذا الدليل الإصدار المجاني من Macrium Reflect 7 v7.2.4523 لاستنساخ محرك أقراص. إنه متوافق مع Windows XP Service Pack 3 والإصدارات الأحدث. ومع ذلك ، تستند التعليمات إلى Windows 10 v1903.
كيفية استنساخ القرص الصلب إلى SSD
بمجرد تحميل البرنامج ، حدد محرك الأقراص الذي تريد استنساخه. إذا كنت تقوم باستنساخ محرك أقراص أساسي باستخدام Windows 10 ، فسترى أنه مدرج على أنه نظام التشغيل (ج) جنبا إلى جنب مع NTFS الابتدائية ضع الكلمة المناسبة. كما هو موضح أدناه ، تنقسم محركات الأقراص عادةً إلى عدة أقسام أو أقسام يستخدمها الكمبيوتر ونظام التشغيل. لذلك ، لا يمكنك ببساطة نسخ Windows إلى محرك أقراص آخر وتتوقع بدء تشغيل الكمبيوتر.
-
مع محرك الأقراص المحدد ، انقر فوق استنساخ هذا القرص الارتباط تحت محرك الأقراص المحدد.

-
في النافذة المنبثقة التالية ، انقر فوق حدد قرصًا للاستنساخ إليه الارتباط المدرج تحت وجهة. يمكنك استخدام محرك أقراص مثبت بالفعل في جهاز الكمبيوتر الخاص بك ، أو محرك أقراص خارجي متصل بجهاز الكمبيوتر الخاص بك باستخدام محول. في هذا المثال ، نستبدل محرك الأقراص الثابتة عالي الأداء لجهاز الكمبيوتر المحمول بمحرك أقراص ذي حالة صلبة.

-
إذا كان محرك الأقراص الهدف يحتوي بالفعل على بيانات لم تعد بحاجة إليها ، فانقر فوق قسم متبوعًا بامتداد حذف قسم موجود الخيار المدرج أدناه. كرر هذه المجموعة لجميع الأقسام غير المرغوب فيها.

بعد ذلك ، انقر واسحب جميع الأقسام من محرك الأقراص المصدر إلى محرك الأقراص الهدف. كما ذكرنا سابقًا ، قد تحتاج إلى ضبط أحجام الأقسام وفقًا لذلك. إذا كنت تنتقل إلى محرك أقراص أصغر حجمًا ، فيجب أن تكون أحجام الأقسام أصغر. إذا كنت تتحرك لأعلى ، اجعل الأقسام أكبر. في النهاية ، تريد أن تملأ هذه الأقسام القرص بالكامل ، حتى لا يكون لديك مساحة غير مستخدمة.
-
انقر التالي عندما تكون مستعدًا للاستنساخ.
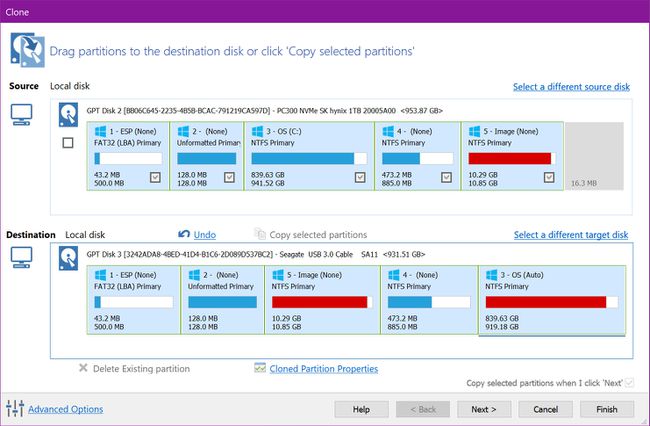
انقر التالي مرة أخرى لتخطي جدولة هذا الاستنساخ اختيار.
-
في النافذة الأخيرة ، تحقق من إجراءات الاستنساخ وانقر ينهي لإكمال.
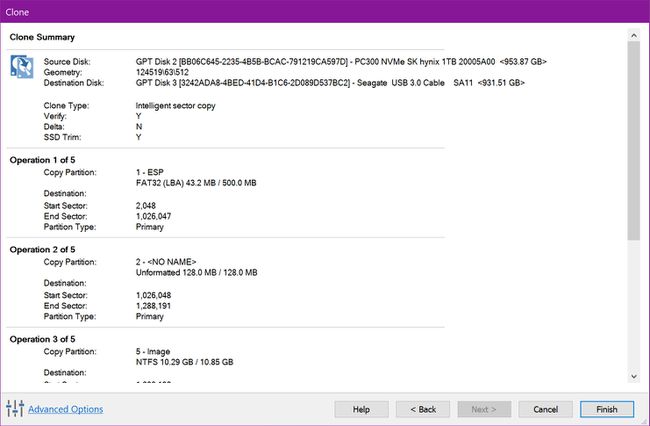
انقر نعم في الشاشة التالية لحفظ إعدادات النسخ الاحتياطي.
محركات الأقراص الصلبة مقابل. محركات الأقراص الصلبة
تتكون محركات الأقراص الثابتة (غالبًا ما يشار إليها باسم محركات الأقراص أو محركات الأقراص الثابتة ويتم كتابتها عادةً باسم HD أو HDD) من ملفات قرص صلب ورقيق (مثل قرص مضغوط) يدور (مرة أخرى ، مثل قرص مضغوط) من أجل قراءة وكتابة معلومة. لن تفشل هذه الأجزاء المتحركة في النهاية فحسب ، بل إن السرعة التي يمكن أن تعمل بها تقتصر على مدى سرعة عمل الآليات. في كثير من الأحيان ، حتى في السرعات القصوى ، يمكن أن تجعل الأقراص الصلبة جهاز الكمبيوتر الخاص بك بطيئًا.
وفي الوقت نفسه ، تعتمد محركات الأقراص ذات الحالة الصلبة ، أو محركات أقراص الحالة الصلبة ، على ذاكرة فلاش تتكون من "خلايا تخزين" موجودة في طبقات متعددة. لا توجد أجزاء متحركة ، مما يعني أن البيانات تنتقل من وإلى هذه الخلايا مثل حركة المرور المتدفقة في وسط المدينة. هذه العملية أسرع بشكل مضاعف من تدوير القرص وقراءة البيانات مثل القرص المضغوط القديم.
مرة أخرى ، نظرًا لعدم وجود أجزاء متحركة ، فإن محركات أقراص الحالة الثابتة ليست أسرع فحسب ، بل تتمتع بعمر افتراضي أطول. تكمن المشكلة في أن محركات الأقراص الثابتة رخيصة الثمن ، لذا فإن أجهزة الكمبيوتر المكتبية والمحمولة منخفضة التكلفة تستخدمها كمحركات أقراص أساسية. لا يؤثر ذلك على سرعة عملية بدء تشغيل Windows فحسب ، بل يؤثر أيضًا على سرعة تحميل التطبيقات الأخرى والاستجابة لها.
لا يمكنك فقط نسخ Windows
سواء كنت تستبدل محرك أقراص ثابتًا أو تقوم بالترقية إلى SSD ، لا يمكنك ببساطة نسخ Windows من قرص إلى آخر. يتم تقسيم الأقراص الصلبة عادةً إلى أقسام أو أقسام يستخدمها الكمبيوتر ونظام التشغيل. ما تراه على Drive C في File Explorer ليس سوى جزء مما يتم تخزينه بالفعل على القرص. يتضمن معلومات التمهيد الضرورية على أحد الأقسام ، وملفات استعادة Windows 10 على قسم آخر ، وما إلى ذلك.
ومع ذلك ، إذا كنت تقوم بترقية جهاز كمبيوتر محمول من محرك أقراص ثابت إلى محرك أقراص ذي حالة صلبة ، فأنت بحاجة إلى استنساخ السابق — ملفات التمهيد المضمنة. أفضل رهان لك هو استخدام SSD بسعة مماثلة ، حيث يصعب استنساخ محرك أقراص إلى طراز بسعة أصغر.
ستحتاج أيضًا إلى التفكير في كيفية إجراء الاستنساخ: هل تريد تثبيت SSD داخل جهاز الكمبيوتر أو استخدام محول خارجي؟ هل ستستخدم محرك أقراص الحالة الصلبة القياسي مقاس 2.5 بوصة ، أم ستفخر بالطراز المستند إلى بطاقة M.2 (إذا كان مدعومًا)؟
بالنسبة لهذا الدليل ، نقوم باستنساخ محرك أقراص ثابت سعة 1 تيرابايت مثبتًا في كمبيوتر محمول إلى محرك أقراص SanDisk SSD مقاس 2.5 بوصة. سيكون هذا ممكنًا باستخدام محول USB-A إلى محرك 2.5 بوصة. تستطيع احصل على محول USB-A إلى 2.5 بوصة من Amazon بتكلفة منخفضة.
كما هو موضح أدناه ، فإن المحول المستخدم في هذا الدليل يتصل مباشرة بقرص SSD. في الطرف الآخر ، ستجد موصل USB-A ذكر. يعمل مع منافذ USB-A "الزرقاء" ، المعروفة أيضًا باسم USB 3.0 / 3.1 / 3.2 ، والتي تدعم سرعات نقل البيانات بسرعة 5 جيجابت في الثانية أو 10 جيجابت في الثانية. لقد حصلنا بالفعل على هذا المحول في متناول اليد بفضل امتلاك محرك أقراص ثابت Seagate GoFlex خارجي.

إذا كنت تسلك المسار الداخلي ، كما هو الحال في سطح المكتب ، فقم بتثبيت القرص كمحرك أقراص ثانوي. قم بنسخ محرك الأقراص الأساسي إلى هذا القرص ، ثم قم بإيقاف تشغيل سطح المكتب ، ثم قم بتبديل محركات الأقراص. يمكنك أيضًا تثبيت محرك الأقراص C السابق في الفتحة الثانوية وتهيئته واستخدامه كمحرك تخزين بيانات.
قد لا تعمل النسخ عبر أجهزة كمبيوتر متعددة
بمجرد استنساخ SSD ، يمكنك إزالة القرص الصلب الأصلي وتثبيته داخل سطح المكتب أو الكمبيوتر المحمول. إذا قمت باستنساخ محرك أقراص ثانوي ، فلن تواجه أي مشاكل. إذا قمت باستنساخ محرك الأقراص الأساسي الذي يحتوي على Windows ، فقد تصطدم بحاجز.
تضع الشركات المصنعة لأجهزة الكمبيوتر المحمول عادةً مفاتيح تنشيط Windows 10 داخل BIOS أو جدول ACPI الخاص بجهاز الكمبيوتر. قبل Windows 10 ، قام مصنعو النظام بطباعة مفتاح المنتج على الغلاف الخارجي للكمبيوتر الشخصي أو داخل كتيب متوفر. مكن ذلك المستخدمين النهائيين بشكل أساسي من تثبيت نسخة واحدة عبر أجهزة كمبيوتر متعددة. كما مكن القراصنة من توزيع نسخ مجانية على الإنترنت.
الآن لا يمكن للمستخدمين النهائيين الوصول إلى مفاتيح التنشيط — على الأقل في الأنظمة المبنية مسبقًا. عندما تقوم بإعداد Windows 10 مبدئيًا ، يقوم البرنامج بالبحث في BIOS أو جدول ACPI ويمسك بالمفتاح المطلوب. ثم تم تسجيله في حساب Microsoft الخاص بك. من المحتمل أن يكون السيناريو نفسه صحيحًا بالنسبة لأجهزة سطح المكتب المبنية مسبقًا من Dell و HP وما إلى ذلك.
هذا ليس هو الحال مع أجهزة الكمبيوتر المنزلية. هنا يقوم المستخدمون بشراء مفتاح منتج Windows 10 من Microsoft أو البائعين الخارجيين ، مثل Amazon. بمجرد تثبيته باستخدام هذا المفتاح ، يسجل Windows 10 في حساب Microsoft الخاص بالمستخدم. ومع ذلك ، إذا قمت باستنساخ محرك الأقراص هذا ، وقمت بتثبيته على جهاز كمبيوتر آخر ، فقد لا تزال تواجه عقبة التنشيط.
لسوء الحظ ، لا تسرد Microsoft أجزاء معينة تحدد "تغيير الأجهزة" بخلاف اللوحة الأم.
في النهاية ، إذا قمت باستنساخ محرك أقراص أساسي في سطح مكتب أو كمبيوتر محمول تم إنشاؤه مسبقًا (Dell و HP و Lenovo وما إلى ذلك) وكنت تقوم فقط بتبديل قرص HD مقابل SSD ، فلن تواجه أي مشكلات في تنشيط Windows. وينطبق الشيء نفسه على الأنظمة المنزلية.
ما لا يمكنك فعله هو استنساخ محرك الأقراص الأساسي للكمبيوتر الشخصي المبني مسبقًا واستخدامه في كمبيوتر آخر دون شراء ترخيص Windows آخر. الحل الوحيد هو الاتصال برقم خدمة عملاء Microsoft وشرح موقفك. وفي الوقت نفسه ، فإن نقل محرك الأقراص الأساسي المستنسخ لنظام مبني منزليًا إلى نظام آخر سيتطلب مكالمة إلى Microsoft أيضًا.
استنساخ محرك ثانوي
أخيرًا ، يمكنك استخدام هذا الدليل لاستنساخ محرك أقراص ثانوي أيضًا. على سبيل المثال ، قد تمتلك جهاز كمبيوتر محمول به محرك أقراص SSD يعمل كمحرك أساسي ومحرك أقراص ثابت بطيء ومضغوط كمحرك أقراص ثانوي لتخزين البيانات (عادةً محرك D).
في هذه الحالة ، حدد محرك الأقراص الثانوي بدلاً من ذلك عند تشغيل Macrium Reflect. لا يزال لا يتم تشغيله مثل محرك الأقراص الأساسي ، ولكن على الأقل سيشعر جهاز الكمبيوتر الخاص بك بمزيد من الانفعال عند الوصول إلى الملفات أو البرامج المخزنة المثبتة على محرك الأقراص الثانوي الجديد.
