كيفية التقاط لقطة للشاشة على Microsoft Surface
ماذا تعرف
- تلتقط معظم أجهزة Surface لقطة شاشة إذا قمت بالضغط على قوة و رفع الصوت الأزرار في وقت واحد.
- يمكنك أيضًا التقاط لقطة شاشة باستخدام ملف نظام التشغيل Windows + Shift + S اختصار لوحة المفاتيح.
تتناول هذه المقالة كيفية التقاط لقطة شاشة على أي جهاز Surface في ثوانٍ.
استخدم الأزرار المادية لأخذ لقطة للشاشة
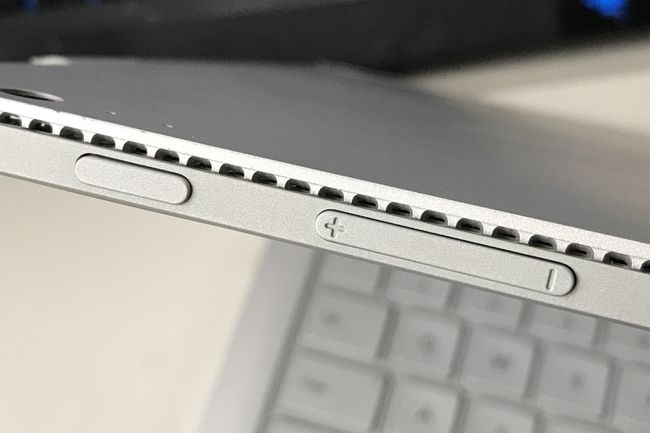
ماثيو س. سميث / لايف واير
تحتوي معظم أجهزة Surface على زر اختصار يأخذ لقطة شاشة عند تنشيطه. الاختصار يختلف حسب الجهاز.
- Surface Pro 4 والإصدارات الأحدث ، وجميع طرز Surface Book ، وجميع طرز Surface Go: اضغط مع الاستمرار في نفس الوقت على قوة زر و رفع الصوت زر.
- طرز Surface Pro 3 والإصدارات الأقدم Pro ، Surface الأصلي ، Surface RT: اضغط مع الاستمرار في نفس الوقت على شبابيك الزر الموجود أسفل شاشة الجهاز اللوحي و اخفض الصوت زر على جانب الجهاز.
- هاتف Surface Duo الذكي: اضغط مع الاستمرار في نفس الوقت على قوة زر و اخفض الصوت زر.
لا تحتوي أجهزة Surface Laptop و Surface Studio على اختصار زر لالتقاط لقطة شاشة.
إذا نجحت ، يجب أن يقوم جهاز Surface الخاص بك بتعتيم الشاشة أو وميضها لفترة وجيزة. قد ترى إشعارًا يخبرك بأنه حفظ لقطة شاشة.
ستحفظ أجهزة Surface التي تعمل بنظام Windows لقطة الشاشة في مجلد Screenshots ، الموجود في هذا الكمبيوتر \ الصور \ لقطات الشاشة. يمكنك أيضًا العثور على هذا المجلد ضمن ج: \ المستخدمون \ اسم المستخدم \ الصور \ لقطات الشاشة.
يقوم Surface Duo ، الذي يعمل بنظام Android ، بتخزين لقطات الشاشة في موقع مختلف. ستجدهم بفتح ملف الصور التطبيق ، ثم النقر الالبومات> لقطات.
يمكن أن يكون اختصار الزر مزعجًا لأنه يستخدم الأزرار المخصصة بشكل شائع لمهمة أخرى ، مثل وضع الجهاز في وضع السكون أو إيقاف تشغيله. من المهم الضغط على كلا الزرين في نفس الوقت. إذا لم تقم بذلك ، فسينتقل الجهاز إلى وضع السكون أو يغير مستوى صوت مكبر الصوت.
استخدم اختصار باستخدام لوحة المفاتيح
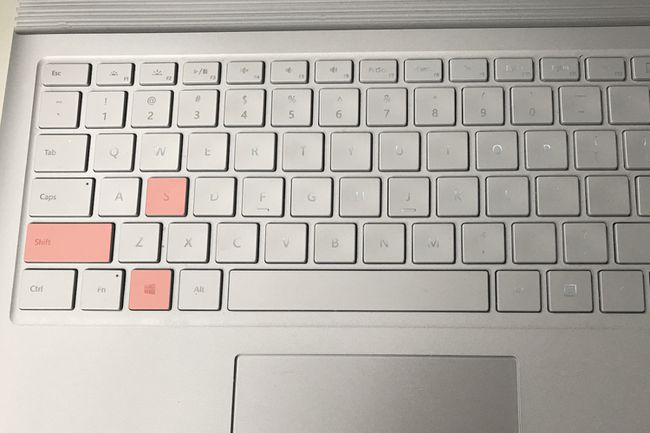
ماثيو س. سميث / لايف واير
إذا كنت لا تريد استخدام اختصار زر أو لا يمكنك تشغيله ، يمكنك استخدام اختصار لوحة مفاتيح Windows.
الخيار الأفضل هو نظام التشغيل Windows + Shift + S. سيعمل هذا الاختصار على جميع أجهزة Surface التي تعمل بنظام Windows 10 والتي تحتوي على لوحة مفاتيح.
عذرًا ، أصحاب Surface Duo. هذه الطريقة لا تعمل مع Android.
سيؤدي الضغط على هذا الاختصار إلى تشغيل تطبيق يسمى قصاصة ورسم ويطالبك بأخذ لقطة شاشة عن طريق سحب مستطيل حول جزء من الشاشة بمؤشر الماوس أو باستخدام شاشة اللمس. سيتم فتح لقطة الشاشة بعد ذلك في التطبيق ، مما يمنحك فرصة لمعاينتها. احفظ لقطة الشاشة عن طريق تحديد رمز القرص المرن في الزاوية اليمنى العلوية للتطبيق أو باستخدام ملف السيطرة + S. اختصار لوحة المفاتيح.
يحتوي Snip & Sketch على العديد من أوضاع لقطة الشاشة البديلة. يتضمن أيضًا أدوات تحرير الصور الأساسية وترميزها. اقرأ دليلنا لاستخدام Snip & Sketch إذا كنت تريد إتقان التطبيق.
استخدم مركز العمل
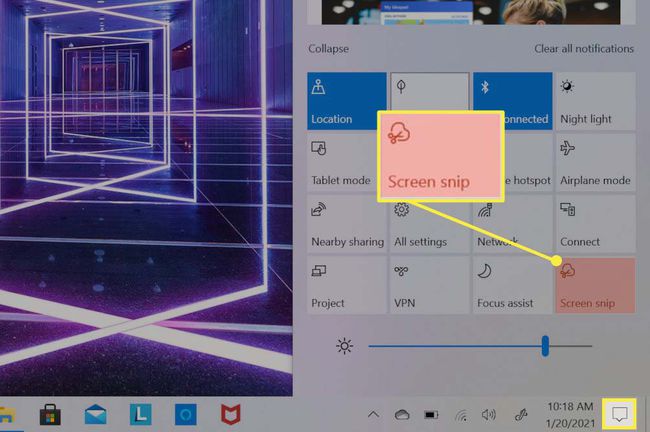
مركز العمل مخصص لمالكي أجهزة Surface الذين لا يرغبون في استخدام اختصارات الأزرار أو يجدونها صعبة ولكن ليس لديهم لوحة مفاتيح متصلة. يمكن لكل جهاز Surface يعمل بنظام Windows 10 استخدام هذه الطريقة.
ابدأ بالنقر على ملف مركز التحكم الموجودة في أقصى الجانب الأيمن من شريط المهام. سيفتح مركز العمل ويتولى الثلث الأيمن من شاشتك. سيعرض النصف السفلي من Action Center شبكة من المربعات تتضمن ميزات وعناصر تحكم مختلفة للجهاز. اضغط على المربع المسمى قصاصة الشاشة، الذي يفتح ملف قصاصة ورسم تطبيق.
يطالبك التطبيق بعد ذلك بأخذ لقطة شاشة عن طريق النقر على مستطيل وسحبه حول جزء من شاشة اللمس. سيظهر إشعار بعد ذلك مع معاينة لقطة الشاشة. اضغط عليها لفتح لقطة الشاشة في Snip & Sketch.
احفظ لقطة الشاشة عن طريق تحديد رمز القرص المرن في الزاوية العلوية اليمنى من Snip & Sketch أو باستخدام ملف السيطرة + S. اختصار لوحة المفاتيح.
المزيد من الطرق لالتقاط لقطة شاشة على جهاز Microsoft Surface
الطرق الثلاث الموضحة هي الأكثر وضوحًا ، وهي تعمل على جميع أجهزة Surface التي تعمل بنظام Windows 10 دون تثبيت برامج إضافية أو التعرف على الميزات المتخصصة.
ومع ذلك ، يمكنك استخدام طرق أخرى. سيعمل أي اختصار أو خدعة أو أداة لقطة شاشة تعمل في Windows 10 على جهاز Surface ، بصرف النظر عن Surface Duo ، الذي يعمل بنظام Android. قراءة Lifewire's دليل لأخذ لقطة شاشة في Windows ودليلنا لـ Snip & Sketch ليصبح خبير لقطة شاشة.
