كيفية إعادة ضبط المصنع لجهاز كمبيوتر محمول Lenovo
ماذا تعرف
- من النوافذ يبدأ أيقونة ، اختر إعدادات > التحديث والأمان > استعادة، و تحت أعد ضبط هذا الكمبيوتر،تحديد البدء.
- اختر بين إعادة التعيين أثناء حفظ ملفاتك أو حذف كل شيء وإعادة تثبيت Windows.
توضح هذه المقالة كيفية إعادة تعيين إعدادات المصنع لجهاز كمبيوتر محمول Lenovo يعمل على نظام التشغيل Windows 10. تقدم Lenovo خيارين لإعادة ضبط المصنع لجهازك: يمكنك الاحتفاظ بملفاتك أو إزالتها.
كيفية إعادة تعيين الكمبيوتر المحمول Lenovo الخاص بك مع حفظ الملفات
يمكنك اختيار حذف ملفاتك فقط أو مسح جميع الملفات وتنظيف القرص الصلب للبدء من نقطة الصفر. أيًا كان المسار الذي تختاره ، تتضمن إعادة التعيين أيضًا تثبيتًا جديدًا لنظام Windows على الكمبيوتر المحمول Lenovo. للمحافظة على المستندات والملفات عند إعادة التعيين ، اتبع هذه الخطوات.
إذا كان لديك كمبيوتر محمول Lenovo IdeaPad أو ThinkPad ، فقد يكون لديك خيار استخدام زر NOVO للدخول إلى وضع Lenovo OneKey Recovery لإعادة ضبط جهازك على إعدادات المصنع. بدلاً من الزر ، قد يحتوي الكمبيوتر المحمول على ثقب صغير في زر الاسترداد تقوم بتنشيطه باستخدام مشبك ورق.
-
من يبدأ القائمة ، انتقل إلى إعدادات > التحديث والأمان.
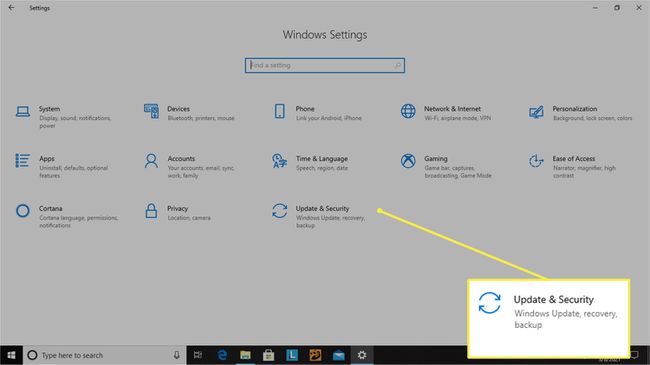
-
يختار استعادة و تحت أعد ضبط هذا الكمبيوتر، تحديد البدء.

-
يختار احتفظ بملفاتي لحفظ المستندات الخاصة بك.
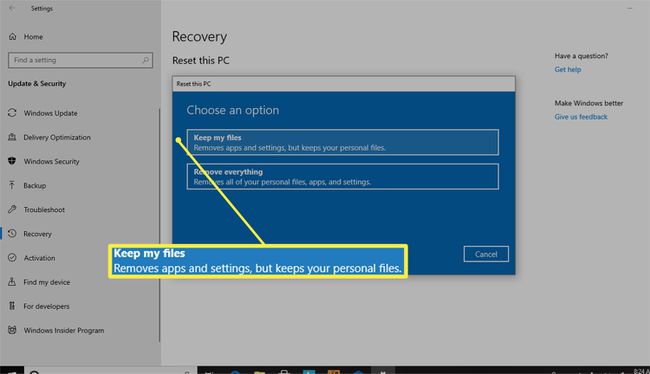
-
سترى رسالة تقول لن يستغرق هذا وقتًا طويلاً حيث يقوم النظام بتجهيز جهازك لإعادة التعيين.
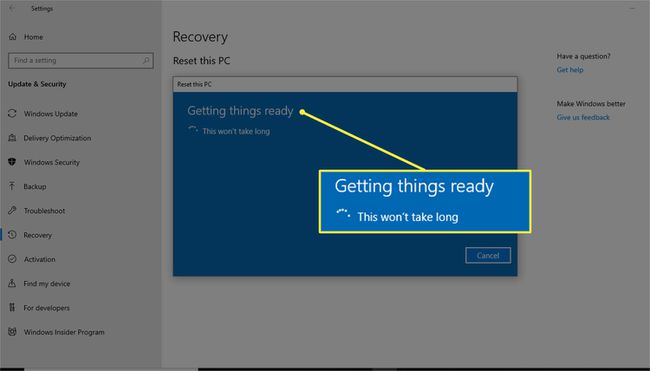
بعد ذلك ، ستتم مطالبتك بمراجعة التغييرات ، بما في ذلك إزالة جميع التطبيقات التي أضفتها ، وإعادة ضبط الجهاز على الإعدادات الافتراضية للنظام ، وإعادة تثبيت Windows.
-
انقر إعادة ضبط للتأكيد وبدء العملية.
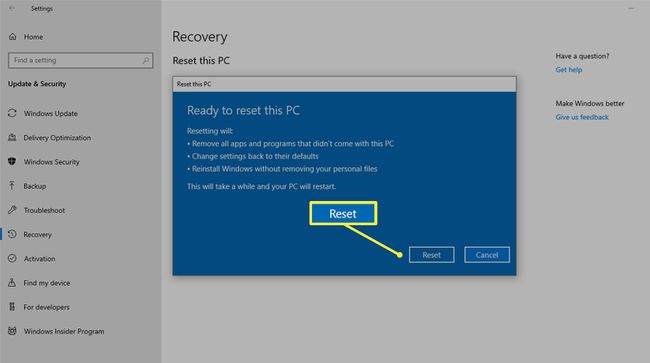
قد تستغرق إعادة ضبط المصنع للكمبيوتر المحمول Lenovo وقتًا طويلاً. لضمان سير العمل بسلاسة ، احرص على توصيل الكمبيوتر المحمول بمصدر طاقة.
حتى إذا اخترت خيار إعادة التعيين الذي يحفظ ملفاتك ، فمن الأفضل أولاً نسخ ملفاتك احتياطيًا يدويًا في حالة حدوث خطأ ما. إذا لم يكن لديك نظام نسخ احتياطي للملفات ، ففكر في استخدام ملف التخزين السحابي خدمة أو قرص صلب خارجي.
كيفية إجراء إعادة تعيين ثابت وإزالة الملفات
إذا كنت ستتبرع بجهاز الكمبيوتر المحمول الخاص بك أو كنت ترغب في إصلاح المشكلات المزعجة من خلال قائمة نظيفة ، فجرّب إعادة تعيين صارم لمسح الجهاز من كل شيء وضبطه على الصفر.
من النوافذ يبدأ القائمة ، اختر إعدادات > التحديث والأمان > الانتعاش.
-
تحت أعد ضبط هذا الكمبيوتر، تحديد البدء > إزالة كل شيء.
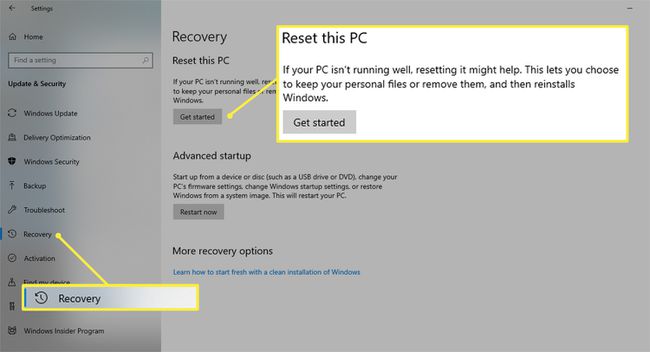
-
إذا كنت ستحتفظ بجهاز الكمبيوتر الخاص بك ، فاختر فقط قم بإزالة ملفاتي.
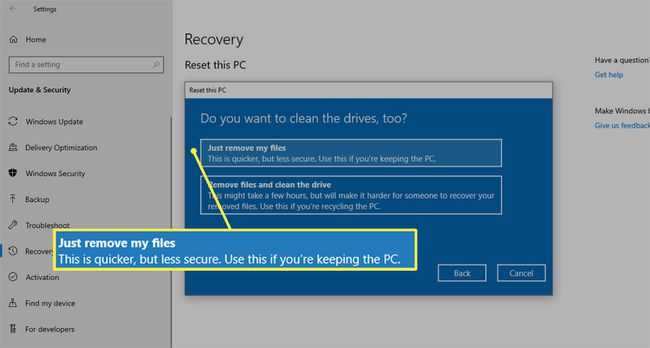
هذا الخيار هو الأسرع من بين الخيارين ، ولكن من المحتمل أن يكون أقل أمانًا إذا كنت ستعطي الكمبيوتر المحمول الخاص بك بعيدًا. قد ترغب في اختيار الخيار الأطول ولكن الأكثر شمولاً لإزالة جميع الملفات وتنظيف محرك الأقراص.
-
إذا كنت تتبرع بجهاز الكمبيوتر المحمول الخاص بك أو تفضل إجراء إعادة تعيين أكثر تفصيلاً ، فاختر أزل كل شيء > قم بإزالة الملفات وتنظيف محرك الأقراص لحذف جميع التطبيقات والإعدادات المخصصة.
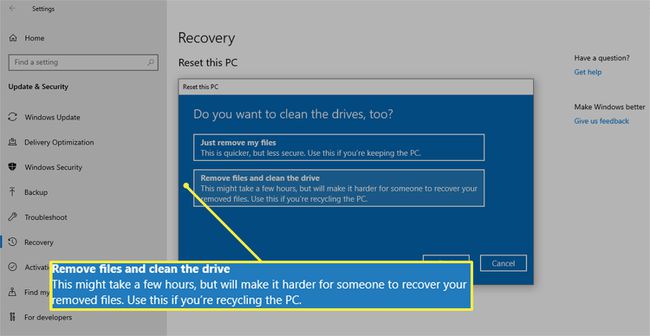
إذا اخترت هذا المسار ، فلا توجد طريقة للعودة إليه. يعيد هذا الاختيار ضبط جهازك على إعدادات المصنع الأصلية ، مما يعني أن العملية ستزيل جميع التطبيقات والملفات.
-
أيًا كان الخيار الذي تحدده ، بمجرد أن تكون مستعدًا للبدء ، انقر فوق إعادة ضبط.
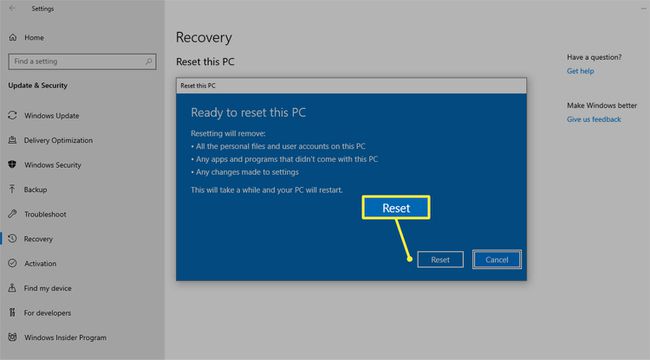
هل أنت غير متأكد مما إذا كنت بحاجة إلى إعادة ضبط الكمبيوتر المحمول أو ما إذا كانت إعادة التشغيل قد تساعدك؟ الغوص بشكل أعمق مع هذا الدليل على الاختلافات بين إعادة التشغيل مقابل. إعادة الكمبيوتر المحمول الخاص بك.
