استخدم أداة القرص لإنشاء مصفوفة RAID 0 (مخطط)
RAID 0 ، المعروف أيضًا باسم المصفوفة الشريطية ، هو أحد ملفات غارة المستويات التي تدعمها أداة القرص الخاصة بنظام التشغيل Mac و OS X. يتيح لك RAID 0 تعيين قرصين أو أكثر كمجموعة مخططة. بمجرد إنشاء المجموعة المخططة ، يراها جهاز Mac الخاص بك كمحرك قرص واحد ، ولكن عندما يكتب جهاز Mac البيانات إلى مجموعة RAID 0 المخططة ، يتم توزيع البيانات عبر جميع محركات الأقراص التي تتكون منها المجموعة.
نظرًا لأن كل قرص لديه القليل من المهام ويكتب على كل قرص بشكل متزامن ، فإنه يستغرق وقتًا أقل لكتابة البيانات. وينطبق الشيء نفسه عند قراءة البيانات ؛ بدلاً من الاضطرار إلى البحث عن كتلة كبيرة من البيانات وإرسالها بعد ذلك ، تقوم كل أقراص متعددة بدفق جزء من دفق البيانات الخاص بها. نتيجة لذلك ، يمكن أن توفر مجموعات RAID 0 المخططة زيادة ديناميكية في أداء القرص ، مما يؤدي إلى أداء أسرع لنظام التشغيل OS X على جهاز Mac الخاص بك.
تنطبق المعلومات الواردة في هذه المقالة على OS X Yosemite (10.10) من خلال OS X Leopard (10.5).

موازنة الفوائد
بالطبع ، مع الاتجاه الصعودي (السرعة) ، هناك دائمًا جانب سلبي. في هذه الحالة ، هناك زيادة في احتمالية فقدان البيانات بسبب فشل محرك الأقراص. نظرًا لأن مجموعة RAID 0 المخططة توزع البيانات عبر محركات أقراص ثابتة متعددة ، فإن فشل محرك أقراص واحد في مجموعة RAID 0 المخططة يؤدي إلى فقدان جميع البيانات الموجودة على صفيف RAID 0.
نظرًا لاحتمال فقد البيانات باستخدام مجموعة RAID 0 المخططة ، يوصى بشدة أن يكون لديك استراتيجية نسخ احتياطي فعالة قبل إنشاء مجموعة RAID 0.
تدور مجموعة RAID 0 المخططة حول زيادة السرعة والأداء. يعد هذا النوع من RAID اختيارًا جيدًا لتحرير الفيديو وتخزين الوسائط المتعددة ومساحة التخزين المؤقت للتطبيقات ، مثل Photoshop ، التي تستفيد من الوصول الأسرع إلى محرك الأقراص. إنه أيضًا اختيار جيد لشياطين السرعة الذين يريدون تحقيق أداء عالٍ لمجرد أنهم يستطيعون ذلك.
أسقطت أداة القرص في OS X El Capitan الدعم لإنشاء مصفوفات RAID. إذا كنت تستخدم El Capitan ، فراجع الدليل استخدم Terminal لإنشاء وإدارة مصفوفة RAID 0 (مخطط) في OS X.
في macOS Catalina (10.15) عبر macOS Sierra (10.12) ، عاد دعم DIsk Utility لـ RAID ، لكن العملية تختلف عن العملية الموضحة هنا. ارى كيف تنشئ أداة قرص macOS مصفوفات RAID.
ما تحتاجه لإنشاء مجموعة مخطط RAID 0
عملية إنشاء مجموعة RAID بسيطة نسبيًا ولا تستغرق الكثير من الوقت. ومع ذلك ، فإن مسح جميع محركات الأقراص في مجموعة RAID - خاصة إذا كنت تستخدم خيار Zero Out Data - يمكن أن يكون عملية تستغرق وقتًا طويلاً.
لإنشاء مصفوفة شريطية RAID 0 ، تحتاج إلى بعض المكونات الأساسية.
- أداة القرص ، المضمنة في OS X.
- اثنين أو أكثر من محركات الأقراص الثابتة. تؤدي عملية إنشاء مجموعات RAID 0 المخططة إلى مسح جميع البيانات الموجودة على محركات الأقراص الثابتة. من الأفضل أن تكون محركات الأقراص الثابتة التي تستخدمها من نفس الطراز والطراز ، ولكن هذا ليس شرطًا.
- واحد أو أكثر من حاويات محرك الأقراص. ماك برو قد يتوفر للمستخدمين فتحات محركات أقراص داخلية. يحتاج كل شخص آخر إلى حاوية محرك أقراص خارجية واحدة أو أكثر. إذا كنت تستخدم حاويات متعددة لمحركات الأقراص ، فيجب أن يكون لها نفس نوع الواجهة ، مثل فاير واير, يو اس بي, صاعقةأو SATA.
امسح محركات الأقراص باستخدام خيار البيانات الصفرية
يجب أولاً محو محركات الأقراص الثابتة التي تستخدمها كأعضاء في مجموعة RAID 0 المخططة.
يمكن أن تتأثر مجموعة RAID 0 بشدة بفشل محرك الأقراص ، لذا خذ وقتًا إضافيًا واستخدم أحد خيارات أمان Disk Utility - عدم خروج البيانات - عند مسح كل محرك أقراص ثابت.
إذا كانت مجموعة RAID الخاصة بك مكونة من محركات أقراص صلبة ، فلا تستخدم خيار Zero Out. بدلاً من ذلك ، قم بإجراء مسح قياسي.
عندما انت صفر من البيانات، تقوم بإجبار القرص الصلب على التحقق من كتل البيانات السيئة أثناء عملية المحو وتمييز أي كتل تالفة على أنها لا يجب استخدامها. هذا يقلل من احتمال فقدان البيانات بسبب فشل كتلة على القرص الصلب. كما أنه يزيد بشكل كبير مقدار الوقت الذي يستغرقه مسح محركات الأقراص من بضع دقائق إلى ساعة أو أكثر لكل محرك أقراص.
إليك كيفية مسح محركات الأقراص:
قم بتوصيل محركات الأقراص الثابتة التي تنوي استخدامها بجهاز Mac الخاص بك وتشغيلها.
-
يطلق فائدة القرص، تقع في التطبيقات > خدمات.
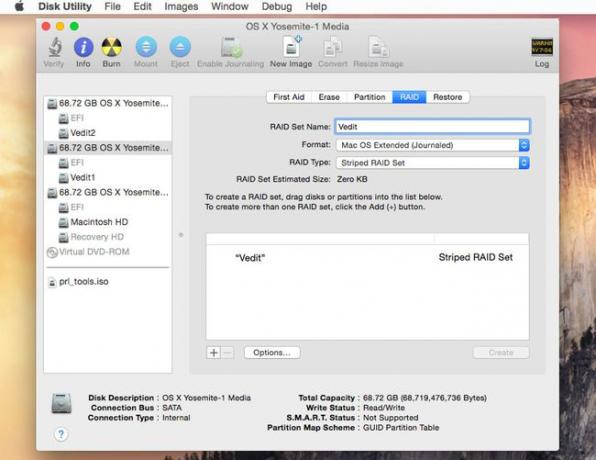
-
حدد أحد محركات الأقراص الثابتة التي تستخدمها في مجموعة RAID 0 المخططة من الجزء الأيسر من Disk Utility. تأكد من تحديد محرك الأقراص ، وليس اسم وحدة التخزين الذي يظهر مسدودًا تحت اسم محرك الأقراص.

-
انقر على محو التبويب.
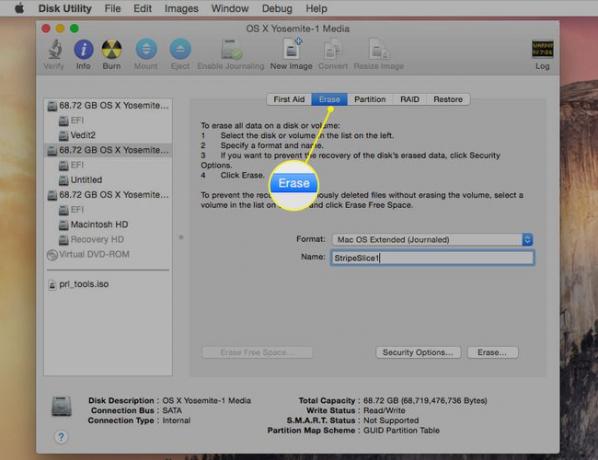
-
من تنسيق المجلد القائمة المنسدلة ، حدد Mac OS X Extended (Journaled).
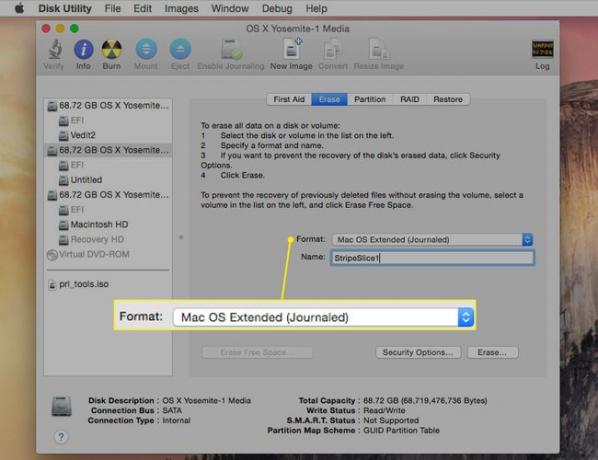
-
أدخل اسمًا لوحدة التخزين ، مثل StripeSlice1 ، على سبيل المثال.
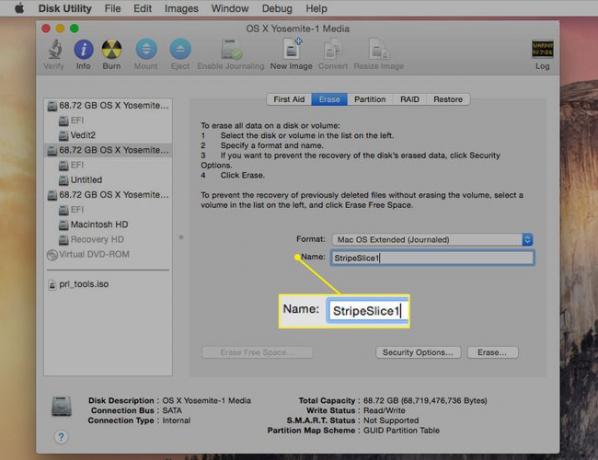
-
انقر على خيارات الأمان زر.
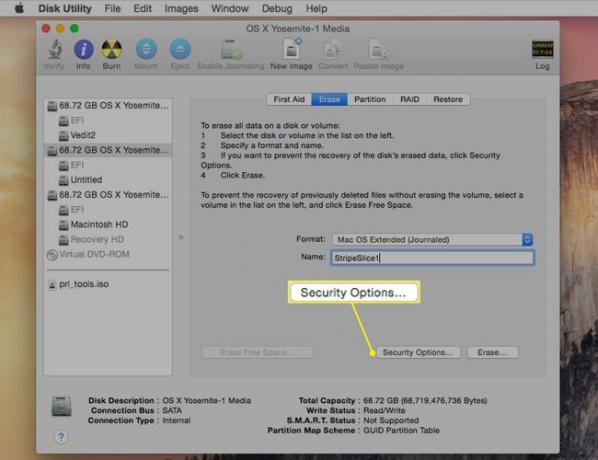
حدد ملف بيانات الخروج الصفري خيار الأمان ثم انقر فوق نعم.
-
انقر على محو زر.
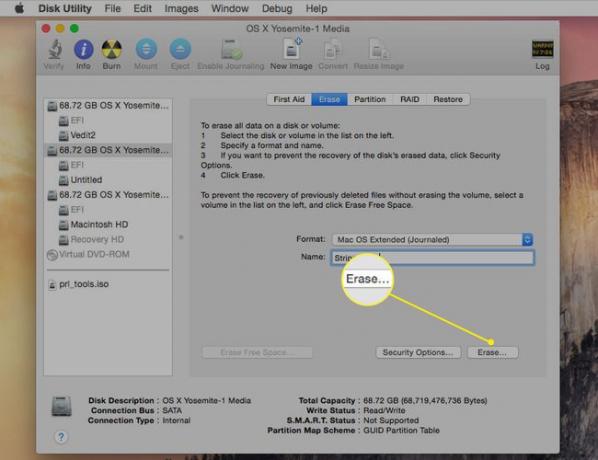
كرر الخطوات من 3-9 لكل محرك أقراص إضافي تخطط لاستخدامه في مجموعة RAID 0 المخططة. امنح كل محرك اسمًا فريدًا.
أنشئ مجموعة RAID 0 Striped Set
بعد مسح محركات الأقراص التي تخطط لاستخدامها ، تكون جاهزًا لبدء إنشاء المجموعة المخططة.
-
يطلق فائدة القرص، تقع في التطبيقات > خدمات، إذا لم يكن التطبيق مفتوحًا بالفعل.
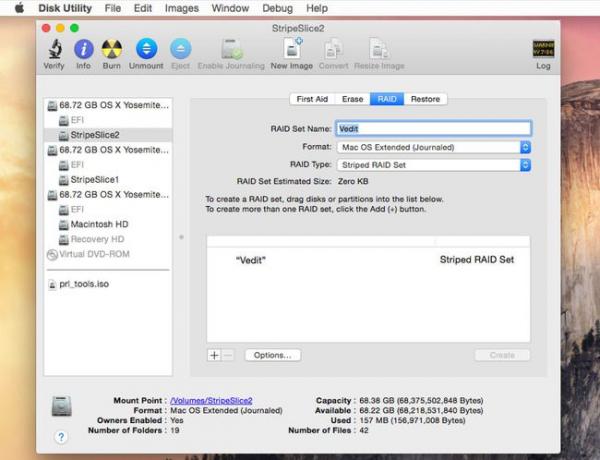
-
حدد أحد محركات الأقراص الثابتة التي تستخدمها في المجموعة الشريطية RAID 0 من ملف محرك / الحجم القائمة في الجزء الأيمن من نافذة Disk Utility.
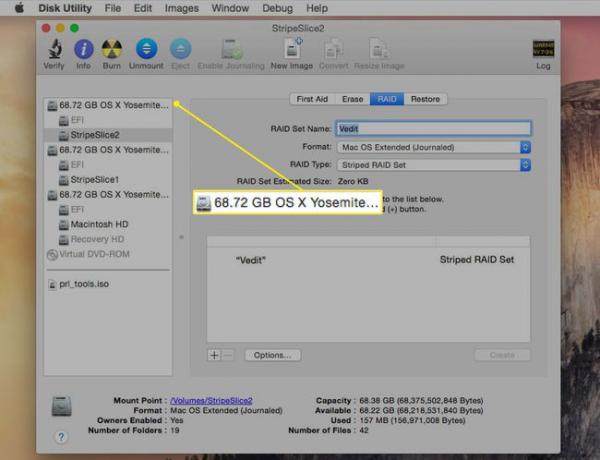
-
انقر على غارة التبويب.
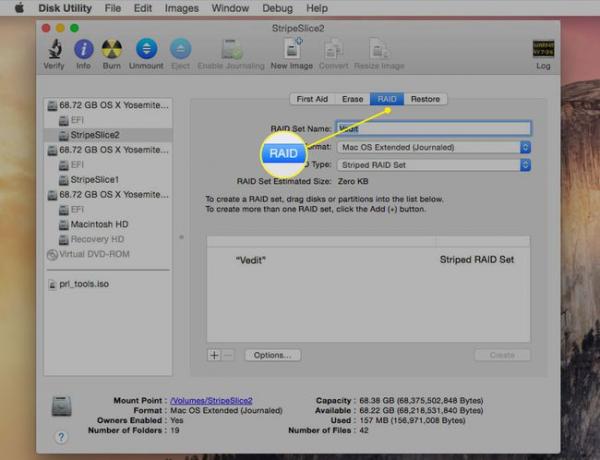
-
أدخل اسمًا لمجموعة RAID 0 المخططة. هذا هو الاسم الذي سيتم عرضه على سطح المكتب. يستخدم هذا المثال الاسم VEdit، ولكن أي اسم سيفي بالغرض.
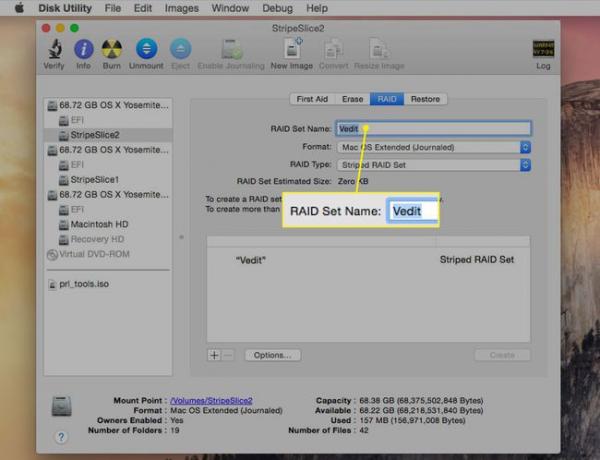
-
يختار نظام Mac OS Extended (Journaled) من تنسيق المجلد القائمة المنسدلة.
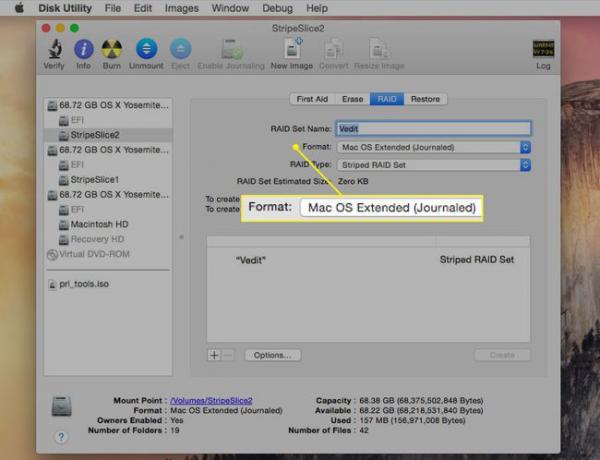
-
يختار مجموعة مخطط RAID كنوع RAID.
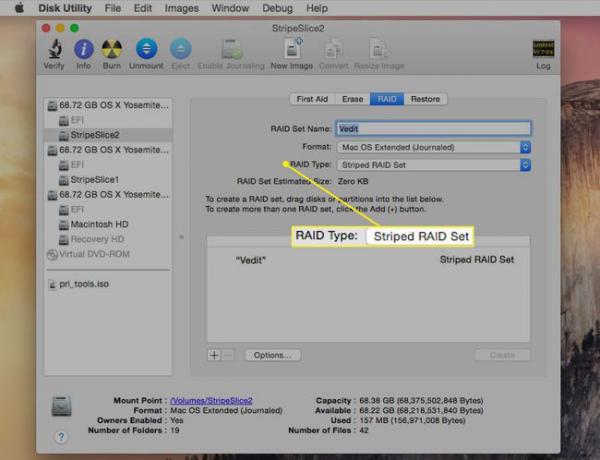
-
انقر على خيارات زر.
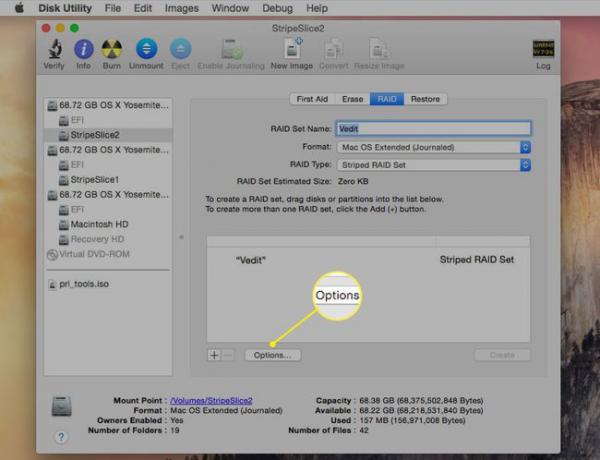
عيّن حجم كتلة RAID ، والذي يتأثر بنوع البيانات التي تخطط لتخزينها على مجموعة RAID 0 المخططة. للاستخدام العام ، 32 كيلو هو حجم كتلة مقبول. إذا كنت تخطط لتخزين ملفات كبيرة في الغالب ، فاستخدم حجم كتلة أكبر ، مثل 256 كيلو بايت ، لتحسين أداء RAID.
حدد اختياراتك على الخيارات وانقر نعم.
-
انقر على + زر (علامة الجمع) لإضافة مجموعة RAID 0 الشريطية إلى قائمة صفيفات RAID.
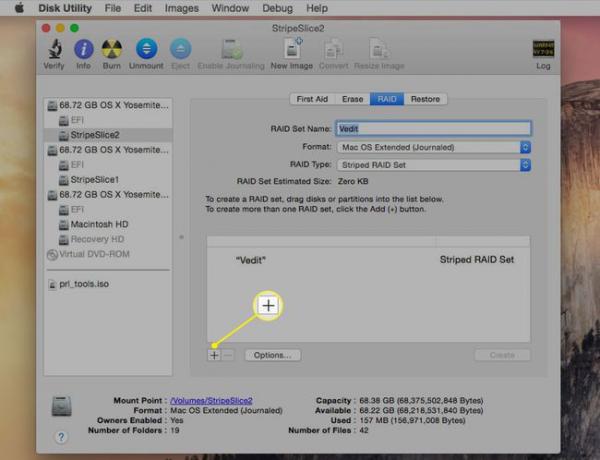
أضف شرائح إلى مجموعة RAID 0 المخططة
مع توفر مجموعة RAID 0 المخططة الآن في قائمة صفيفات RAID ، حان الوقت لإضافة محركات الأقراص - المشار إليها باسم شرائح - إلى المجموعة.
بعد إضافة جميع محركات الأقراص الثابتة إلى المجموعة الشريطية RAID 0 ، تكون جاهزًا لإنشاء وحدة تخزين RAID النهائية ليستخدمها جهاز Mac.
-
اسحب أحد محركات الأقراص الثابتة من الجزء الأيمن من Disk Utility إلى اسم صفيف RAID الذي قمت بإنشائه - الذي سيظهر على سطح المكتب.
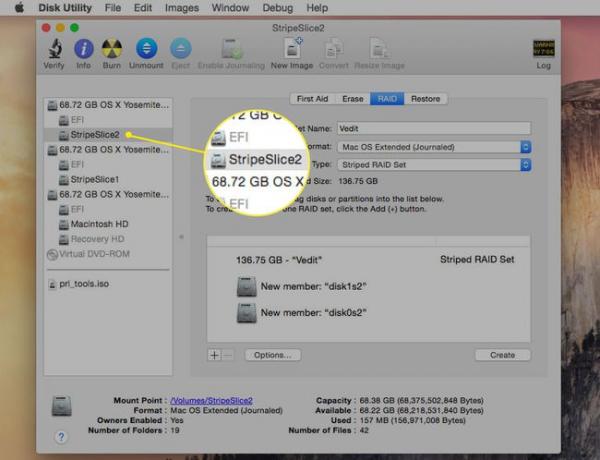
-
اسحب كل محرك أقراص ثابتة تريد إضافته إلى مجموعة RAID 0 الشريطية إلى اسم مجموعة RAID. مطلوب ما لا يقل عن شريحتين ، أو محركات أقراص ثابتة ، من أجل RAID مخطط. تؤدي إضافة أكثر من عنصرين إضافيين إلى زيادة الأداء.
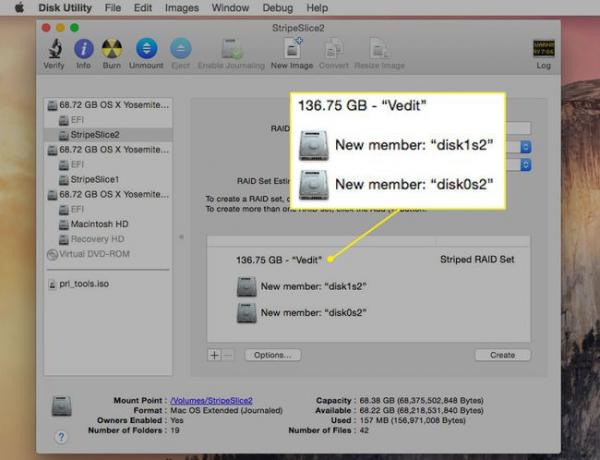
-
انقر على إنشاء زر.
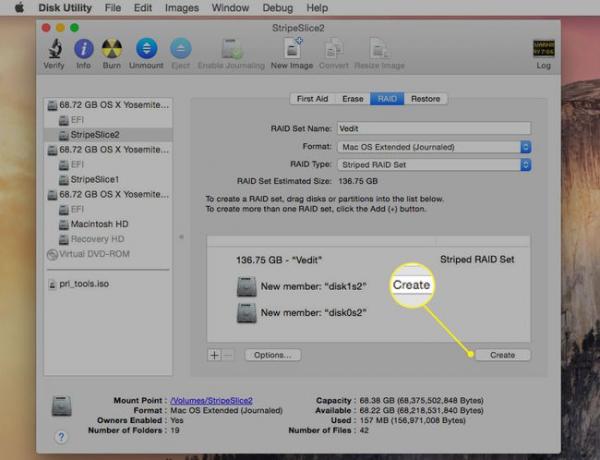
يتم إسقاط ورقة تحذير "إنشاء RAID" لتذكيرك بأنه سيتم مسح كافة البيانات الموجودة على محركات الأقراص التي تتكون منها مجموعة RAID. انقر إنشاء لاستكمال.
أثناء إنشاء مجموعة RAID 0 المخططة ، تعيد Disk Utility تسمية وحدات التخزين الفردية التي تشكل مجموعة RAID إلى شريحة RAID. ثم يقوم بإنشاء مجموعة RAID 0 المخططة الفعلية ويقوم بتركيبها كوحدة تخزين واحدة لمحرك الأقراص الثابتة على سطح مكتب Mac الخاص بك.
السعة الإجمالية لمجموعة RAID 0 المخططة التي تقوم بإنشائها تساوي المساحة الإجمالية المدمجة التي يوفرها جميع أعضاء المجموعة ، مطروحًا منها بعض الحمل لملفات تمهيد RAID وهيكل البيانات.
قريب فائدة القرص واستخدم مجموعة RAID 0 المخططة كما لو كانت أي وحدة تخزين أخرى على جهاز Mac.
قم بعمل نسخة احتياطية من مجموعة RAID 0 المخططة الجديدة
الآن بعد أن انتهيت من إنشاء مجموعة RAID 0 المخططة ، إليك بعض النصائح حول استخدامها.
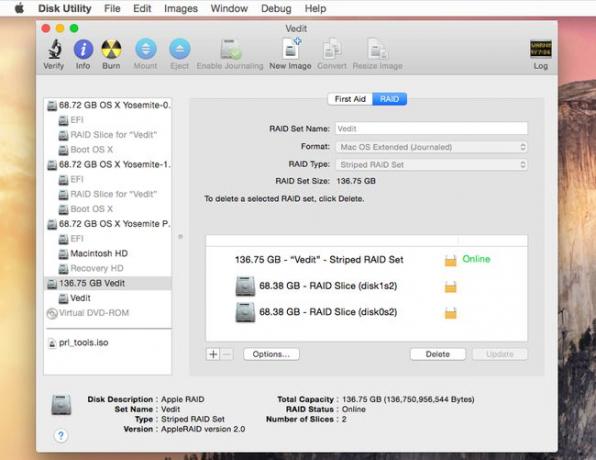
مرة أخرى ، لا تأتي السرعة التي توفرها مجموعة RAID 0 المخططة مجانًا. إنها مقايضة بين الأداء وموثوقية البيانات. يؤدي فقدان أي محرك فردي إلى فقد جميع البيانات الموجودة على مجموعة RAID 0 المخططة.
لكي تكون مستعدًا لفشل محرك الأقراص ، فأنت بحاجة إلى استراتيجية نسخ احتياطي تتجاوز النسخ الاحتياطي العرضي. النظر في استخدام برنامج النسخ الاحتياطي يعمل وفقًا لجدول زمني محدد مسبقًا.
يمكن لمجموعة RAID 0 المخططة أن تعزز أداء نظامك بشكل كبير ، وهي طريقة رائعة لزيادة سرعة تطبيقات تحرير الفيديو ، وتطبيقات محددة مثل Photoshop. حتى الألعاب تكون أسرع إذا كانت الألعاب مقيدة - ينتظرون قراءة البيانات أو كتابتها من محرك الأقراص الثابتة.
بعد إنشاء مجموعة مخطط RAID 0 ، لن يكون لديك أي سبب للشكوى من بطء محركات الأقراص الثابتة لديك.
