يمكن لأداة قرص macOS إنشاء أربعة مصفوفات RAID شائعة
شهد macOS Sierra (10.12) عودة دعم RAID إلى Apple Disk Utility ، وهي ميزة تمت إزالتها مع OS X El Capitan (10.11). مع عودة دعم RAID في Disk Utility ، لم تعد بحاجة إلى اللجوء إلى استخدام Terminal لإنشاء وإدارة أنظمة RAID الخاصة بك.
لم تقم Apple بإعادة دعم RAID إلى Disk Utility فحسب ؛ لقد غيرت واجهة المستخدم بما يكفي للتأكد من أن طريقتك السابقة في العمل مع مصفوفات RAID تتطلب تعلم بعض الحيل الجديدة.
تنطبق المعلومات الواردة في هذه المقالة على macOS Big Sur (11) عبر macOS Sierra (10.12).
RAID 0 و 1 و 10 و JBOD
يمكن استخدام Disk Utility لإنشاء وإدارة نفس إصدارات RAID الأربعة التي كانت دائمًا قادرة على العمل معها:
- RAID 0 (مخطط)
- RAID 1 (معكوس)
- RAID 10 (مجموعة متطابقة من محركات الأقراص الشريطية)
- JBOD (مجرد مجموعة من الأقراص)
هناك أنواع أخرى من RAID وتطبيقات RAID من جهات خارجية يمكنها إدارة مصفوفات RAID نيابة عنك. في بعض الحالات ، يقومون بعمل أفضل.
لماذا نستخدم RAID؟
يمكن لمصفوفات RAID حل بعض المشكلات التي قد تواجهها مع نظام التخزين الحالي لجهاز Mac. ربما تريد أداءً أسرع ، كما هو متاح من عروض SSD المختلفة ، حتى تدرك أن SSD كبير خارج ميزانيتك. يمكن استخدام RAID 0 لتعزيز الأداء بتكلفة معقولة.
وبالمثل ، يمكنك استخدام RAID 1 لزيادة موثوقية صفيف تخزين عندما تتطلب احتياجاتك موثوقية عالية. يمكنك حتى الجمع بين أوضاع RAID لإنتاج مجموعة تخزين سريعة وموثوقة.
النسخ الاحتياطي أولاً
تتضمن عملية إنشاء مصفوفة RAID في Disk Utility محو الأقراص التي تتكون منها المصفوفة. إذا كانت لديك بيانات على هذه الأقراص تريد الاحتفاظ بها ، فقم بنسخ البيانات احتياطيًا قبل المتابعة. إذا كنت بحاجة إلى مساعدة في إنشاء نسخة احتياطية ، تحقق من برامج وأجهزة وأدلة النسخ الاحتياطي على Mac لجهاز Mac الخاص بك.
قم بإنشاء وإدارة مصفوفة RAID 0 مخططة
استخدم Disk Utility لإنشاء وإدارة مصفوفة Striped (RAID 0) ، والتي تقسم البيانات بين قرصين أو أكثر لتوفير وصول أسرع للبيانات التي تتم قراءتها وكتابة البيانات على الأقراص.
متطلبات RAID 0
تتطلب أداة القرص قرصين على الأقل لإنشاء صفيف RAID 0 مخطط. على الرغم من عدم وجود متطلبات لأن تكون الأقراص بنفس الحجم أو من نفس الشركة المصنعة ، يجب أن تتطابق الأقراص الموجودة في مجموعة مخططة لضمان أفضل أداء وموثوقية.
معدل فشل صفيف RAID 0
يمكن استخدام الأقراص الإضافية التي تتجاوز الحد الأدنى لزيادة الأداء العام ، على الرغم من أنها تأتي على حساب زيادة معدل الفشل الإجمالي للصفيف. طريقة حساب معدل فشل المصفوفة المخططة ، بافتراض أن جميع الأقراص في المصفوفة متشابهة ، هي كما يلي:
1 - (1 - معدل الفشل المنشور لقرص واحد) مرفوع إلى عدد الشرائح في المصفوفة
Slice هو المصطلح الشائع الاستخدام للإشارة إلى قرص واحد داخل مصفوفة RAID. كلما أردت أن تذهب أسرع ، زادت مخاطر الفشل. لابد أن يكون لديك خطة احتياطية في المكان إذا كنت تقوم بإنشاء مجموعة RAID شريطية.
استخدم أداة القرص لإنشاء صفيف RAID 0
في هذا المثال ، افترض أنك تستخدم قرصين لإنشاء صفيف RAID 0 مخطط سريع.
يطلق فائدة القرص، تقع في /التطبيقات/خدمات/.
تأكد من وجود القرصين اللذين ترغب في استخدامهما في مصفوفة RAID في الشريط الجانبي لأداة القرص. لا يحتاجون إلى أن يتم اختيارهم في هذه المرحلة ؛ فقط تأكد من تثبيتها بنجاح على جهاز Mac الخاص بك.
يختار مساعد RAID من Disk Utility ملف قائمة.
-
في نافذة مساعد RAID ، حدد مخطط (RAID 0) ثم حدد التالي.

يعرض مساعد RAID قائمة بالأقراص ووحدات التخزين المتوفرة. يتم تمييز الأقراص التي تفي بمتطلبات نوع RAID المحدد فقط ، مما يسمح لك بتحديدها. المتطلبات المعتادة هي أنها يجب أن تكون بتنسيق Mac OS Extended (Journaled) ولا يمكن أن يكون محرك بدء التشغيل الحالي.
-
حدد قرصين على الأقل. من الممكن أن تختار وحدات التخزين الفردية التي قد يستضيفها القرص، ولكن من الأفضل استخدام قرص كامل في مصفوفة RAID. يختار التالي عندما تكون مستعد.
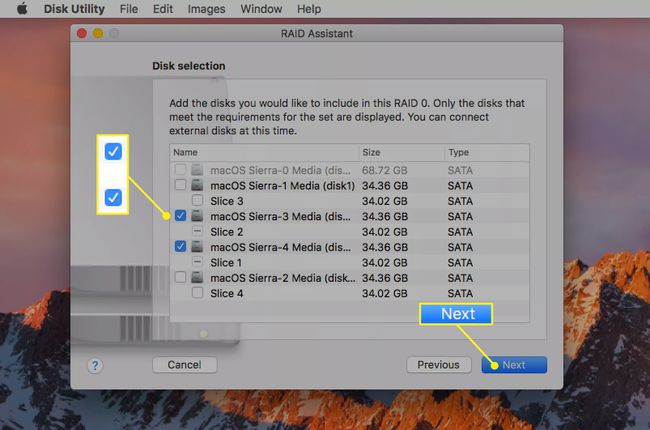
-
أدخل اسمًا للمصفوفة الشريطية الجديدة التي توشك على إنشائها وحدد تنسيقًا لتطبيقه على الصفيف. يمكنك أيضًا تحديد ملف حجم قطعة. يجب أن يتطابق حجم المقطع بشكل فضفاض مع الحجم السائد للبيانات التي سيتعامل معها المصفوفة.
على سبيل المثال ، إذا تم استخدام مصفوفة RAID لتسريع نظام تشغيل macOS ، فإن حجم القطعة 64 كيلو بايت سيعمل بشكل جيد لأن معظم ملفات النظام تكون صغيرة الحجم بشكل عام. إذا كنت تخطط لاستخدام المصفوفة المخططة لاستضافة مشروعات الفيديو أو الوسائط المتعددة ، فقد يكون أكبر حجم للجزء المتاح هو الخيار الأفضل.
سيتم مسح كل قرص قمت بتحديده ليكون جزءًا من هذه المجموعة المخططة وتهيئتها ، مما يتسبب في فقد جميع البيانات الموجودة على محركات الأقراص.
يختار التالي.
تظهر نافذة تطلب منك تأكيد رغبتك في إنشاء مجموعة RAID 0. يختار إنشاء.
تُنشئ أداة القرص مجموعة RAID الجديدة الخاصة بك. بمجرد اكتمال العملية ، يعرض مساعد RAID رسالة تفيد بأن العملية كانت ناجحة ، وأن صفيفك الشريطي الجديد مثبت على سطح مكتب Mac الخاص بك.
احذف صفيف RAID 0
عندما لم تعد بحاجة إلى مجموعة RAID 0 المخططة التي أنشأتها ، يمكن لأداة القرص إزالتها ، وتقسيمها مرة أخرى إلى الأقراص الفردية ، والتي يمكنك استخدامها بعد ذلك كما تراه مناسبًا.
يطلق فائدة القرص.
في الشريط الجانبي لأداة القرص ، حدد الصفيف المخطط الذي تريد إزالته. لا يعرض الشريط الجانبي أنواع الأقراص ، لذلك تحتاج إلى تحديد القرص بالاسم. يمكنك التأكد من أنه القرص الصحيح من خلال النظر إلى لوحة المعلومات (اللوحة اليمنى السفلية في نافذة Disk Utility). يجب أن يقول النوع "RAID Set Volume."
أعلى لوحة المعلومات يوجد ملف احذف RAID زر. إذا كنت لا ترى الزر ، فربما يكون قد تم تحديد القرص الخطأ في الشريط الجانبي. يختار احذف RAID.
تسقط نافذة تطلب منك تأكيد حذف مجموعة RAID. يختار حذف.
-
تسقط نافذة أخرى تظهر التقدم المحرز في حذف مجموعة RAID. بمجرد اكتمال العملية ، حدد منتهي.
قد يؤدي حذف مصفوفة RAID إلى ترك بعض أو كل الشرائح التي تكون المصفوفة في حالة غير مهيأة. انها فكرة جيدة ل محو وتهيئة جميع الأقراص التي كانت جزءًا من المصفوفة المحذوفة.
إنشاء وإدارة مصفوفة RAID 1
يدعم RAID Assistant ، وهو أحد مكونات Disk Utility في نظام macOS ، مصفوفات RAID متعددة. يبحث هذا القسم في إنشاء وإدارة مصفوفة RAID 1 ، تُعرف أيضًا بالمصفوفة المتطابقة.
تقوم المصفوفات المعكوسة بتكرار البيانات عبر قرصين أو أكثر ، بهدف أساسي هو زيادة الموثوقية عن طريق إنشاء البيانات التكرار ، مما يضمن أنه في حالة فشل قرص في مصفوفة متطابقة ، سيستمر توفر البيانات بدونه مقاطعة.
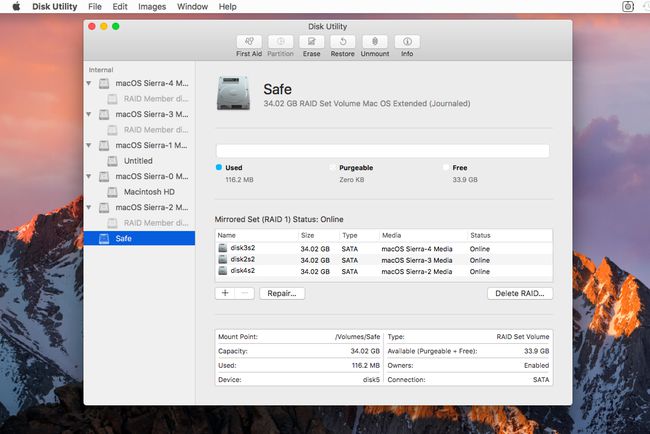
متطلبات صفيف RAID 1
يتطلب RAID 1 قرصين على الأقل لتكوين مجموعة RAID. تؤدي إضافة المزيد من الأقراص إلى الصفيف إلى زيادة الموثوقية الإجمالية من خلال قوة عدد الأقراص في الصفيف. يمكنك معرفة المزيد حول متطلبات RAID 1 وكيفية حساب الموثوقية في RAID 1: عكس محركات الأقراص الثابتة.
استخدم أداة القرص لإنشاء صفيف RAID 1
تأكد من توصيل الأقراص التي ستشكل مصفوفة RAID 1 المتطابقة بجهاز Mac الخاص بك ومثبتة على سطح المكتب.
يطلق فائدة القرص، يقع في /Applications/Utilities/.
تأكد من أن الأقراص التي تنوي استخدامها في الصفيف المنعكس مدرجة في الشريط الجانبي لأداة القرص. لا يلزم تحديد الأقراص ، ولكن يجب أن تكون موجودة في الشريط الجانبي.
يختار مساعد RAID من Disk Utility ملف قائمة.
في نافذة مساعد RAID التي تفتح ، حدد معكوسة (RAID 1) من قائمة أنواع RAID ثم حدد التالي.
يتم عرض قائمة بالأقراص ووحدات التخزين. حدد القرص أو وحدة التخزين التي تريد أن تكون جزءًا من مجموعة متطابقة. يمكنك اختيار أي من النوعين ، ولكن أفضل الممارسات هي استخدام قرص كامل لكل شريحة RAID.
في ال دور في نافذة تحديد القرص ، استخدم القائمة المنسدلة لتحديد كيفية استخدام قرص التحديد: كشريحة RAID أو كقطعة احتياطية. يجب أن يكون لديك شريحتي RAID على الأقل ؛ يتم استخدام احتياطي في حالة فشل شريحة القرص أو فصلها عن مجموعة RAID. عندما تفشل شريحة أو يتم فصلها ، يتم استخدام قطعة احتياطية تلقائيًا في مكانها ، ويبدأ صفيف RAID في عملية إعادة البناء لملء الفراغ ببيانات من الأعضاء الآخرين في مجموعة RAID.
حدد اختياراتك ثم حدد التالي.
يطالبك مساعد RAID بتعيين خصائص مجموعة RAID المنعكسة. يتضمن ذلك إعطاء مجموعة RAID اسمًا ، واختيار نوع التنسيق المراد استخدامه ، واختيار حجم القطعة. استخدم 64 كيلو بايت للصفائف التي ستحتوي على البيانات العامة وأنظمة التشغيل. استخدم حجم مجموعة أكبر للمصفوفات التي تخزن الصور أو الموسيقى أو مقاطع الفيديو. استخدم حجم المجموعة الأصغر للمصفوفات المستخدمة مع قواعد البيانات وجداول البيانات.
يمكن أيضًا تكوين مجموعات RAID المنعكسة لإعادة بناء الصفيف تلقائيًا عند فشل الشريحة أو فصلها. يختار إعادة البناء تلقائيًا لضمان سلامة البيانات المثلى. اعلم أن إعادة البناء التلقائي يمكن أن تتسبب في عمل جهاز Mac ببطء أثناء عملية إعادة البناء.
-
حدد اختياراتك ثم اختر التالي.
أنت على وشك محو وتنسيق الأقراص المرتبطة بمصفوفة RAID. سيتم فقد كافة البيانات الموجودة على الأقراص. تأكد من أن لديك نسخة احتياطية من أي محتوى على هذه الأقراص قبل المتابعة.
تسقط نافذة تطلب منك تأكيد رغبتك في إنشاء مجموعة RAID 1. يختار إنشاء.
يعرض مساعد RAID شريط العملية والحالة أثناء إنشاء الصفيف. عندما يكتمل ، حدد منتهي.
أضف شرائح إلى صفيف RAID 1 معكوس
قد يأتي وقت تريد فيه إضافة شرائح إلى مجموعة RAID 1 المنعكسة. قد ترغب في القيام بذلك لزيادة الموثوقية أو لاستبدال الشرائح القديمة التي تعرض المشكلات.
يطلق فائدة القرص.
في الشريط الجانبي لأداة القرص ، حدد قرص RAID 1 (معكوس). يمكنك التحقق مما إذا كنت قد حددت العنصر الصحيح عن طريق فحص لوحة المعلومات في أسفل نافذة Disk Utility. يجب قراءة النوع "وحدة تخزين مجموعة RAID."
لإضافة شريحة إلى مجموعة RAID 1 ، حدد ملف زائد (+) الموجود أعلى لوحة المعلومات.
من القائمة المنسدلة التي تظهر ، حدد إضافة عضو إذا كانت الشريحة التي تضيفها ستُستخدم بنشاط داخل المصفوفة. يختار أضف الغيار إذا كان الغرض من الشريحة الجديدة هو العمل كنسخة احتياطية في حالة فشل الشريحة أو فصلها عن المصفوفة.
-
تظهر نافذة تسرد الأقراص والأحجام المتوفرة التي يمكن إضافتها إلى الصفيف المنعكس. حدد قرصًا أو وحدة تخزين ثم حدد يختار.
سيتم مسح القرص الذي توشك على إضافته ؛ تأكد من أن لديك نسخة احتياطية من أي بيانات تحتفظ بها.
تنزل نافذة لتأكيد أنك على وشك إضافة قرص إلى مجموعة RAID. يختار يضيف.
تعرض الورقة شريط الحالة. بمجرد إضافة القرص إلى RAID ، حدد منتهي.
قم بإزالة شريحة RAID 1
يمكنك إزالة شريحة RAID من مرآة RAID 1 بشرط وجود أكثر من شريحتين. قد ترغب في إزالة شريحة لاستبدالها بقرص جديد آخر أو استخدامها كجزء من نظام النسخ الاحتياطي أو الأرشفة. عادةً ما يتم الاحتفاظ بالبيانات على الأقراص التي تمت إزالتها من نسخة متطابقة من RAID 1. يتيح لك ذلك أرشفة البيانات في مكان آمن دون الإخلال بمصفوفة RAID.
لكي يتم الاحتفاظ بالبيانات ، يجب تغيير حجم نظام الملفات الموجود على الشريحة التي تمت إزالتها. في حالة فشل تغيير الحجم ، يتم فقد جميع البيانات الموجودة على الشريحة التي تمت إزالتها.
قم بتشغيل Disk Utility.
حدد صفيف RAID من الشريط الجانبي لأداة القرص.
تعرض نافذة Disk Utility جميع الشرائح التي تشكل الصفيف المنعكس. حدد الشريحة التي تريد إزالتها ثم حدد ملف ناقص (-) زر.
تظهر نافذة تطلب منك تأكيد رغبتك في إزالة شريحة وأنك تدرك أن البيانات الموجودة على الشريحة التي تمت إزالتها قد تُفقد. يختار يزيل.
تعرض الورقة شريط الحالة. عند اكتمال الإزالة ، حدد منتهي.
إصلاح مصفوفة RAID 1
قد يبدو أن وظيفة الإصلاح يجب أن تكون مشابهة لـ الإسعافات الأولية لأداة القرص، باستثناء الموجهة لتلبية احتياجات مصفوفة RAID 1 معكوسة. ومع ذلك ، الإصلاح له معنى مختلف تمامًا هنا. يتم استخدام الإصلاح بشكل أساسي لإضافة قرص جديد إلى مجموعة RAID وفرض إعادة بناء مجموعة RAID لنسخ البيانات إلى عضو RAID الجديد.
بمجرد اكتمال عملية "الإصلاح" ، قم بإزالة شريحة RAID التي فشلت وطالبتك بتشغيل عملية الإصلاح.
الإصلاح هو نفس استخدام ملف يضيف (+) والاختيار عضو جديد كنوع القرص أو وحدة التخزين المراد إضافتها. نظرًا لأنه يتعين عليك إزالة شريحة RAID السيئة يدويًا باستخدام ملف ناقص (-) عند استخدام ميزة الإصلاح ، يمكنك استخدام يضيف (+) و يزيل (-) في حين أن.
قم بإزالة صفيف RAID 1 معكوس
يمكنك إزالة مصفوفة معكوسة تمامًا ، وإعادة كل شريحة تشكل المصفوفة للاستخدام العام بواسطة جهاز Mac الخاص بك.
يطلق فائدة القرص.
حدد الصفيف المنعكس في الشريط الجانبي لأداة القرص. تأكد من أنك حددت العنصر الصحيح عن طريق التحقق من لوحة المعلومات والتأكد من ضبط النوع على "RAID Set Volume."
فقط فوق لوحة المعلومات ، حدد احذف RAID.
تسقط نافذة تحذرك من أنك على وشك حذف مجموعة RAID. تحاول Disk Utility فصل مجموعة RAID عن بعضها مع الاحتفاظ بالبيانات على كل شريحة RAID. ليس هناك ما يضمن بقاء البيانات سليمة بعد حذف مجموعة RAID. إذا كنت بحاجة إلى البيانات ، فقم بإجراء نسخة احتياطية قبل التحديد حذف.
تعرض الورقة شريط الحالة أثناء إزالة RAID. عندما يكتمل ، حدد منتهي.
قم بإنشاء وإدارة RAID 10 أو RAID 01
يدعم RAID Assistant المضمن مع Disk Utility و macOS إنشاء مصفوفات RAID مركبة - أي المصفوفات التي تتضمن الجمع بين مجموعات RAID المخططة والنسخ المتطابقة.
أكثر مصفوفة RAID شيوعًا هي ملف RAID 10 أو مجموعة RAID 01. RAID 10 هو شريط (RAID 0) زوج من مجموعات مرآة RAID 1 (شريط من المرايا) ، بينما RAID 01 هو انعكاس زوج من مجموعات RAID 0 المخططة (انعكاس للخطوط).
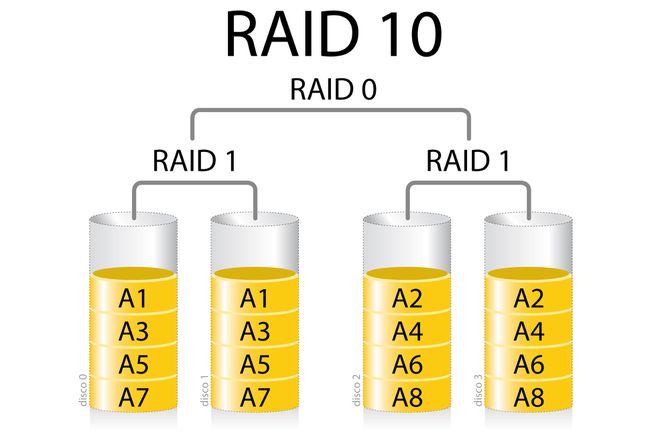
جافيمزن
ينشئ هذا المثال مجموعة RAID 10 باستخدام Disk Utility ومساعد RAID. يمكنك استخدام نفس المفهوم لإنشاء مصفوفة RAID 01 ، على الرغم من أن RAID 10 أكثر شيوعًا.
غالبًا ما يتم استخدام RAID 10 عندما تريد الحصول على سرعة مصفوفة مخططة ولكن لا تريد أن تكون عرضة للخطر إلى فشل قرص واحد ، والذي ، في مجموعة مخططة عادية ، من شأنه أن يتسبب في فقد جميع بياناتك. من خلال تخطيط زوج من المصفوفات المعكوسة ، فإنك تزيد الموثوقية مع الحفاظ على الأداء المحسن في مصفوفة مخططة.
يأتي تحسين الموثوقية على حساب مضاعفة عدد الأقراص المطلوبة.
متطلبات RAID 10
يتطلب RAID 10 أربعة أقراص على الأقل ، مقسمة إلى مجموعتين مخططتين من قرصين. يجب أن تكون الأقراص من نفس الشركة المصنعة وأن تكون بنفس الحجم ، على الرغم من أنها ليست مطلبًا من الناحية الفنية.
استخدم أداة القرص لإنشاء صفيف RAID 10
لإنشاء مصفوفة RAID 10:
ابدأ باستخدام فائدة القرص و ال مساعد RAID لإنشاء مجموعة معكوسة مكونة من قرصين.
مع إنشاء أول زوج معكوس ، كرر العملية لإنشاء زوج عاكس آخر. لتسهيل الفهم ، قد ترغب في إعطاء أسماء المصفوفات المعكوسة ، مثل مرآة 1 و المرآة 2.
في هذه المرحلة ، لديك مصفوفتان متطابقتان مسماة مرآة 1 و المرآة 2.
إنشاء مجموعة مخططة باستخدام مرآة 1 و المرآة 2 كشرائح تشكل مصفوفة RAID 10 ، باتباع الإرشادات الخاصة بإنشاء مصفوفات RAID مخططة. الخطوة المهمة في العملية هي الاختيار مرآة 1 و المرآة 2 مثل الأقراص التي ستشكل المجموعة المخططة.
عندما تنتهي من خطوات إنشاء صفيف مخطط ، تكون قد انتهيت من إنشاء مصفوفة RAID 10 مركبة.
إنشاء وإدارة مصفوفة JBOD
يشار عادةً إلى مجموعة RAID النهائية التي يمكن لأداة القرص إنشاؤها باسم JBOD (مجرد مجموعة من الأقراص) - سلسلة من الأقراص. من الناحية الفنية ، فهو ليس مستوى RAID معترفًا به ، مثل RAID 0 و RAID 1. ومع ذلك ، فهي طريقة مفيدة لاستخدام أقراص متعددة لإنشاء وحدة تخزين واحدة أكبر للتخزين.
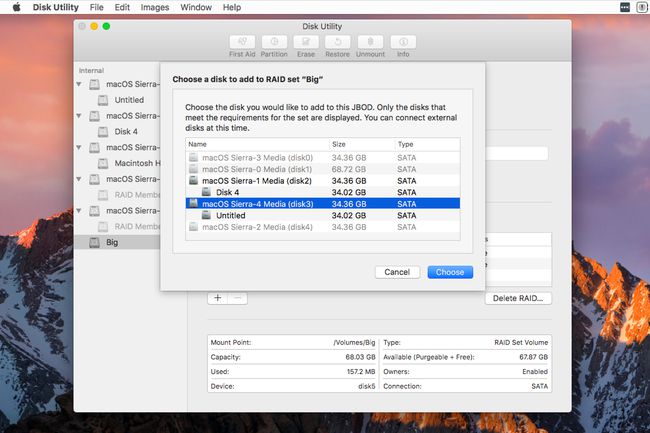
متطلبات JBOD
متطلبات إنشاء مجموعة JBOD فضفاضة. يمكن أن تكون الأقراص التي تتكون منها المصفوفة من جهات تصنيع متعددة ، ولا يلزم مطابقة أداء القرص.
لا توفر صفائف JBOD زيادة في الأداء ولا زيادة في الموثوقية. على الرغم من أنه قد يكون من الممكن استعادة البيانات باستخدام أدوات استعادة البيانات ، فمن المحتمل أن يؤدي فشل قرص واحد إلى فقدان البيانات. كما هو الحال مع جميع مصفوفات RAID ، فإن وجود خطة نسخ احتياطي فكرة جيدة.
استخدم أداة القرص لإنشاء صفيف JBOD
قبل أن تبدأ ، تأكد من أن الأقراص التي تريد استخدامها لصفيف JBOD متصلة بجهاز Mac الخاص بك ومثبتة على سطح المكتب.
يطلق فائدة القرص، تقع في /التطبيقات/خدمات/.
من القرص المرافق ملف القائمة ، حدد مساعد RAID.
في نافذة مساعد RAID ، حدد تسلسل (JBOD) ثم حدد التالي.
في قائمة تحديد القرص التي تظهر ، اختر قرصين أو أكثر تريد استخدامه في صفيف JBOD. يمكنك تحديد قرص كامل أو وحدة تخزين على قرص.
حدد اختياراتك وحدد التالي.
أدخل اسمًا لمصفوفة JBOD ، وتنسيقًا لاستخدامه ، وحجم المجموعة. اعلم أن حجم القطعة ليس له معنى يذكر في مصفوفة JBOD. ومع ذلك ، يمكنك اتباع إرشادات Apple لاختيار حجم أكبر لملفات الوسائط المتعددة وحجم أصغر لقواعد البيانات وأنظمة التشغيل.
حدد اختياراتك ثم حدد التالي.
يتم تحذيرك من أن إنشاء مصفوفة JBOD يؤدي إلى مسح كافة البيانات المخزنة حاليًا على الأقراص التي تتكون منها المصفوفة. يختار إنشاء.
ينشئ مساعد RAID صفيف JBOD الجديد. بمجرد اكتماله ، حدد منتهي.
أضف أقراصًا إلى صفيف JBOD
إذا نفدت المساحة على مصفوفة JBOD ، يمكنك زيادة حجمها عن طريق إضافة أقراص إلى المصفوفة.
تأكد من أن الأقراص التي تخطط لإضافتها إلى مجموعة JBOD الحالية متصلة بجهاز Mac الخاص بك ومثبتة على سطح المكتب.
يطلق فائدة القرص إذا لم يكن مفتوحًا.
في الشريط الجانبي لأداة القرص ، حدد مجموعة JBOD التي قمت بإنشائها مسبقًا.
للتأكد من أنك حددت العنصر الصحيح ، تحقق من لوحة المعلومات. يجب قراءة Typefield "وحدة تخزين مجموعة RAID."
حدد ملف زائد (+) الموجود أعلى لوحة المعلومات.
من قائمة الأقراص المتاحة ، اختر القرص أو وحدة التخزين التي ترغب في إضافتها إلى مجموعة JBOD. يختار يختار لاستكمال.
تسقط نافذة تحذرك من أنه سيتم مسح القرص الذي تضيفه ، مما يتسبب في فقد جميع البيانات الموجودة على القرص. يختار يضيف.
تمت إضافة القرص ، مما يؤدي إلى زيادة مساحة التخزين المتاحة على مجموعة JBOD.
إزالة قرص من صفيف JBOD
من الممكن إزالة قرص من مجموعة JBOD ، على الرغم من وجود مشكلات فيه. يجب أن يكون القرص الذي تتم إزالته هو أول قرص في الصفيف ، ويجب أن يكون هناك مساحة خالية كافية على ملف الأقراص المتبقية لنقل البيانات من القرص الذي تخطط لإزالته إلى الأقراص المتبقية في مجموعة مصفوفة. يتطلب تغيير حجم المصفوفة بهذه الطريقة إعادة إنشاء مخطط التقسيم. يؤدي أي فشل في أي جزء من العملية إلى إجهاض العملية وفقدان البيانات الموجودة في المصفوفة.
يطلق فائدة القرص وحدد مجموعة JBOD من الشريط الجانبي.
تعرض Disk Utility قائمة الأقراص التي تتكون منها المصفوفة. حدد القرص الذي تريد إزالته وحدد ملف ناقص (-) زر.
يتم تحذيرك من احتمال فقد البيانات في حالة فشل العملية. يختار يزيل لاستكمال.
بعد اكتمال الإزالة ، حدد منتهي.
حذف صفيف JBOD
يمكنك حذف مصفوفة JBOD ، مع إعادة كل قرص مكون من مصفوفة JBOD للاستخدام العام.
يطلق فائدة القرص.
حدد مجموعة JBOD من الشريط الجانبي لأداة القرص.
تأكد من أن حقل النوع الموجود أسفل لوحة المعلومات يقرأ "RAID Set Volume."
يختار حذف.
تسقط نافذة تحذرك من أن حذف مصفوفة JBOD سيؤدي على الأرجح إلى فقد جميع البيانات الموجودة في المصفوفة. يختار حذف.
بعد إزالة مجموعة JBOD ، حدد منتهي.
