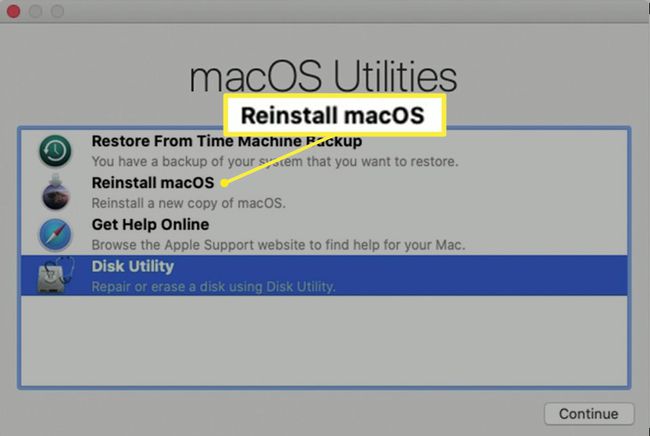كيفية تهيئة محرك الأقراص الثابتة لنظام التشغيل Mac باستخدام أداة القرص
ماذا تعرف
- اضغط مع الاستمرار أمر+ص لبدء تشغيل Mac في وضع الاسترداد. يختار فائدة القرص > يكمل. اختر خاصتك قرص صلب في الشريط الجانبي.
- يختار يحرر > حذف وحدة تخزين APFS من شريط القوائم و حذف.
- حدد الخاص بك قرص صلب. يختار محو وقم بتسمية محرك الأقراص. تحت صيغة، اختر التنسيق. يختار محو. يختار أعد تثبيت macOS.
تشرح هذه المقالة كيفية تهيئة محرك الأقراص الثابتة لنظام التشغيل Mac باستخدام Disk Utility على الأنظمة ذات macOS كاتالينا, موهافيو High Sierra و سلسلة جبلية، إلى جانب OS X El Capitan. تتطلب كاتالينا خطوة إضافية واحدة.
كيفية تهيئة القرص الصلب لنظام التشغيل Mac
فائدة القرص هو تطبيق مجاني يأتي مع أجهزة كمبيوتر Mac. يمكنك استخدام Disk Utility لتهيئة محرك الأقراص الثابتة الرئيسي لجهاز Mac الخاص بك ، والذي يشار إليه باسم ملف قرص بدء التشغيل، أو أي محرك أقراص آخر ، بما في ذلك محرك أقراص USB المحمول ، SSD، أو جهاز تخزين آخر. تؤدي عملية التنسيق إلى مسح محرك الأقراص المحدد وتنسيقه.
تؤدي عملية تهيئة القرص إلى مسح جميع البيانات المخزنة حاليًا على الجهاز. تأكد من أن لديك ملف النسخة الاحتياطية الحالية إذا كنت تنوي الاحتفاظ بأي بيانات موجودة على محرك الأقراص.
قم بتهيئة محرك الأقراص الثابتة باستخدام Disk Utility و macOS Catalina
تتضمن عملية تنسيق Catalina خطوة إضافية تتعلق بحجم بيانات ثانٍ ، كما هو موضح.
-
ابدأ تشغيل Mac من استرداد macOS.
للقيام بذلك ، أعد تشغيل Mac واضغط مع الاستمرار على الفور القيادة + R.. عندما ترى شاشة بدء التشغيل ، مثل شعار Apple أو كرة أرضية دوارة ، حرر المفاتيح. أدخل كلمة المرور إذا طُلب منك ذلك. عندما ترى نافذة الأدوات المساعدة ، يكون بدء التشغيل قد اكتمل.
-
يختار فائدة القرص في ال خدمات نافذة في استرداد macOS ثم حدد يكمل.

بالنسبة إلى Catalina ، في الشريط الجانبي ، حدد موقع وحدة تخزين بيانات بنفس اسم محرك الأقراص الثابتة لديك ، على سبيل المثال ، Macintosh HD - البيانات. إذا كان لديك هذا المجلد ، حدده.
يختار يحرر > حذف وحدة تخزين APFS من شريط القائمة أو حدد ملف زر الحذف ( – ) في شريط أدوات Disk Utility.
-
عندما يُطلب منك التأكيد ، حدد حذف. (لا تحدد حذف مجموعة وحدة التخزين.)
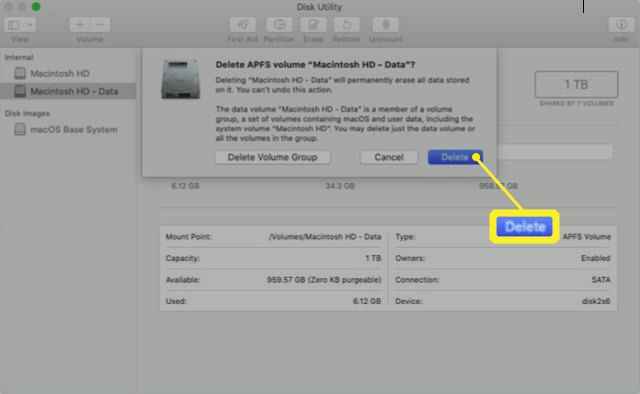
بعد حذف وحدة التخزين ، حدد ماكنتوش HD (أو أيًا كان اسم محرك الأقراص الخاص بك) في الشريط الجانبي.
حدد ملف محو زر أو علامة تبويب.
أدخل الاسم الذي تريد أن يكون لوحدة التخزين بعد مسحه ، مثل Macintosh HD.
تحت صيغة، اختيار إما APFS أو نظام Mac OS Extended (Journaled) لتنسيقه كمجلد ماك. تعرض أداة القرص تنسيق Mac الموصى به افتراضيًا.
يختار محو لبدء محو القرص. قد يُطلب منك إدخال معرف Apple الخاص بك.
عند الانتهاء ، قم بإنهاء Disk Utility للعودة إلى ملف خدمات نافذة او شباك.
إذا كنت تريد أن يتمكن جهاز Mac الخاص بك من بدء التشغيل من وحدة التخزين هذه مرة أخرى ، فاختر أعد تثبيت macOS من نافذة الأدوات المساعدة ثم اتبع الإرشادات التي تظهر على الشاشة لإعادة تثبيت macOS على وحدة التخزين.
قم بتهيئة محرك الأقراص الثابتة بإصدارات macOS الأخرى
إذا كنت تستخدم Mojave أو High Sierra أو Sierra أو OS X El Capitan ، فلا يوجد حجم بيانات إضافي لحذفه.
-
ابدأ تشغيل Mac من استرداد macOS.
للقيام بذلك ، أعد تشغيل Mac واضغط مع الاستمرار على الفور أمر + ص. عندما ترى شاشة بدء التشغيل ، مثل شعار Apple أو كرة أرضية دوارة ، حرر المفاتيح. أدخل كلمة المرور إذا طُلب منك ذلك. عندما ترى نافذة الأدوات المساعدة ، يكون بدء التشغيل قد اكتمل.
يختار فائدة القرص من خدمات نافذة في استرداد macOS.
يختار يكمل.
-
حدد محرك الأقراص الثابتة الرئيسي في الشريط الجانبي على اليسار. يطلق عليه عادةً Macintosh HD إلا إذا قمت بتغيير الاسم.
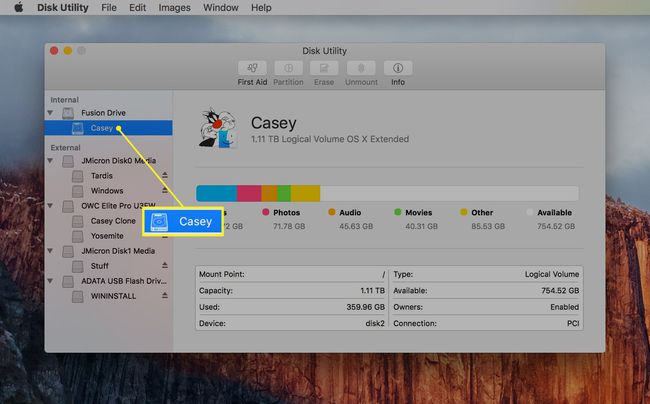
-
حدد ملف محو زر.
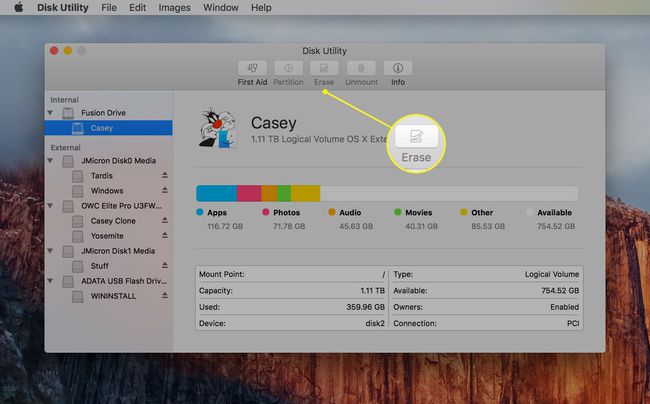
-
بجوار صيغة، اختيار إما APFS أو نظام Mac OS Extended (Journaled) لتنسيقه كمجلد ماك. تعرض أداة القرص تنسيق Mac الموصى به افتراضيًا.
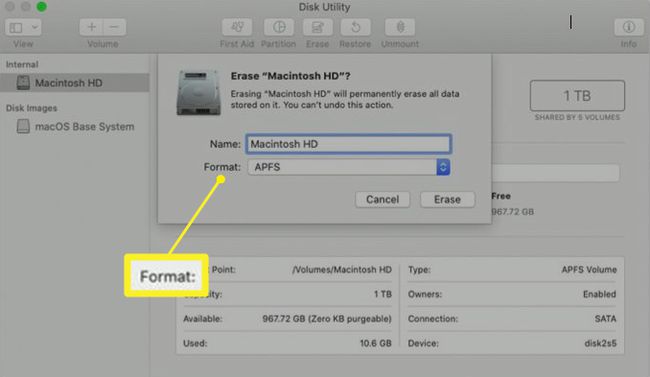
-
صحافة محو رo ابدأ في محو القرص. قد يُطلب منك إدخال معرف Apple الخاص بك.

عند الانتهاء ، قم بإنهاء Disk Utility للعودة إلى ملف خدمات نافذة او شباك.
-
إذا كنت تريد أن يتمكن جهاز Mac الخاص بك من بدء التشغيل من وحدة التخزين هذه مرة أخرى ، فاختر أعد تثبيت macOS من نافذة الأدوات المساعدة واتبع الإرشادات التي تظهر على الشاشة لإعادة تثبيت macOS على وحدة التخزين.