كيفية الوصول إلى خيارات بدء التشغيل المتقدمة في Windows 11/10/8
ال خيارات بدء التشغيل المتقدمة القائمة ، متوفرة في نظام التشغيل Windows 11, نظام التشغيل Windows 10، و ويندوز 8، هو موقع الإصلاح المركزي للجميع نظام التشغيل.
من هنا ، يمكنك الوصول إلى أدوات تشخيص وإصلاح Windows مثل إعادة تعيين جهاز الكمبيوتر هذا, استعادة النظام, موجه الأمروإصلاح مشاكل بدء التشغيل وغير ذلك الكثير.
إنه أيضًا المكان الذي يمكنك الوصول إليه إعدادات البدء، القائمة التي تتضمن الوضع الآمن، من بين طرق بدء التشغيل الأخرى التي يمكن أن تساعدك في الوصول إلى Windows 11 أو 10 أو 8 إذا كانت تواجه مشاكل في البدء. بمعنى آخر ، تعمل خيارات بدء التشغيل المتقدمة مثل Windows 11/10/8 قائمه التمهيد.
يجب أن تظهر قائمة خيارات بدء التشغيل المتقدمة تلقائيًا بعد خطأين متتاليين في بدء التشغيل. ومع ذلك ، إذا كنت بحاجة إلى فتحه يدويًا ، فهناك ملفات ست طرق مختلفة للقيام بذلك.
أفضل طريقة لتحديد الطريقة التي يجب استخدامها هي أن تبني قرارك على مستوى وصولك إلى Windows الآن:
- إذا بدأ Windows 11/10/8 بشكل طبيعي: استخدم أي طريقة ، ولكن ستكون الطريقة 1 أو 2 أو 3 هي الأسهل.
-
إذا لم يبدأ Windows 11/10/8: استخدم الطريقة 4 أو 5 أو 6. ستعمل الطريقة الأولى أيضًا إذا كان بإمكانك على الأقل الوصول إلى شاشة تسجيل الدخول إلى Windows.
الوقت اللازم: يعد الوصول إلى ASO أمرًا سهلاً ويمكن أن يستغرق من بضع ثوانٍ إلى بضع دقائق ، اعتمادًا على الطريقة التي تستخدمها.
تعمل كل هذه الوسائل للوصول إلى قائمة Advanced Startup Options (خيارات بدء التشغيل المتقدمة) بشكل جيد في أي إصدار من Windows 11 أو Windows 10 أو Windows 8 أو نظام التشغيل Windows 8.1 ما لم يذكر خلاف ذلك.
الطريقة الأولى: SHIFT + إعادة التشغيل

هذا هو إلى حد بعيد أسهل طريقة للقيام بذلك. فقط اضغط باستمرار تحول مفتاح أثناء التحديد اعادة البدء، متاح من أي قوة أيقونة.
قوة تتوفر الرموز في جميع أنحاء Windows 11 و Windows 10 و Windows 8 وكذلك من شاشة تسجيل الدخول / القفل.
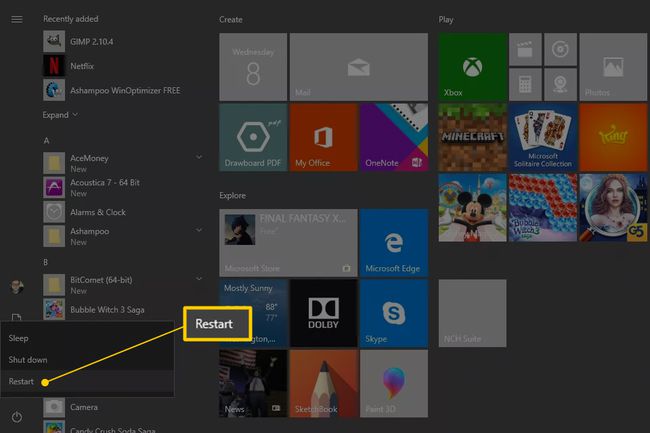
كل ما عليك فعله الآن هو الانتظار ريثما تفتح قائمة خيارات بدء التشغيل المتقدمة!
يبدو أن هذه الطريقة لا تعمل مع لوحة المفاتيح على الشاشة. ستحتاج إلى لوحة مفاتيح فعلية متصلة بجهاز الكمبيوتر أو الجهاز لفتحها بهذه الطريقة.
الطريقة 2: قائمة الإعدادات
-
في Windows 11 ، انقر بزر الماوس الأيمن فوق الزر "ابدأ" واختر إعدادات.
في Windows 10 ، حدد زر البدء ، ثم اختر زر الإعدادات متبوعًا التحديث والأمان.
في Windows 8 ، اسحب من اليمين لفتح ملف شريط السحر. يختار تغيير إعدادات الكمبيوتر. يختار التحديث والاسترداد من القائمة الموجودة على اليسار (أو عام قبل Windows 8.1).
-
يختار استعادة من قائمة الخيارات.

حدد انطلاقة متقدمة، في أسفل قائمة الخيارات على يمينك.
يختار اعد البدء الان.
انتظر من خلال ارجوك انتظر رسالة حتى تفتح خيارات بدء التشغيل المتقدمة.
الطريقة الثالثة: أمر إيقاف التشغيل
-
افتح موجه الأوامر.
خيار آخر هو فتح يركض (استخدم ال WIN + R. اختصار لوحة المفاتيح) إذا لم تتمكن من بدء تشغيل موجه الأوامر لسبب ما ، فمن المحتمل أن يكون مرتبطًا بالمشكلة التي تواجهها والتي أنت هنا في المقام الأول!
احفظ أي ملفات مفتوحة قبل المتابعة وإلا ستفقد أي تغييرات أجريتها منذ آخر عملية حفظ.
-
قم بتنفيذ ملف أمر الاغلاق بالطريقة الآتية:
الاغلاق / ص / س
لإلغاء أمر إيقاف التشغيل بمجرد تنفيذه (مثل إذا نسيت حفظ عملك!) ، نفذ الاغلاق / ا في نفس نافذة موجه الأوامر.
-
يختار قريب إلى رسالة تحذير تسجيل الخروج التي تظهر بعد بضع ثوانٍ.

بعد عدة ثوانٍ ، لا يبدو أن شيئًا يحدث خلالها ، سيتم إغلاق Windows وسترى ملف ارجوك انتظر رسالة.
انتظر بضع ثوانٍ فقط حتى تفتح قائمة Advanced Startup Options (خيارات بدء التشغيل المتقدمة).
الطريقة الرابعة: التمهيد من وسائط تثبيت Windows 11/10/8
-
أدخل في جهاز الكمبيوتر الخاص بك Windows 11 أو Windows 10 أو Windows 8 DVD أو ملف ذاكرة بيانات مع ملفات تثبيت Windows عليه.
يمكنك استعارة قرص خاص بشخص آخر (أو وسائط أخرى) إذا احتجت إلى ذلك. أنت لا تقوم بتثبيت أو إعادة تثبيت Windows ، بل تقوم فقط بالوصول إلى "خيارات بدء التشغيل المتقدمة" — لا مفتاح المنتج أو كسر الترخيص المطلوب.
التمهيد من القرص أو التمهيد من جهاز USBمهما كان وضعك يتطلب.
يختار التالي من إعداد Windows شاشة.
-
يختار قم بإصلاح جهاز الكمبيوتر الخاص بك في الجزء السفلي من النافذة.

ستبدأ خيارات بدء التشغيل المتقدمة ، على الفور تقريبًا.
الطريقة الخامسة: التمهيد من محرك استرداد Windows 11/10/8
-
أدخل محرك استرداد Windows 11 أو Windows 10 أو Windows 8 في ملف مجاني يو اس بي ميناء.
لا تقلق إذا لم تكن استباقيًا ولم تكن قادرًا على إنشاء محرك استرداد. إذا كان لديك جهاز كمبيوتر آخر بنفس إصدار Windows أو كمبيوتر صديق يعمل بنظام التشغيل Windows 11/10/8 ، فراجع كيفية إنشاء محرك استرداد Windows للحصول على تعليمات.
قم بتشغيل جهاز الكمبيوتر الخاص بك من محرك أقراص فلاش.
على ال اختر تخطيط لوحة المفاتيح الشاشة ، حدد نحن. أو أيا كان تخطيط لوحة المفاتيح الذي ترغب في استخدامه.
ستبدأ خيارات بدء التشغيل المتقدمة على الفور.
الطريقة 6: التمهيد مباشرة إلى خيارات بدء التشغيل المتقدمة
ابدأ أو أعد تشغيل الكمبيوتر أو الجهاز.
-
اختر ال حذاء طويل خيار استرداد النظام, انطلاقة متقدمة, استعادة، إلخ.
في بعض أجهزة الكمبيوتر التي تعمل بنظام Windows 11/10/8 ، على سبيل المثال ، الضغط على F11 يبدأ استرداد النظام.
ما يسمى خيار التمهيد هذا قابل للتكوين بواسطة ملف المعدات ، لذا فإن الخيارات المذكورة هنا ليست سوى بعض الخيارات التي رأيناها أو سمعناها. مهما كان الاسم ، يجب أن يكون واضحًا أن ما أنت على وشك القيام به هو التمهيد لميزات الاسترداد المتقدمة المضمنة في Windows.
القدرة على التمهيد مباشرة إلى Advanced Startup Options (خيارات بدء التشغيل المتقدمة) ليست واحدة متوفرة مع الخيارات التقليدية BIOS. سيحتاج جهاز الكمبيوتر الخاص بك إلى الدعم UEFI ثم يتم تهيئتها أيضًا بشكل صحيح للتمهيد مباشرة إلى قائمة ASO. لحسن الحظ ، هذا شائع جدًا هذه الأيام.
انتظر حتى تبدأ خيارات بدء التشغيل المتقدمة.
ماذا عن F8 و SHIFT + F8؟
لا F8 ولا مفتاح SHIFT + F8 يعد خيارًا موثوقًا به للتمهيد إلى قائمة خيارات بدء التشغيل المتقدمة. ارى كيفية بدء تشغيل Windows في الوضع الآمن للمزيد عن هذا.
إذا كنت بحاجة إلى الوصول إلى خيارات بدء التشغيل المتقدمة ، فيمكنك القيام بذلك بأي من الطرق العديدة المذكورة أعلاه.
كيفية الخروج من خيارات بدء التشغيل المتقدمة
عندما تنتهي من استخدام قائمة ASO ، يمكنك الاختيار يكمل لإعادة تشغيل جهاز الكمبيوتر الخاص بك. بافتراض أنه يعمل بشكل صحيح الآن ، سيعيدك ذلك إلى Windows.
خيارك الآخر هو قم بإيقاف تشغيل جهاز الكمبيوتر الخاص بك، والذي سيفعل ذلك بالضبط.
