رمز البطارية مفقود في نظام التشغيل Windows 10؟ استعدها
إذا لم تتمكن من رؤية رمز البطارية على شريط مهام Windows 10 ، فقد يكون مخفيًا أو معطلاً. يجب أن يظهر الرمز في منطقة علبة نظام Windows ، بجوار الوقت والتاريخ. إذا كان رمز البطارية مفقودًا نظام التشغيل Windows 10، جرب هذه الطرق لاستعادتها.
تنطبق الإرشادات الواردة في هذه المقالة على نظام التشغيل Windows 10.
كيفية التحقق من إخفاء رمز البطارية
إذا لم تتمكن من رؤية رمز البطارية ، فإن أول شيء يجب التحقق منه هو ما إذا كانت مخفية ببساطة.
-
حدد ملف سهم للاعلى على يسار علبة النظام للكشف عن رموز علبة النظام المخفية. إذا كان بإمكانك رؤية رمز البطارية هنا ، فتابع الخطوات التالية. خلاف ذلك ، جرب الطريقة التالية.

-
انقر بزر الماوس الأيمن فوق أي منطقة غير مستخدمة على شريط المهام لإظهار القائمة. يختار إعدادات شريط المهام.

بدلاً من ذلك ، حدد ملف شبابيك ، ثم حدد إعدادات > إضفاء الطابع الشخصي > شريط المهام.
-
في إعدادات شريط المهام ، قم بالتمرير لأسفل إلى ملف منطقة الإعلام و اختار حدد الرموز التي تظهر على شريط المهام.

-
مرر القائمة لأسفل حتى تجد رمز البطارية ، والذي يسمى "قوة. "حدد مفتاح التبديل الخاص به لتعيينه على تشغيل.

يجب أن تشاهد الآن رمز البطارية في شريط المهام.
كيفية تشغيل رمز بطارية Windows 10 إذا كان مفقودًا
إذا لم يكن رمز البطارية في مجموعة الرموز المخفية عند تحديد السهم لأعلى ، فهذا يعني أنك ستحتاج إلى تمكين رمز البطارية.
انتقل إلى إعدادات شريط المهام باستخدام إحدى الطرق الموضحة أعلاه.
-
قم بالتمرير لأسفل إلى منطقة الإعلام وحدد تحويل رموز النظام أو إيقاف تشغيله.

-
قم بالتمرير لأسفل وحدد ملف قوة تبديل التبديل لتشغيله.

يجب أن يظهر رمز البطارية الآن. إذا لم يكن الأمر كذلك ، فقد يكون الآن مخفيًا وسيتعين عليك استخدام الطريقة السابقة للكشف عنه.
في الغالبية العظمى من الحالات ، ستنجح الخطوات المذكورة أعلاه. إذا كان رمز البطارية لا يزال مفقودًا ، فتحقق من أي رمز متوفر وقم بتثبيته تحديثات الويندوز، قم بإعادة تشغيل جهاز الكمبيوتر الخاص بك ، ثم حاول الخطوات المذكورة أعلاه مرة أخرى.
قم بتعطيل وإعادة تمكين أجهزة البطارية للكشف عن رمز البطارية
إذا لم تنجح الخطوات المذكورة أعلاه ، يمكنك محاولة تعطيل وإعادة تمكين أجهزة البطارية في Windows Device Manager.
تأكد من أنك متصل بمصدر طاقة خارجي قبل أن تبدأ هذه العملية.
صحافة مفتاح Windows+X لإظهار قائمة الوصول السريع ، ثم حدد مدير الجهاز.
-
في إدارة الأجهزة ، حدد ملف بطاريات فئة لتوسيعها. يجب أن يكون هناك عنصرين:
- محول التيار المتردد من Microsoft
- بطارية طريقة التحكم المتوافقة مع ACPI من Microsoft.
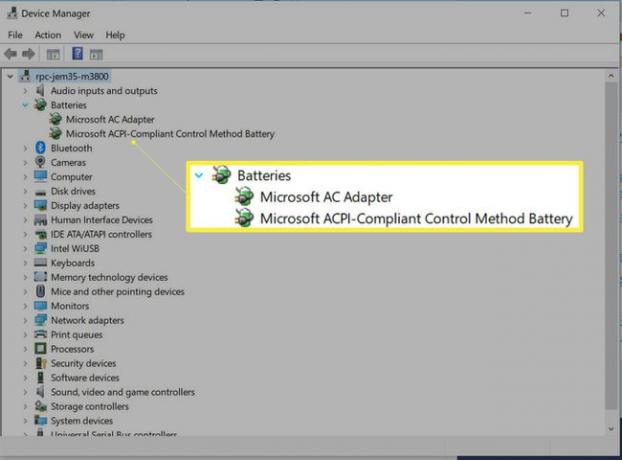
-
انقر على اليمين محول التيار المتردد من Microsoft واختر تعطيل الجهاز.

سيظهر تحذير يسألك عما إذا كنت متأكدًا من رغبتك في تعطيل الجهاز. يختار نعم.
كرر الخطوتين 3 و 4 لتعطيل بطارية طريقة التحكم المتوافقة مع ACPI من Microsoft.
-
لإعادة تمكين الأجهزة ، انقر بزر الماوس الأيمن فوق كل منها وحدد تمكين الجهاز.

أعد تشغيل الكمبيوتر وسيظهر رمز البطارية.
إذا لم يظهر رمز البطارية ، فجرّب الخطوات السابقة الموضحة أعلاه للتحقق مما إذا كان رمز البطارية مخفيًا. ثم ، إذا لزم الأمر ، قم بتمكين رمز البطارية.
