دليل مستخدم جديد لجهاز iPad
لديك اشترى جهاز iPad الخاص بك وذهب من خلال خطوات إعداده بحيث يكون جاهزًا للاستخدام. ماذا الآن؟
ل iPad الجديد المستخدمون الذين لم يمتلكوا مطلقًا ملف ايفون أو iPod Touch ، فإن الأشياء البسيطة مثل البحث عن تطبيقات جيدة أو تثبيتها أو تنظيمها أو حتى حذفها قد تستغرق بعض الوقت لمعرفة ذلك. حتى بالنسبة للمستخدمين الذين يعرفون أساسيات الملاحة، هناك نصائح وحيل يمكن أن تساعدك على زيادة إنتاجيتك باستخدام iPad.
تعلم أساسيات iPad
عظم التنقل على اى باد يتم ذلك بإيماءات اللمس البسيطة، مثل لمس رمز لتشغيل التطبيق أو تمرير إصبعك إلى اليسار أو اليمين عبر الشاشة للانتقال من شاشة رموز التطبيق إلى الأخرى. يمكن لهذه الإيماءات نفسها القيام بأشياء مختلفة بناءً على التطبيق الذي تستخدمه ، وعادةً ما يكون لها جذور في الفطرة السليمة.

الضرب: ستسمع غالبًا إشارة إلى التمرير إلى اليسار أو اليمين أو لأعلى أو لأسفل. تتضمن هذه الإيماءة وضع طرف إصبعك على جانب واحد من iPad ، وبدون رفع إصبعك عن الشاشة ، قم بنقله إلى الجانب الآخر من iPad. لذا ، إذا بدأت من الجانب الأيمن من الشاشة وحركت إصبعك إلى اليسار ، فأنت "تقوم بالتمرير إلى اليسار". على الشاشة الرئيسية ، وهي الشاشة التي تحتوي على جميع تطبيقاتك ، يؤدي التمرير سريعًا جهة اليمين أو اليسار إلى التنقل بين صفحات التطبيقات. ستنقلك نفس الإيماءة من صفحة واحدة من كتاب إلى أخرى أثناء وجودك في ملف
سحب: ستحتاج من حين لآخر إلى لمس الشاشة مع الاستمرار في الضغط بإصبعك. على سبيل المثال ، عندما تلمس إصبعك على أيقونة التطبيق وتحتفظ بإصبعك مضغوطًا ، ستدخل وضعًا يتيح لك نقل الرمز إلى جزء مختلف من الشاشة.
لا تنس زر الصفحة الرئيسية لجهاز iPad
تصميم Apple هو أن تحتوي على أقل عدد ممكن من الأزرار على الجزء الخارجي لجهاز iPad ، وأحد الأزرار القليلة الموجودة بالخارج هو الزر زر الصفحة الرئيسة. إنه الزر الدائري الموجود أسفل جهاز iPad مع وجود المربع في المنتصف.
يمكنك استخدام زر الصفحة الرئيسية لتنبيه جهاز iPad عندما يكون في وضع السكون وللخروج من التطبيقات ، وإذا كان لديك ضع جهاز iPad في وضع خاص (مثل الوضع الذي يتيح لك نقل أيقونات التطبيق) ، يتم الخروج من زر الصفحة الرئيسية هو - هي.
يمكنك التفكير في زر الصفحة الرئيسية على أنه زر "الانتقال إلى الصفحة الرئيسية". سواء كان جهاز iPad الخاص بك نائمًا أو كنت داخل أحد التطبيقات ، فسيأخذك إلى الشاشة الرئيسية.
لكن زر الصفحة الرئيسية لديه ميزة أخرى مهمة للغاية: يتم تنشيطه Siri ، المساعد الشخصي للتعرف على الصوت في iPad. يمكنك الضغط باستمرار على زر الصفحة الرئيسية لجذب انتباه Siri. بمجرد ظهور Siri على جهاز iPad ، يمكنك طرح أسئلة أساسية عليه مثل ، "ما هي الأفلام التي يتم عرضها في مكان قريب؟"
كيفية نقل تطبيقات iPad
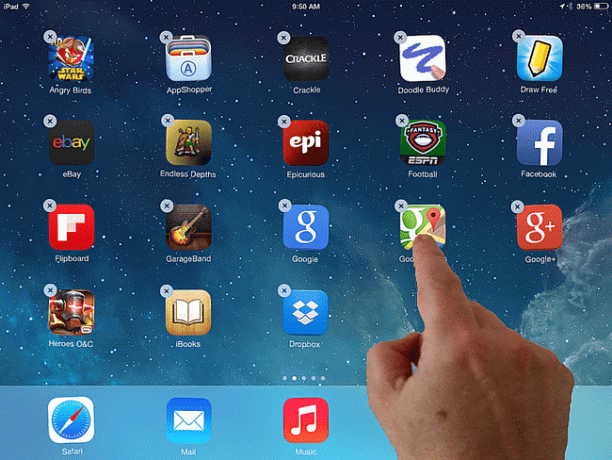
بعد فترة ، ستبدأ في ملء جهاز iPad الخاص بك الكثير من التطبيقات الرائعة. بمجرد امتلاء الشاشة الأولى ، ستبدأ التطبيقات في الظهور على الصفحة الثانية.
يمكنك تحريك تطبيق iPad من خلال وضع إصبعك على أيقونة التطبيق مع الاستمرار في الضغط عليه حتى تبدأ جميع الرموز الموجودة على الشاشة في الاهتزاز. (ستُظهر بعض الرموز أيضًا دائرة سوداء مع علامة x في المنتصف.) بينما يكون جهاز iPad في هذه الحالة ، أنت يمكن تحريك الرموز من خلال الضغط على إصبعك فوقها وتحريكه دون رفعه من شاشة. يمكنك بعد ذلك إسقاطه في مكان آخر برفع إصبعك.
نقل تطبيق iPad شاشة أخرى أصعب قليلاً ، لكنها تستخدم نفس المفهوم الأساسي. اضغط باستمرار بإصبعك على التطبيق الذي تريد نقله ، كالمعتاد. بعد ذلك ، اسحب الرمز إلى الحافة اليمنى من شاشة iPad لتحريكه فوق صفحة واحدة. عندما تصل إلى حافة الشاشة ، احتفظ بالتطبيق في نفس الموضع لمدة ثانية واحدة وستنتقل الشاشة من صفحة تطبيقات إلى أخرى. سيظل رمز التطبيق يتحرك بإصبعك ، ويمكنك تحريكه إلى موضعه و "إفلاته" برفع إصبعك.
عندما تنتهي من نقل تطبيقات iPad ، انقر فوق زر الصفحة الرئيسية.
كيفية حذف تطبيق iPad
لحذف أحد التطبيقات ، ضع إصبعك عليه كما لو كنت ستحرك الرمز. عندما تبدأ التطبيقات في الاهتزاز ، انقر فوق الزر الرمادي في الزاوية العلوية اليسرى (مع وجود علامة X عليه) لحذف التطبيق. لا يزال بإمكانك التقليب من صفحة إلى أخرى عن طريق التمرير سريعًا جهة اليسار أو اليمين.
بعد النقر على الزر الرمادي الدائري ، سيطالبك iPad بتأكيد اختيارك. ستشمل نافذة التأكيد اسم التطبيق ، لذا يمكنك التأكد من حذف الاسم الصحيح قبل النقر فوق حذف زر.
مقدمة لسيري
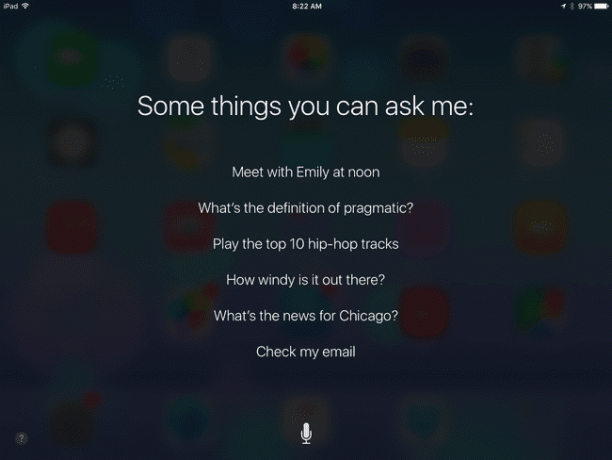
سيري ليس وسيلة للتحايل. في الواقع ، يمكن أن يكون مساعدًا لا يقدر بثمن بمجرد أن تتعلم كيفية تحقيق أقصى استفادة منه ، خاصة إذا لم تكن بالفعل شخصًا منظمًا للغاية.
اضغط مع الاستمرار على زر الصفحة الرئيسية لتنشيط Siri. يصدر iPad صفيرًا مرتين ويتحول إلى شاشة تقرأ ، "ما الذي يمكنني مساعدتك به؟" أو "هيا ، أنا أستمع". عندما تصل إلى هذه الشاشة ، قل ، "مرحبًا Siri. من أنا؟"
إذا تم إعداد Siri بالفعل على iPad ، فسوف يستجيب بمعلومات الاتصال الخاصة بك. إذا لم تقم بإعداد Siri حتى الآن ، فسيطلب منك الانتقال إلى إعدادات Siri. في هذه الشاشة ، يمكنك إخبار Siri بهويتك عن طريق النقر على زر "معلوماتي" واختيار نفسك من قائمة جهات الاتصال الخاصة بك. أغلق الإعدادات بالضغط على زر الصفحة الرئيسية ، ثم أعد تنشيط Siri بالضغط على زر الصفحة الرئيسية.
هذه المرة ، دعنا نجرب شيئًا مفيدًا بالفعل. أخبر Siri ، "ذكّرني بالخروج في غضون دقيقة واحدة." سيخبرك Siri بأنه مفهوم من خلال قول "حسنًا ، سأذكّرك." ستعرض الشاشة أيضًا التذكير مع زر لإزالته.
ال أمر تذكير قد تكون واحدة من أكثرها فائدة. يمكنك إخبار Siri بتذكيرك بإخراج القمامة ، أو إحضار شيء معك للعمل ، أو التوقف عند متجر البقالة لالتقاط شيء ما في طريق العودة إلى المنزل.
يمكنك أيضًا استخدام Siri لجدولة الأحداث بالقول ، "جدولة [حدث] ليوم غد الساعة 7 مساءً." بدلاً من قول "حدث" ، يمكنك تسمية الحدث الخاص بك. يمكنك أيضًا إعطائها تاريخًا ووقتًا محددين. على غرار التذكير ، سيطالبك Siri بالتأكيد.
سيري يمكنه أيضًا أداء مهام مثل التحقق من الطقس بالخارج ("الطقس") ، والتحقق من نتيجة اللعبة ("ما النتيجة النهائية لمباراة Cowboys؟") أو ابحث عن مطعم قريب ("أريد أن أتناول الطعام الإيطالي غذاء").
قم بتشغيل التطبيقات بسرعة

الآن بعد أن التقينا بـ Siri ، سننتقل إلى بعض الطرق لتشغيل التطبيقات دون البحث عن صفحة بعد صفحة من الرموز للعثور على تطبيق معين.
ربما تكون أسهل طريقة هي أن تطلب من Siri القيام بذلك نيابةً عنك. سيفتح "Launch Music" تطبيق الموسيقى ، و "Open Safari" سيشغل متصفح الويب Safari. يمكنك استخدام "تشغيل" أو "فتح" لتشغيل أي تطبيق ، على الرغم من أن التطبيق الذي يحمل اسمًا طويلًا يصعب لفظه قد يسبب بعض الصعوبة.
ولكن ماذا لو كنت تريد تشغيل تطبيق دون التحدث إلى جهاز iPad الخاص بك؟ على سبيل المثال ، تريد البحث عن وجه مألوف من فيلم تشاهده في IMDB ، لكنك لا تريد إزعاج عائلتك باستخدام الأوامر الصوتية.
البحث المسلط الضوء عليه قد تكون واحدة من أكثر ميزات iPad استخدامًا ، ويرجع ذلك أساسًا إلى أن الناس إما لا يعرفون عنه أو ينسون استخدامه. سيبحث في جهاز iPad بالكامل. حتى أنه سيبحث خارج iPad ، مثل مواقع الويب الشهيرة. إذا قمت بكتابة اسم التطبيق الذي قمت بتثبيته على جهاز iPad الخاص بك ، فسيظهر كأيقونة في نتائج البحث. في الواقع ، ربما تحتاج فقط إلى كتابة الأحرف القليلة الأولى لتظهر ضمن "أفضل النتائج". وإذا قمت بكتابة ملف اسم تطبيق لم تقم بتثبيته على جهاز iPad ، ستتلقى نتيجة تتيح لك عرض هذا التطبيق في التطبيق متجر.
ولكن ماذا عن تطبيق تستخدمه طوال الوقت مثل Safari أو Mail أو راديو باندورا? يمكنك أيضًا نقل التطبيقات من قفص الاتهام في الجزء السفلي من الشاشة ونقل التطبيقات الجديدة إلى قفص الاتهام بطريقة مماثلة. في الواقع ، سيحتوي قفص الاتهام على ستة رموز ، لذا يمكنك إسقاط واحدة دون إزالة أي رموز متوفرة بشكل قياسي في قفص الاتهام.
إن استخدام التطبيقات بشكل متكرر على قفص الاتهام سيمنعك من مطاردتها لأن التطبيقات الموجودة على قفص الاتهام موجودة بغض النظر عن صفحة الشاشة الرئيسية التي يعمل بها جهاز iPad في الوقت الحالي. لذا ، من الجيد وضع أكثر تطبيقاتك شهرة في قفص الاتهام.
يمكنك أيضًا فتح إصدار خاص من Spotlight Search عن طريق التمرير من اليسار إلى اليمين عندما تكون في الصفحة الأولى من الشاشة الرئيسية لفتح إصدار من Spotlight Search يتضمن أحدث جهات الاتصال والتطبيقات الحديثة والروابط السريعة إلى المتاجر والمطاعم القريبة وإلقاء نظرة سريعة على الإخبارية.
كيفية إنشاء مجلدات وتنظيم تطبيقات iPad

يمكنك أيضًا إنشاء مجلد من الرموز على شاشة iPad. للقيام بذلك ، المس تطبيق iPad مع الاستمرار بإصبعك عليه حتى تهتز أيقونات التطبيق.
إذا كنت تتذكر من البرنامج التعليمي على التحرك تطبيقات، يمكنك تحريك أحد التطبيقات حول الشاشة بالضغط باستمرار بإصبعك على الأيقونة وتحريك إصبعك على الشاشة.
أنشئ مجلدًا عن طريق "إسقاط" أحد التطبيقات فوق تطبيق آخر. لاحظ أنه عند تحريك رمز أحد التطبيقات أعلى تطبيق آخر ، يتم تمييز هذا التطبيق بمربع. يشير هذا إلى أنه يمكنك إنشاء مجلد برفع إصبعك ، وبالتالي إسقاط الرمز عليه. ويمكنك وضع أيقونات أخرى في المجلد عن طريق سحبها إلى المجلد وإفلاتها عليه.
عند إنشاء مجلد ، سترى شريط عنوان به اسم المجلد وجميع المحتويات الموجودة أسفله. لإعادة تسمية المجلد ، المس منطقة العنوان واكتب اسمًا جديدًا باستخدام لوحة المفاتيح على الشاشة.
سيحاول iPad إعطاء المجلد اسمًا ذكيًا بناءً على وظائف التطبيقات التي جمعتها.
في المستقبل ، يمكنك النقر فوق رمز المجلد للوصول إلى هذه التطبيقات. عندما تكون في المجلد وتريد الخروج منه ، اضغط على زر الصفحة الرئيسية لجهاز iPad. يُستخدم المنزل للخروج من أي مهمة تقوم بها حاليًا على جهاز iPad.
يمكنك أيضًا وضع مجلد على رصيف الشاشة الرئيسية بشكل مشابه لوضع تطبيق عليه. هذه طريقة رائعة أخرى للوصول إلى أكثر تطبيقاتك شهرة دون اللجوء إلى مطالبة Siri بفتحها أو استخدام Spotlight Search.
كيفية البحث عن تطبيقات iPad
مع أكثر من مليون تطبيق مصمم لأجهزة iPad وغيرها الكثير تطبيقات iPhone المتوافقة، يمكنك أن تتخيل أن العثور على تطبيق جيد قد يكون أحيانًا مثل العثور على إبرة في كومة قش. لحسن الحظ ، هناك عدة طرق لمساعدتك في العثور على أفضل التطبيقات.
تتمثل إحدى الطرق الرائعة للعثور على تطبيقات عالية الجودة في استخدام Google بدلاً من البحث في متجر التطبيقات مباشرة. على سبيل المثال ، إذا كنت ترغب في العثور على أفضل ألعاب الألغاز ، فإن إجراء بحث على Google عن "أفضل ألعاب ألغاز iPad" سيؤدي إلى نتائج أفضل من البحث في صفحة بعد صفحة من التطبيقات في App Store. انتقل إلى Google وضع "أفضل جهاز iPad" متبوعًا بنوع التطبيق الذي ترغب في العثور عليه. بمجرد استهداف تطبيق معين ، يمكنك البحث عنه في متجر التطبيقات. (وستحتوي العديد من القوائم على رابط مباشر للتطبيق في متجر التطبيقات).
لكن Google لن تحقق دائمًا أفضل النتائج ، لذلك إليك بعض النصائح الأخرى إيجاد تطبيقات رائعة:
- تطبيقات مميزة. علامة التبويب الأولى في شريط الأدوات أسفل متجر التطبيقات مخصصة للتطبيقات المميزة. اختارت Apple هذه التطبيقات باعتبارها الأفضل من نوعها ، لذا فأنت تعلم أنها ذات جودة أعلى. بالإضافة إلى التطبيقات المميزة ، ستتمكن من رؤية القائمة الجديدة والجديرة بالملاحظة وتفضيلات موظفي Apple.
- الرسوم البيانية الأعلى. في حين أن الشعبية لا تعني دائمًا الجودة ، إلا أنها مكان رائع للبحث فيه. تنقسم أهم المخططات إلى فئات متعددة يمكنك الاختيار من بينها من أعلى الجانب الأيمن من App Store. بمجرد اختيار الفئة ، يمكنك إظهار أكثر من أفضل التطبيقات عن طريق تمرير إصبعك من أسفل القائمة باتجاه الأعلى. تُستخدم هذه الإيماءة بشكل شائع على جهاز iPad للتمرير لأسفل في القوائم أو أسفل الصفحة على موقع ويب.
- فرز حسب تصنيف العملاء. بغض النظر عن مكانك في App Store ، يمكنك دائمًا البحث عن تطبيق عن طريق الكتابة في مربع البحث في الزاوية العلوية اليمنى. بشكل افتراضي ، سيتم تصنيف نتائجك حسب "الأكثر صلة" ، مما قد يساعدك في العثور على تطبيق معين ، ولكن لا يأخذ في الاعتبار الجودة. من الطرق الجيدة للعثور على أفضل التطبيقات اختيار الفرز حسب التقييمات التي قدمها العملاء. يمكنك القيام بذلك عن طريق النقر على "حسب الصلة" أعلى الشاشة واختيار "حسب التصنيف". تذكر إلقاء نظرة على كل من التصنيف وعدد مرات التصنيف. يعد التطبيق من فئة 4 نجوم الذي تم تقييمه 100 مرة أكثر موثوقية بكثير من تطبيق 5 نجوم تم تقييمه ست مرات فقط.
كيفية تثبيت تطبيقات iPad
بمجرد العثور على تطبيقك ، ستحتاج إلى تثبيته على جهاز iPad. يتطلب ذلك بضع خطوات ويتكون من جهاز iPad لتنزيل التطبيق وتثبيته على الجهاز. عند الانتهاء ، ستظهر أيقونة التطبيق في نهاية تطبيقاتك الأخرى على أجهزة iPad الشاشة الرئيسية. أثناء استمرار تنزيل التطبيق أو تثبيته ، سيتم تعطيل الرمز.
لتنزيل تطبيق ما ، المس أولاً زر علامة السعر ، الموجود بالقرب من أعلى الشاشة على يمين رمز التطبيق. بعد لمس الزر ، سيتحول المخطط إلى اللون الأخضر ويقرأ "تثبيت" أو "شراء". المس الزر مرة أخرى لبدء عملية التثبيت.
ستقرأ التطبيقات المجانية "Get" أو "Free" بدلاً من عرض السعر.
قد يُطلب منك ملف التفاح معرف كلمه السر. يمكن أن يحدث هذا حتى إذا كان التطبيق الذي تقوم بتنزيله مجانيًا. بشكل افتراضي ، سيطالبك iPad بإدخال كلمة مرور إذا لم تقم بتنزيل أحد التطبيقات خلال آخر 15 دقيقة. لذلك ، يمكنك تنزيل العديد من التطبيقات في وقت واحد وستحتاج فقط إلى إدخال كلمة المرور الخاصة بك مرة واحدة ، ولكن إذا انتظرت وقتًا طويلاً ، فستحتاج إلى إدخالها مرة أخرى. تم تصميم هذه العملية لحمايتك في حالة قيام شخص ما بإمساك جهاز iPad الخاص بك ومحاولة تنزيل مجموعة من التطبيقات دون إذنك.
هل أنت جاهز لمعرفة المزيد؟
الآن بعد أن أصبح لديك الأساسيات بعيدًا عن الطريق ، يمكنك الغوص مباشرة في أفضل جزء من iPad: استخدامه! وإذا كنت بحاجة إلى أفكار حول كيفية تحقيق أقصى استفادة منه ، اقرأ عن جميع الاستخدامات الرائعة لجهاز iPad.
هل مازلت مرتبكًا ببعض الأساسيات؟ خذ جولة إرشادية لجهاز iPad. هل أنت مستعد لأخذ خطوة إلى الأمام؟ اكتشف كيف يمكنك إضفاء الطابع الشخصي على جهاز iPad الخاص بك بواسطة اختيار صورة خلفية فريدة لها.
هل تريد توصيل جهاز iPad بالتلفزيون الخاص بك؟ ستعرف معرفة كيفية القيام بذلك في هذا الدليل. هل تريد معرفة ما يجب مشاهدته بمجرد توصيله؟ هناك عدد من تتوفر تطبيقات رائعة لدفق الأفلام والبرامج التلفزيونية لجهاز iPad. يمكنك حتى دفق الأفلام من iTunes على جهاز الكمبيوتر الخاص بك إلى جهاز iPad.
ماذا عن الألعاب؟ ليس فقط هناك عدد من ألعاب مجانية رائعة لجهاز iPad، ولكن لدينا أيضًا ملف دليل أفضل ألعاب iPad.
الألعاب ليست شيئًا تفضله؟ يمكنك التحقق 25 تطبيقًا ضروريًا (ومجانيًا!) للتنزيل أو إلقاء نظرة على دليلنا لأفضل التطبيقات.
