أنشئ خادمًا يستند إلى Jabber لـ iChat
كما ترى انا ادردش، ربما تعلم بالفعل أنه يحتوي على دعم مضمن للرسائل المستندة إلى Jabber. هذا هو نفس نظام المراسلة المستخدم من قبل محادثة جوجل والعديد من الخدمات المماثلة الأخرى. يستخدم Jabber بروتوكول مفتوح المصدر يسمى XMPP لبدء عملاء المراسلة والتحدث معهم. تتمثل نتيجة إطار عمل مفتوح المصدر في أنه يجعل من السهل جدًا تشغيل خادم Jabber الخاص بك على ماك.
01
من 04
iChat Server - أنشئ خادم Jabber الخاص بك
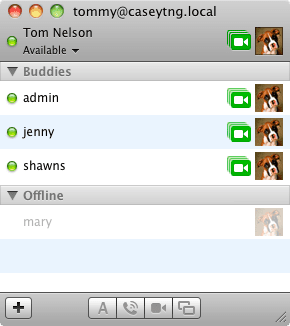
هناك العديد من الأسباب لاستخدام خادم Jabber الخاص بك للسماح بمراسلة iChat:
- يمكنك التحكم في من يمكنه الاتصال بالخدمة.
- يمكنك إنشاء نظام مراسلة آمن.
- احتفظ بجميع اتصالات الرسائل في المنزل.
- رسائل سهلة عبر الأنظمة الأساسية.
- أنت تحب العبث بجهاز Mac الخاص بك والحصول على خادم Jabber يبدو رائعًا.
هناك بالفعل العديد من الأسباب الأخرى ، خاصة للشركات الكبيرة التي تستخدم أنظمة المراسلة ، ولكن بالنسبة لغالبية المستخدمين ، يعود إنشاء خادم Jabber إلى الأمان المتمثل في معرفة أن رسائل iChat الخاصة بالمنزل أو الأعمال التجارية الصغيرة لا يمكن الوصول إليها العيون الخارجية.
هذا لا يعني أنك تنشئ بيئة مغلقة. يمكن تكوين خادم Jabber الذي قمت بإنشائه في هذا الدليل للاستخدام الداخلي فقط ، أو مفتوحًا على الإنترنت ، أو أي شيء آخر بينهما. ولكن حتى إذا اخترت فتح خادم Jabber الخاص بك لاتصالات الإنترنت ، فلا يزال بإمكانك استخدام إجراءات أمان متنوعة لـ
مع إبعاد الخلفية عن الطريق ، فلنبدأ.
تتوفر العديد من تطبيقات خادم Jabber. يطلب منك الكثير تنزيل شفرة المصدر ، ثم تجميع تطبيق الخادم وجعله بنفسك. البعض الآخر على استعداد للذهاب مع تعليمات التثبيت البسيطة للغاية.
سنستخدم Openfire ، خادم تعاون في الوقت الفعلي مفتوح المصدر. يستخدم XMPP (Jabber) لملفات رسالة فورية النظام ، ويعمل خارج الصندوق مع عميل iChat ، بالإضافة إلى العديد من عملاء المراسلة الآخرين المستندة إلى Jabber.
أفضل ما في الأمر أنه تثبيت بسيط لا يختلف كثيرًا عن تثبيت أي تطبيق Mac آخر. كما أنه يستخدم واجهة قائمة على الويب لتكوين الخادم ، لذلك لا توجد ملفات نصية يمكن تحريرها أو إدارتها.
ما تحتاجه لإنشاء خادم Jabber
- خادم تعاوني في الوقت الحقيقي من Openfire.
- جهاز Mac قائم على Intel.
- حوالي نصف ساعة من وقتك.
02
من 04
iChat Server - تثبيت وإعداد Openfire Jabber Server
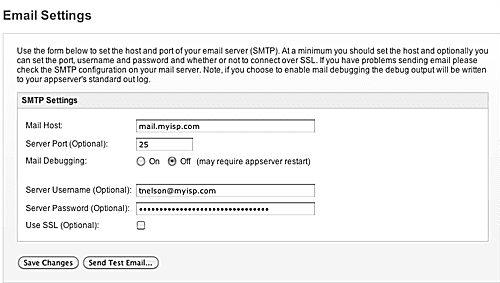
اخترنا Openfire لخادم Jabber الخاص بنا نظرًا لسهولة التثبيت والتكوين المستند إلى الويب والالتزام بالمعايير التي تتيح لنا إنشاء خادم عبر الأنظمة الأساسية. لبدء التثبيت والإعداد ، تحتاج إلى الحصول على أحدث إصدار من Openfire من موقع Ignite Realtime.
قم بتنزيل Openfire Jabber / XMPP Server
- لتنزيل تطبيق Openfire ، توقف عند ملف موقع مشروع Openfire وانقر فوق تحميل زر لأحدث إصدار من Openfire.
- Openfire متاح لثلاثة أنظمة تشغيل مختلفة: Windows و Linux و Mac. كما خمنت على الأرجح ، سنستخدم إصدار Mac من التطبيق.
- حدد جهاز Mac تحميل الزر ، ثم انقر فوق ملف openfire_3_7_0.dmg. (نحن نستخدم Openfire 3.7.0 لهذه التعليمات ؛ سيتغير اسم الملف الفعلي بمرور الوقت مع إصدار إصدارات جديدة.)
تثبيت Openfire
- بمجرد اكتمال التنزيل ، افتح صورة القرص التي قمت بتنزيلها ، إذا لم يتم فتحها تلقائيًا.
- انقر نقرًا مزدوجًا فوق تطبيق Openfire.pkg المدرج في صورة القرص.
- سيفتح المثبت ، ويرحب بك في خادم Openfire XMPP. انقر على يكمل زر.
- سوف يسأل Openfire عن مكان تثبيت البرنامج ؛ الموقع الافتراضي جيد بالنسبة لمعظم المستخدمين. انقر على تثبيت زر.
- سوف يطلب منك عن كلمة سر المشرف. أدخل كلمة المرور ، وانقر فوق نعم.
- بمجرد تثبيت البرنامج ، انقر فوق قريب زر.
إعداد Openfire
- تم تثبيت Openfire على أنه جزء تفضيلات. قم بتشغيل تفضيلات النظام عن طريق النقر فوق رمز إرساء تفضيلات النظام أو اختيار تفضيلات النظام من قائمة Apple.
- انقر فوق جزء تفضيلات Openfire الموجود في فئة "أخرى" من تفضيلات النظام.
- قد ترى رسالة أخرى تقول ، "لاستخدام جزء تفضيلات Openfire ، يجب إنهاء تفضيلات النظام وإعادة فتحها." يحدث هذا لأن جزء تفضيلات Openfire عبارة عن تطبيق 32 بت. لتشغيل التطبيق ، يجب إنهاء تطبيق تفضيلات النظام 64 بت وتشغيل الإصدار 32 بت في مكانه. لن يؤثر هذا على أداء جهاز Mac الخاص بك ، لذا انقر فوق نعم، ثم افتح جزء تفضيلات Openfire مرة أخرى.
- انقر على افتح وحدة تحكم المشرف زر.
- سيؤدي هذا إلى فتح صفحة ويب في متصفحك الافتراضي والتي ستسمح لك بإدارة خادم Openfire Jabber.
- نظرًا لأن هذه هي المرة الأولى التي تستخدم فيها Openfire ، ستعرض صفحة الإدارة رسالة ترحيب وتبدأ عملية الإعداد.
- حدد لغة ، ثم انقر فوق يكمل.
- يمكنك تعيين اسم المجال المستخدم لخادم Openfire. إذا كنت تخطط لتشغيل خادم Openfire لشبكتك المحلية فقط ، بدون اتصال بالإنترنت ، فستكون الإعدادات الافتراضية جيدة. إذا كنت تريد فتح خادم Openfire للاتصالات الخارجية ، فستحتاج إلى توفير اسم مجال مؤهل بالكامل. يمكنك تغيير هذا لاحقًا إذا كنت ترغب في ذلك. سنفترض أنك تستخدم Openfire لشبكتك الداخلية. قبول الافتراضيات ، وانقر يكمل.
- يمكنك اختيار استخدام قاعدة بيانات خارجية للاحتفاظ بجميع بيانات حساب Openfire أو استخدام قاعدة البيانات المضمنة المضمنة في Openfire. تعد قاعدة البيانات المضمنة مناسبة لمعظم عمليات التثبيت ، خاصة إذا كان عدد العملاء المتصلين أقل من مائة. إذا كنت تخطط لتثبيت أكبر ، فإن قاعدة البيانات الخارجية هي الخيار الأفضل. سنفترض أن هذا التثبيت صغير ، لذلك سنختار ملف قاعدة بيانات مضمنة اختيار. انقر يكمل.
- يمكن تخزين بيانات حساب المستخدم في قاعدة بيانات الخادم ، أو يمكن سحبها من خادم دليل (LDAP) أو خادم ClearSpace. بالنسبة لعمليات تثبيت Openfire الصغيرة إلى المتوسطة ، خاصة إذا لم تكن تستخدم بالفعل خادم LDAP أو ClearSpace ، فإن قاعدة بيانات Openfire الافتراضية المضمنة هي الخيار الأسهل. سنواصل استخدام التحديد الافتراضي. حدد اختيارك وانقر يكمل.
- الخطوة الأخيرة هي إنشاء حساب مسؤول. أدخل عنوان بريد إلكتروني وظيفيًا وكلمة مرور للحساب. ملاحظة واحدة: أنت لا تقدم اسم مستخدم في هذه الخطوة. سيكون اسم المستخدم لحساب المسؤول الافتراضي هذا 'مشرف' بدون اقتباس. انقر يكمل.
الاعدادات جاهزة.
03
من 04
iChat Server - تكوين خادم Openfire Jabber
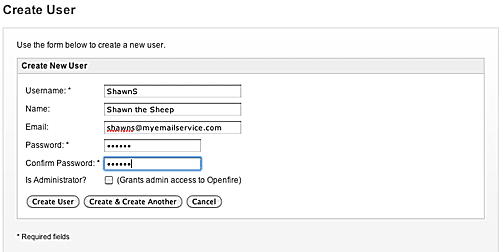
الآن وبعد اكتمال الإعداد الأساسي لخادم Openfire Jabber ، حان الوقت لتهيئة الخادم حتى يتمكن عملاء iChat من الوصول إليه.
- إذا كنت تستمر من حيث توقفنا في الصفحة الأخيرة ، فسترى زرًا على صفحة الويب يتيح لك الانتقال إلى وحدة التحكم الإدارية في Openfire. انقر فوق الزر للمتابعة. إذا قمت بإغلاق صفحة ويب الإعداد ، فيمكنك استعادة الوصول إلى وحدة التحكم الإدارية عن طريق تشغيل جزء تفضيلات Openfire والنقر فوق الزر افتح وحدة تحكم المشرف زر.
- أدخل اسم المستخدم (المسؤول) وكلمة المرور التي حددتها مسبقًا ، ثم انقر فوق تسجيل الدخول.
- توفر وحدة تحكم مشرف Openfire واجهة مستخدم مبوبة تتيح لك تكوين الخادم والمستخدمين / المجموعات والجلسات والدردشة الجماعية والمكونات الإضافية للخدمة. في هذا الدليل ، سنلقي نظرة فقط على الأساسيات التي تحتاج إلى تهيئتها لتشغيل خادم Openfire Jabber بسرعة.
وحدة تحكم مشرف Openfire: إعدادات البريد الإلكتروني
- انقر على الخادم علامة التبويب ، ثم انقر فوق مدير الخادم علامة تبويب فرعية.
- انقر على إعدادات البريد الإلكتروني عنصر القائمة.
- أدخل إعدادات SMTP للسماح لخادم Openfire بإرسال إشعارات بالبريد الإلكتروني إلى المسؤول. هذا اختياري. سيعمل خادم Openfire سواء قمت بإعداد البريد الإلكتروني أم لا. ولكن بصفتك مسؤول Openfire ، من الجيد أن تكون قادرًا على تلقي الإشعارات في حالة ظهور مشكلة في أي وقت.
- المعلومات المطلوبة في إعدادات البريد الإلكتروني هي نفس المعلومات التي تستخدمها لعميل البريد الإلكتروني الخاص بك. مضيف البريد هو خادم SMTP (خادم البريد الصادر) الذي تستخدمه لبريدك الإلكتروني. إذا كان خادم البريد الإلكتروني يتطلب المصادقة ، فتأكد من ملء اسم مستخدم الخادم وكلمة مرور الخادم. هذه هي نفس المعلومات مثل اسم المستخدم وكلمة المرور لحساب بريدك الإلكتروني.
- يمكنك اختبار إعدادات البريد الإلكتروني بالنقر فوق إرسال اختبار البريد الإلكتروني زر.
- يتم منحك القدرة على تحديد من يجب أن يذهب إليه اختبار البريد الإلكتروني ، والموضوع والنص الأساسي. بمجرد تحديد اختياراتك ، انقر فوق يرسل.
- يجب أن يظهر البريد الإلكتروني للاختبار في تطبيق البريد الإلكتروني الخاص بك بعد وقت قصير.
وحدة تحكم مشرف Openfire: إنشاء المستخدمين
- انقر على المستخدمون / المجموعات التبويب.
- انقر على المستخدمون علامة تبويب فرعية.
- انقر على إنشاء مستخدمين جدد عنصر القائمة.
- أدخل اسم المستخدم وكلمة المرور. يمكنك أيضًا تضمين الاسم الحقيقي للمستخدم وعنوان البريد الإلكتروني اختياريًا ، وتحديد ما إذا كان يمكن للمستخدم الجديد أن يكون مسؤولاً عن الخادم.
- كرر مع المستخدمين الإضافيين الذين ترغب في إضافتهم.
استخدام iChat للاتصال
ستحتاج إلى إنشاء حساب جديد للمستخدم في iChat.
- قم بتشغيل iChat وحدد التفضيلات من قائمة iChat.
- حدد ملف حسابات التبويب.
- انقر على زائد (+) تحت قائمة الحسابات الجارية.
- استخدم القائمة المنسدلة لتعيين نوع الحساب على "Jabber".
- أدخل اسم الحساب. الاسم بالشكل التالي: username @ domain name. تم تحديد اسم المجال أثناء عملية الإعداد. إذا استخدمت الإعدادات الافتراضية ، فسيكون هذا هو اسم Mac الذي يستضيف خادم Openfire ، مع إلحاق ".local" باسمه. على سبيل المثال ، إذا كان اسم المستخدم هو Tom وكان المضيف Mac يسمى Jerry ، فسيكون اسم المستخدم الكامل [email protected].
- أدخل كلمة المرور التي عينتها للمستخدم في Openfire.
- انقر منتهي.
- سيتم فتح نافذة رسائل iChat جديدة للحساب الجديد. قد ترى تحذيرًا بشأن عدم وجود شهادة موثوق بها للخادم. هذا لأن خادم Openfire يستخدم شهادة موقعة ذاتيًا. انقر على يكمل زر لقبول الشهادة.
هذا كل شيء. لديك الآن خادم Jabber كامل التشغيل يسمح لعملاء iChat بالاتصال. بالطبع ، يتمتع خادم Openfire Jabber بوظائف أكثر قليلاً مما اكتشفناه هنا. نظرنا فقط إلى الحد الأدنى المطلوب لتشغيل خادم Openfire وربط عملاء iChat به.
إذا كنت ترغب في معرفة المزيد حول استخدام خادم Openfire Jabber ، فيمكنك العثور على وثائق إضافية على:
توثيق Openfire
تتضمن الصفحة الأخيرة من هذا الدليل إرشادات حول إلغاء تثبيت خادم Openfire من جهاز Mac الخاص بك.
04
من 04
iChat Server - إلغاء تثبيت Openfire Jabber Server
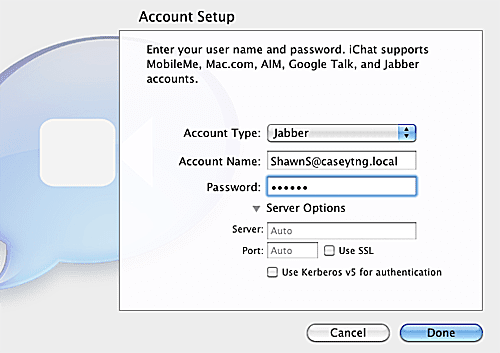
شيء واحد لا يعجبني في Openfire هو أنه لا يتضمن برنامج إلغاء التثبيت أو وثائق متاحة بسهولة حول كيفية إلغاء تثبيته. لحسن الحظ ، يحتوي إصدار Unix / Linux على تفاصيل حول مكان وجود ملفات Openfire ، ونظرًا لأن OS X يعتمد على منصة UNIX ، كان من السهل جدًا العثور على جميع الملفات التي يجب إزالتها لإلغاء تثبيت التطبيق.
قم بإلغاء تثبيت Openfire لنظام التشغيل Mac
- يطلق تفضيلات النظام، ثم حدد ملف فتح النار جزء التفضيل.
- انقر على أوقفوا النيران المفتوحة زر.
- بعد مهلة قصيرة ، ستتغير حالة Openfire إلى Stopped.
- أغلق جزء تفضيلات Openfire.
يتم تخزين بعض الملفات والمجلدات التي ستحتاج إلى حذفها في مجلدات مخفية. قبل أن تتمكن من حذفها ، يجب أن تجعل العناصر مرئية أولاً. يمكنك العثور على إرشادات حول كيفية إظهار العناصر غير المرئية ، وكذلك كيفية إعادتها إلى التنسيق المخفي بعد الانتهاء من إلغاء تثبيت Openfire ، هنا:
عرض المجلدات المخفية على جهاز Mac الخاص بك باستخدام Terminal
- بعد جعل العناصر المخفية مرئية ، افتح نافذة Finder وانتقل إلى: Startup drive / usr / local /
- استبدل الكلمتين "Startup drive" باسم وحدة تخزين تمهيد Mac.
- بمجرد دخولك إلى المجلد / usr / local ، اسحب مجلد Openfire إلى سلة المهملات.
- انتقل إلى Startup drive / Library / LaunchDaemons واسحب ملف org.jivesoftware.openfire.plist إلى سلة المهملات.
- انتقل إلى Startup drive / Library / PreferencePanes واسحب ملف Openfire.prefPane إلى سلة المهملات.
- افرغ القمامة.
- يمكنك الآن إعادة تعيين جهاز Mac الخاص بك إلى الحالة الافتراضية لإخفاء ملفات النظام ، باستخدام العملية الموضحة في الرابط أعلاه.
