شارك ألبوم صور على iPad مع أصدقائك
ماذا تعرف
- قم بتشغيل ألبومات مشتركة الخيار في iPad إعدادات تطبيق.
- اذهب إلى الصور تطبيق. مقبض الصور > يختار واضغط على الصور التي تريد وضعها في ألبوم مشترك.
- مقبض يشارك > ألبومات مشتركة. قم بتسمية الألبوم واضغط على التالي. حدد عناوين البريد الإلكتروني للأصدقاء أو اختر من جهات الاتصال وانقر فوق إنشاء.
تشرح هذه المقالة كيفية مشاركة ألبوم صور على جهاز iPad مع أصدقائك أو أفراد عائلتك باستخدام خيار الألبوم المشترك في تطبيق الصور. التعليمات لنظام iOS 12 والإصدارات الأحدث.
كيفية مشاركة ألبوم صور على جهاز iPad مع الأصدقاء
تتيح لك Apple نسخ صورك احتياطيًا على السحابة وتنزيل الصور عبر جميع أجهزتك iCloud. يمكنك أيضًا مشاركة ألبومات صور كاملة بين الأصدقاء والعائلة. بعد مشاركة ألبوم على جهاز iPad ، يمكن للأصدقاء والعائلة "إبداء الإعجاب" بالصور الفردية والتعليق عليها وإضافة صورهم ومقاطع الفيديو الخاصة بهم إلى الألبوم الذي قمت بإنشائه.
لا يستغرق إنشاء ألبوم مشترك وقتًا طويلاً ، ولكن لمشاركة صورك ، تحتاج أولاً إلى تشغيل خيار "الألبومات المشتركة" في "الإعدادات" على اى باد. ثم تقوم بعمل الألبومات المشتركة في تطبيق الصور.
-
قم بتشغيل ملف إعدادات تطبيق.
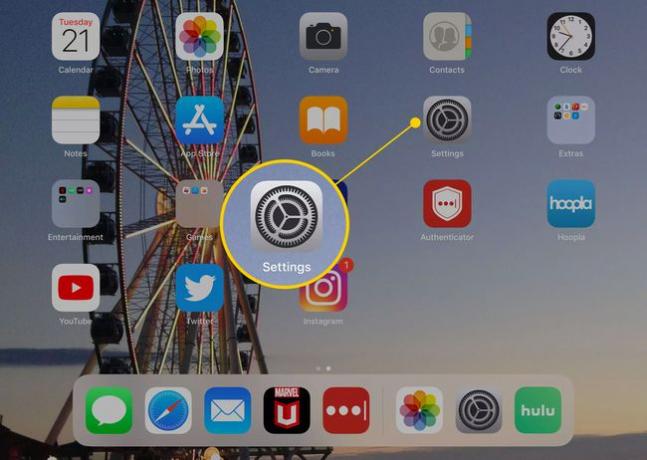
-
قم بالتمرير لأسفل واختر الصور من القائمة اليسرى.
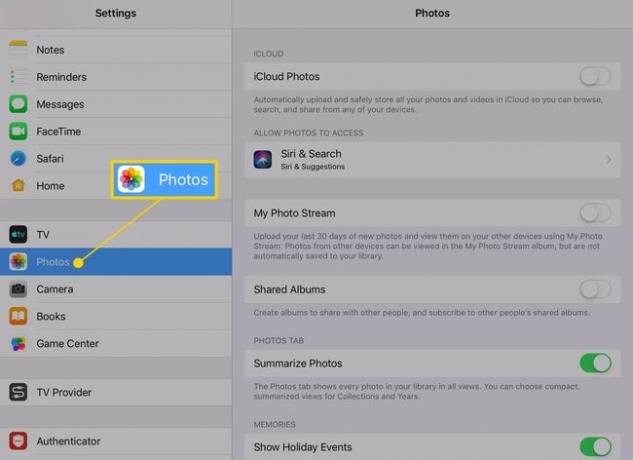
-
اضغط على شريط التمرير بجوار ألبومات مشتركة إلى On / Green.
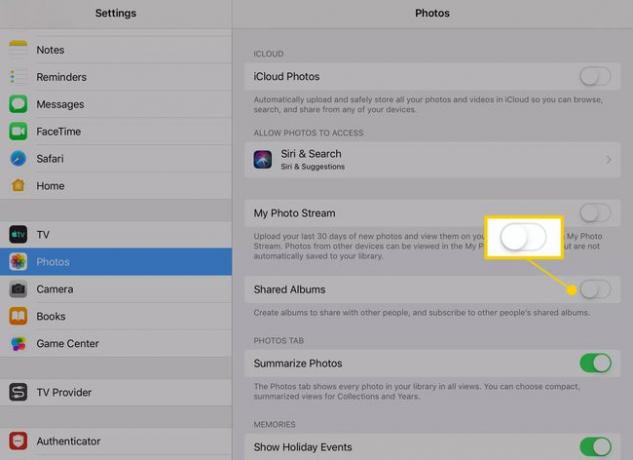
اخرج من إعدادات التطبيق والعودة إلى الصفحة الرئيسية شاشة.
-
قم بتشغيل ملف الصور تطبيق.
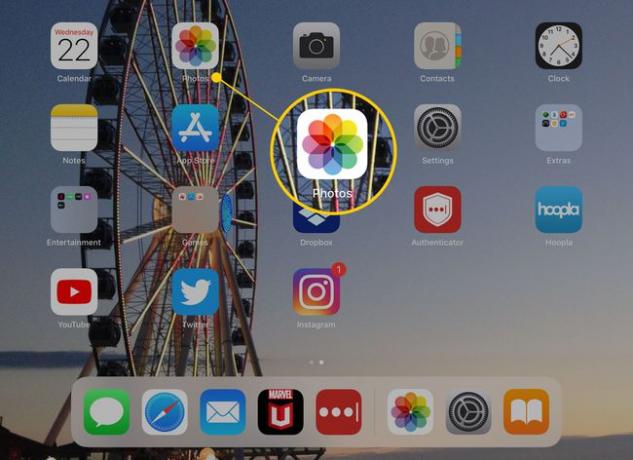
-
مقبض الصور.
يمكنك أيضًا النقر فوق الألبومات لاختيار ألبوم قمت بإنشائه بالفعل على جهاز iPad.
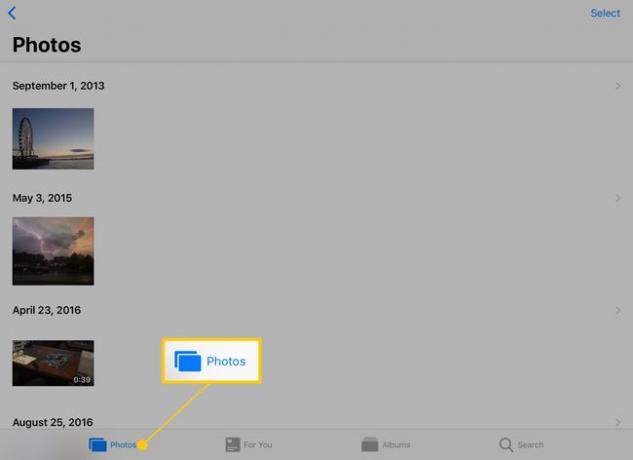
-
اضغط على يختار الزر الموجود في الزاوية العلوية اليمنى من الشاشة.
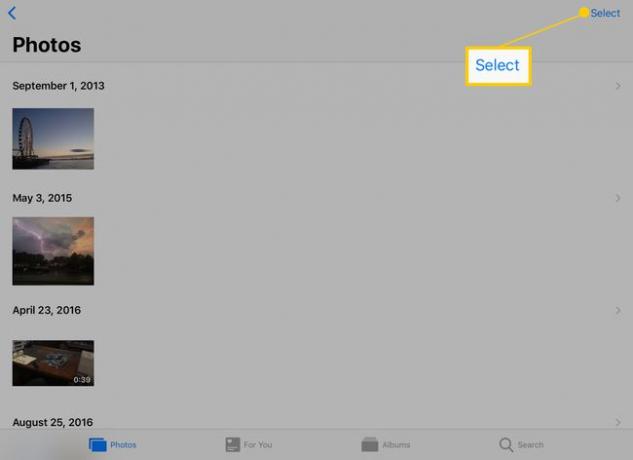
-
بعد أن تختار يختار، اختر الصور المراد مشاركتها من خلال النقر عليها. تعني علامة الاختيار الزرقاء الموجودة بجانب الصورة أنك حددتها.
يمكنك إضافة أي عدد تريده من الصور إلى ألبومك المشترك.
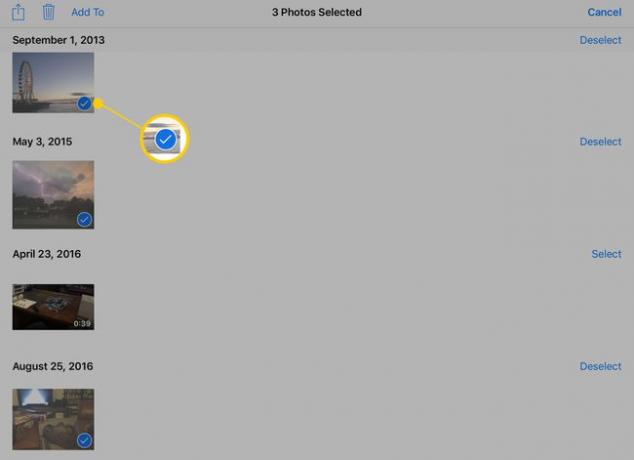
-
عند الانتهاء من تحديد اختياراتك ، انقر فوق زر المشاركة.
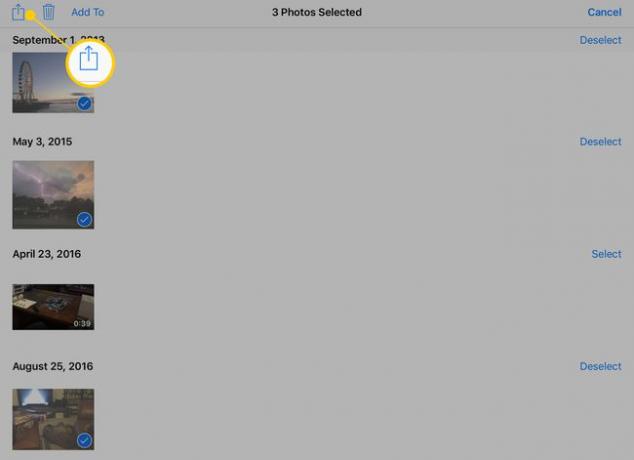
-
مقبض ألبومات مشتركة.
لا يزال بإمكانك إضافة أو إزالة الصور المحددة من هذه الشاشة. اسحب لليمين للعثور على المزيد من الصور لإضافتها ، وانقر لتحديدها.
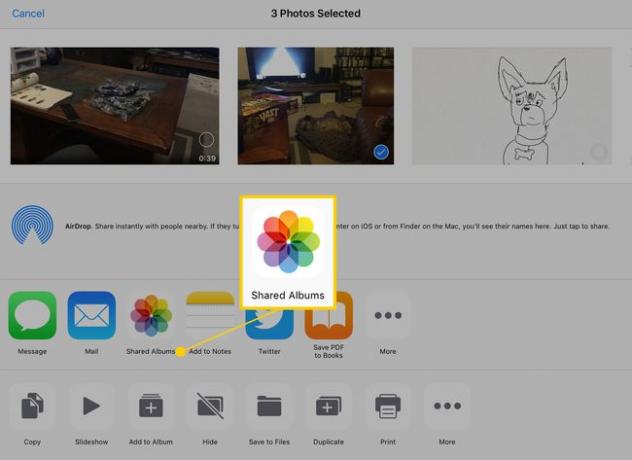
-
قم بتسمية الألبوم واضغط على التالي.
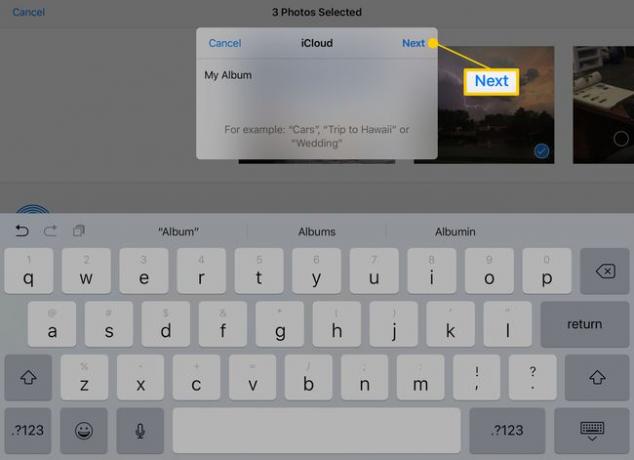
-
في الشاشة التالية ، تشير إلى من تريد مشاركة الألبوم معه. اكتب عنوان بريد إلكتروني في المربع أو اضغط على علامة + للاختيار من بين جهات الاتصال الخاصة بك. عندما تنتهي ، انقر فوق إنشاء.
يمكن فقط للأشخاص الذين لديهم حسابات iCloud عرض الألبومات المشتركة.
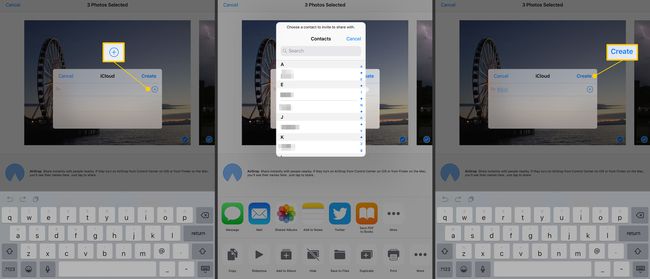
-
أضف تعليقًا إذا كنت تريد ثم انقر فوق بريد.
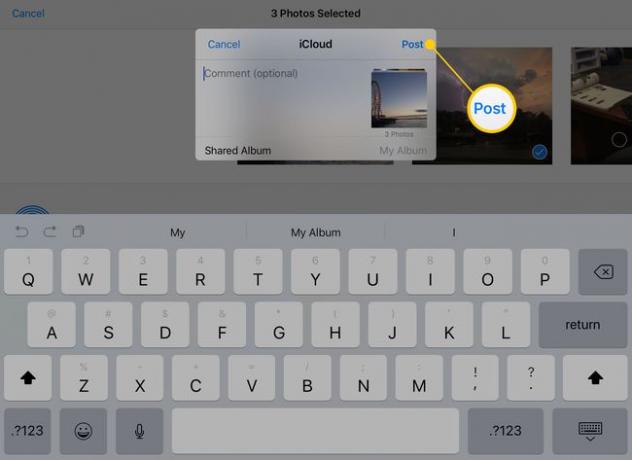
يمكن للأشخاص الذين شاركت الألبوم معهم مشاهدة محتوياته والتعليق عليها والإضافة إليها.
كيفية عمل ألبوم مشترك آخر
بعد إنشاء ألبوم مشترك ، تنتقل إليه أي صور تضيفها بهذه الطريقة ، ولكن يمكنك أيضًا إدارة مجموعات متعددة. إليك كيفية عمل ألبوم آخر.
حدد الصور التي تريد إضافتها كما هو موضح أعلاه.
-
مقبض ألبوم مشترك في الجزء السفلي من النافذة التي تظهر بعد النقر ألبومات مشتركة في ال يشارك قائمة.
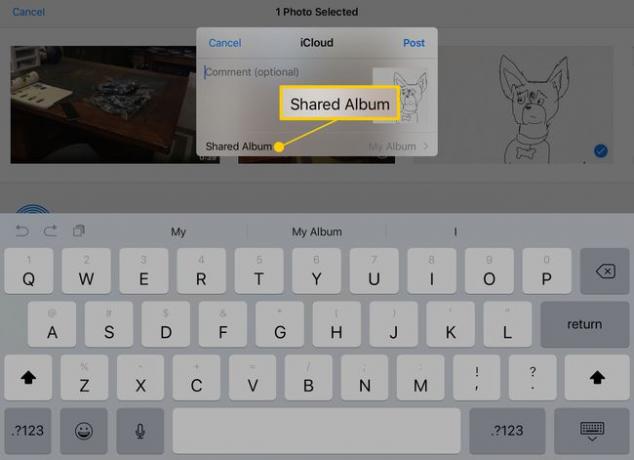
-
مقبض ألبوم مشترك جديد.
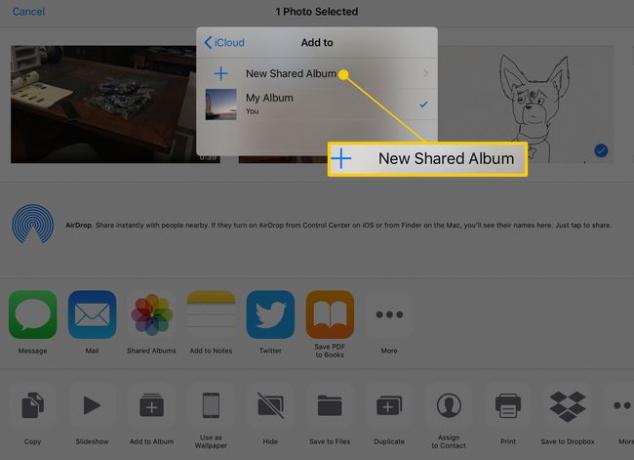
قم بتسمية الألبوم الجديد واختر الأشخاص الذين تريد مشاركته معهم.
ما الذي يمكنك فعله أيضًا بصور iPad المشتركة؟
تظهر ألبوماتك المشتركة على ألبومات علامة التبويب في تطبيق الصور. يمكنك رؤية كل من تلك التي تصنعها وتلك التي يشاركها الآخرون معك. يمكن لأي شخص لديه حق الوصول إلى ألبوم مشترك تغييره أو مشاهدته بعدة طرق ، بما في ذلك:
- إضافة صور جديدة من خلال التمرير حتى النهاية والنقر على الصورة الفارغة بعلامة الجمع. عند الانتهاء من تحديد الصور المراد إضافتها ، انقر فوق منتهي زر في الزاوية اليمنى العليا.
- أضف أشخاص جدد إلى المجموعة من خلال النقر على الناس الزر الموجود في الزاوية العلوية اليمنى أثناء عرض ألبوم مشترك. يمكنك أيضًا تشغيل أو إيقاف تشغيل قدرة المشتركين (الأشخاص الذين أضفتهم) على نشر الصور أو الفيديو.
- أنشئ موقعًا عامًا للألبوم حتى يتمكن الأصدقاء من عرض الصور في متصفح الويب على أجهزة الكمبيوتر الخاصة بهم.
- يحب صورة فردية عن طريق النقر عليها لتوسيعها على الشاشة والضغط على ملف يحب الموجود في الزاوية اليمنى السفلية من الشاشة. يبدو وكأنه رمز ممتاز.
- أضف ملاحظة أو تعليق إلى صورة عن طريق النقر اضف تعليق في الجزء السفلي من الشاشة.
